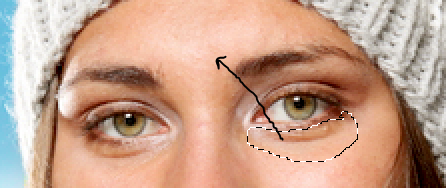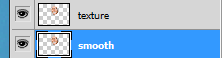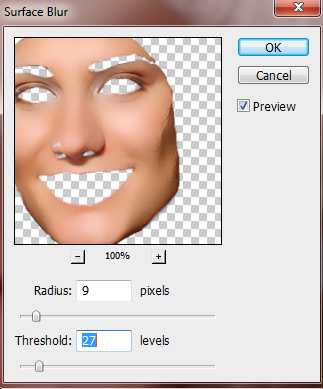Будь то журнал о высокой моде, реклама нового продукта, маркетинговое продвижение или просто ваша новая фотография на Facebook, все мы в конечном итоге ретушируем фотографии. С помощью нескольких техник Photoshop вы можете превратить скучную, испорченную фотографию в нечто более привлекательное и профессиональное. Ваш объект не может быть моделью, но вы все равно можете создать нетронутую картину, которой вы можете гордиться. Сегодня мы рассмотрим некоторые основные методы ретуши фотографий, которые улучшают изображение, не делая его неестественным. Мы проясним наше общее изображение, исправим кожу объекта, удалим некоторые нежелательные объекты и сделаем несколько других улучшений.
Я буду работать с планшетом Wacom Bamboo Pen, но мышь или даже тачпад на вашем ноутбуке будут работать так же хорошо; Я сделал ретуширование, используя все три инструмента. Чтобы вы могли легко следовать этому руководству, я рекомендую загрузить тот же исходный файл, который я использую ( исходное изображение ) с Photol.com. Возможно, вам потребуется создать учетную запись, но загрузка бесплатна.
Вот изображение до и после наших улучшений:
Шаг 1: Откройте ваше изображение
Откройте изображение в Photoshop, если вы еще этого не сделали.
Шаг 2: Дублирование
Как правило, и для предосторожности (потому что иногда что-то может пойти не так), я всегда дублирую свое исходное изображение. Дублирование вашего изображения не только позволяет вам переключаться назад и вперед, чтобы увидеть, какие изменения были внесены, но и удерживает вас от «разрушения» исходного изображения.
Шаг 3: Осветли
Как видите, наше изображение немного темное как на переднем, так и на заднем плане, что делает его немного «серым» и тусклым. Чтобы сделать изображение ярче, мы сделаем быструю автоматическую настройку цвета. Убедившись, что вы находитесь на дублированном исходном слое, перейдите в «Image»> «Auto Color» или вы можете просто нажать Shift + Ctrl + «B». Вы должны увидеть немедленное изменение. Теперь, как вы можете видеть, наше изображение немного теплее по тону.
Шаг 4: Уровни
Наше изображение все еще довольно темное, поэтому, чтобы сделать его еще ярче, нам нужно перейти в «Изображение»> «Уровни» (или Ctrl + «L») и изменить первые два ползунка на 19 и 1.27. Вы можете обратиться к изображению ниже, чтобы знать, что вводите правильные значения. После этого нажмите «ОК».
Сейчас мы выглядим довольно неплохо, поскольку осветление нашего изображения идет, но у нас все еще есть это серое небо на заднем плане.
Шаг 5: Небо
Создайте новый слой, щелкнув значок слоя между значками папок для удаления и групп в нижней части меню слоев. Вы также можете просто нажать Shift + Ctrl + «N» или перейти к «Слой»> «Новый слой». Чтобы оставаться организованным, назовите этот слой «голубое небо». Как только вы это сделаете, выберите жесткую круглую кисть (ваш круглая кисть по умолчанию) и закрасить весь фон с помощью # 44cdff. Когда вы закончите, измените режим слоя на «Наложение» и уменьшите непрозрачность до 38%.
Шаг 6: осветлить небо
Дублируйте слой голубого неба и измените режим слоя на «Насыщенность», оставив непрозрачность на уровне 38%. Теперь, когда мы сделали это, у нас есть более голубое и богатое небо, которое дает нам более солнечный вид по сравнению с грозовым серым небом на исходной картинке.
Шаг 7: Точечное исцеление
Если мы увеличим изображение, то увидим, что наша модель не имеет безупречной кожи; мы собираемся исправить это. Найдите инструмент Spot Healing Brush Tool, расположенный на вашей панели инструментов; Вам нужно будет взять его, нажав на него или нажав «J» на клавиатуре. Если по какой-то причине у вас есть другой значок, вам нужно будет навести курсор на значок, пока не появится маленькое меню, и выбрать самый правый значок (который выглядит как небольшая пластырь). Убедитесь, что ваша кисть имеет твердость около 5 пикселей и 0%, выберите дубликат слоя и увеличьте масштаб лица объекта. Просто начните нажимать на наиболее заметные пятна, пока лицо не станет немного яснее. Держите размер кисти чуть больше, чем исправляемое пятно.
Шаг 8: инструмент исправления
Теперь, когда у нас есть наиболее заметные недостатки, нам нужно поработать над некоторыми другими частями лица. Как вы можете видеть на изображении ниже, я выделил проблемные области, которые мы собираемся минимизировать.
Выберите инструмент Patch Tool, который находится в небольшом всплывающем меню с помощью инструмента Spot Healing Brush Tool из предыдущего шага. После того, как вы выбрали правильный инструмент, вы хотите выбрать мешки под глазами. Давайте сначала начнем с правого глаза (ваше право, а не субъект). Когда вы выбрали патч, перетащите его на участок чистой кожи, в этом случае я использовал лоб.
После того, как это будет сделано, вы заметите, что патч слишком размыт, поэтому перейдите в «Edit»> «Fade Patch Selection» или просто удерживайте Shift + Ctrl + «F», чтобы уменьшить непрозрачность, пока она не станет естественной. Это зависит от того, где находится ваш выбор, но по большей части вы можете избежать размещения вашего ползунка где-то около отметки 30% -50%. Продолжайте делать это для других областей лица, пока у вас не появится нечто похожее на это.
Шаг 9: Быстрая маска
Лицо нашей модели выглядит действительно хорошо по сравнению с тем, с чего мы начали, и мы могли бы просто оставить его в его текущем состоянии, но мы собираемся сделать еще один шаг вперед. Просто чтобы выровнять тона кожи и текстуру кожи, мы хотим сгладить все немного больше. Так как это для повседневных фотографий, а не модной фотографии, мы не хотим переусердствовать с этой техникой и в итоге получаем неестественный вид. Нажмите «D» на клавиатуре, чтобы установить цвета по умолчанию на черный и белый. Затем нажмите «Q» или щелкните инструмент «Быстрая маска», расположенный под образцами цветов на левой панели инструментов. Теперь вы должны быть в режиме быстрой маски.
Начните рисовать на лице модели, следя за тем, чтобы не перебрать волосы, губы, отверстия ноздрей или глаза, это должно выглядеть так, когда вы закончите.
Шаг 10: Выбор лица и дублирование
Теперь, когда у нас все лицо закрашено благодаря инструменту «Быстрая маска», нажмите «Q» на клавиатуре (или просто щелкните значок «Быстрая маска»), чтобы выбрать ваше лицо.
Перейдите на панель инструментов вверху и нажмите «Выбрать»> «Инвертировать» (или Shift + Ctrl + «I»), а затем скопируйте свой выбор. Убедившись, что ваш выбор скопирован, вставьте его дважды в меню слоев, назвав нижний слой «сглаженным», а верхний дублированный слой — «текстурой».
Шаг 11: Сглаживание
Выключите ваш «текстурный» слой и выберите «гладкий» слой в окне слоев. Как я упоминал ранее, мы просто хотим слегка сгладить лицо, чтобы смешать тона кожи, но мы не хотим переусердствовать. Многие люди просто выбирают лицо и используют Gaussian Blur, который не всегда дает самые приятные результаты. Сегодня мы не собираемся этого делать; мы собираемся использовать технику, которая будет выглядеть намного лучше и займет намного меньше времени по сравнению с методом уклонения и записи, который часто используется в профессиональной ретуши. При этом перейдите в «Фильтры»> «Размытие»> «Размытие поверхности», и когда всплывет окно, измените Радиус где-то около 9, а Порог на 27. Затем. нажмите «ОК».
Как вы можете видеть, тона кожи лица модели хорошо сочетаются, устраняя пятно, а также нежелательные тени, возникающие в результате освещения и расположения ее тела. Это именно то, что мы хотим.
Шаг 12: Текстурирование
Как я уже упоминал ранее, когда речь заходит об очистке и сглаживании кожи, многие пользователи Photoshop просто используют фильтр Gaussian Blur и в результате получают слишком гладкое лицо, которое просто выглядит неправильно. Мы должны помнить, что даже у идеальной кожи все еще есть поры, и именно поэтому мы включили этот слой текстуры. Снова включите слой текстуры и уменьшите непрозрачность до 50%. Лицо вашей модели должно было перейти от слегка гладкой к естественной, чистой коже, как показано ниже.
Шаг 13: Остальная часть кожи
Мы только что закончили работу с лицом, и прежде чем мы займемся чем-то еще, давайте закончим работу над остальной частью кожи субъекта, включая руки и шею. Используйте инструменты «Точечная восстанавливающая кисть» и «Быстрая маска» и применяйте те же приемы, что описаны в шагах 10–12, чтобы вся кожа на фотографии выглядела одинаково четко и естественно. Возможно, вам придется настроить непрозрачность слоя как для гладких, так и для текстурных слоев. Для моего нового гладкого слоя я уменьшил непрозрачность до 69% и уменьшил непрозрачность текстурного слоя до 48%.
Шаг 14: Удаление объекта
Теперь, когда мы закончили со всей кожей, нам нужно удалить комара, который находится на плече модели. Чтобы удалить комара, просто создайте новый слой и выберите инструмент «Точечная восстанавливающая кисть». В верхней части панели инструментов убедитесь, что выбрано Proximity Match, а также Sample All Layers.
После того, как все настройки будут проверены, просто нажмите на комара на новом слое, чтобы удалить его.
Шаг 15: Тональные изменения (необязательно)
Технически, вы все сделали ретуширование изображения, оптимизацию цвета и сохранение естественного вида. Но, если вы хотите сделать это фото еще на шаг впереди, вы всегда можете настроить свои кривые и уровни, чтобы изменить тона всего произведения. Я скорректировал кривые и уровни, и результирующее изменение показано ниже:
Вывод
Научиться совершенствовать и оптимизировать свои фотографии не так сложно, как некоторые могут подумать; небольшая практика проходит долгий путь. Я призываю всех практиковать эти методы и создавать свои собственные удобные рабочие процессы для естественной ретуши фотографий. Помните, в Photoshop никогда не бывает единственно правильного способа что-либо сделать; Я буду время от времени переключать методы, если это соответствует изображению, над которым я работаю. Попробуйте поэкспериментировать на разных фотографиях, включая пейзажи и другие фотографии, не основанные на людях. И, конечно же, веселиться!