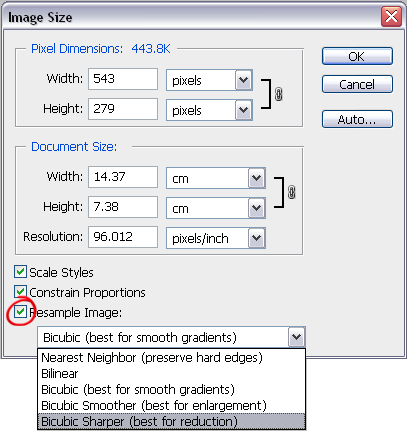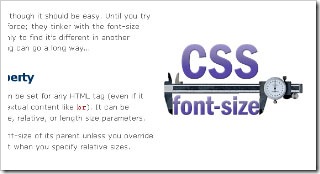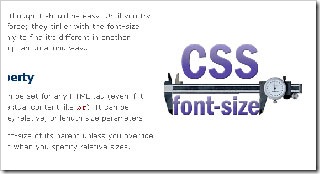Эта статья была написана в 2009 году и остается одной из наших самых популярных публикаций. Если вы хотите узнать больше о Photoshop, вы можете найти эту более свежую статью о том, как начать работу с Photoshop .
Некоторое время назад на форумах SitePoint Stevieg_83 спросил о своей проблеме с изменением размера снимков экрана . Его вопрос был:
Я обычно использую дополнение Fireshot для Firefox, которое обеспечивает хорошее качество изображения. Тем не менее, когда я пытаюсь изменить размер в Photoshop, качество ухудшается. У кого-нибудь есть советы?
Я подумал, что было бы полезно написать что-нибудь об этом, потому что многие люди находят, что они получают нечеткие или размытые изображения, когда пытаются изменить их размер, независимо от того, было ли изображение получено с камеры, от скана или скриншота.
1. Начну со скриншота с помощью Fireshot. Вы можете увидеть раздел общего скриншота, просмотренный при увеличении 100% ниже. Изображение справа и текст слева.
(Примечание: я использую Photoshop CS4 здесь, но эта техника та же, что и в версии CS и далее).
2. Скопируйте и вставьте снимок экрана в новый документ Photoshop или откройте снимок экрана в Photoshop, если вы его уже сохранили.
3. Выберите « Изображение»> «Размер изображения» . Если вы хотите СОКРАТИТЬ размер изображения, установите флажок Resample Image, чтобы убедиться, что он выбран, и выберите Bicubic Sharper в раскрывающемся меню.
В поле Width введите количество пикселей, которое вы хотите, чтобы новый размер был. Я изменяю размер этого изображения с 543 пикселей до 300 пикселей в ширину. Нажмите OK, и ваше изображение изменится.
Результат ниже показывает, что текст стал немного размытым (помните, что он почти вдвое меньше исходного размера), но изображение справа все еще выглядит очень четким.
Сравните это, если бы я выбрал опцию Билинейный в выпадающем меню. Текст полностью разбился на части, и изображение выглядит довольно грубым по краям.
Если я выбрал вариант «Ближайший сосед», вы увидите, что результаты еще хуже.
Поэтому для уменьшения размеров изображения выберите вариант «Бикубическая резкость». Это очень полезно для дизайнеров или фотографов, которые хотят разместить меньшие версии своих работ в Интернете. Если вы сильно уменьшаете изображение, вы можете настроить параметры Photoshop таким образом, чтобы Bicubic был выбором по умолчанию. Для этого выберите « Настройки»> «Основные», и вы увидите « Интерполяцию изображений», в которой вы можете выбрать Bicubic Sharper из выпадающего меню и нажать «ОК».
Советы по изменению размеров
- Убедитесь, что ваше изображение в цветном режиме RGB, прежде чем что-то делать! Если это не так, выберите Image> Mode> RGB, чтобы преобразовать его. После того, как вы преобразовали его, вы можете изменить режим еще раз, если это необходимо.
- Попробуйте изменить размер изображения только один раз. Чем больше вы изменяете размер, тем более размытыми и размытыми становятся. Вы можете обойти это с помощью смарт-объекта, но мы рассмотрим это в другой день.
Поэтому я надеюсь, что это будет полезно для людей, интересующихся тем, как изменить размер изображений.
Если вам понравилось читать этот пост, вы полюбите Learnable ; место, чтобы узнать новые навыки и приемы у мастеров. Участники получают мгновенный доступ ко всем электронным книгам и интерактивным онлайн-курсам SitePoint, например, к фондам Photoshop .
Комментарии к этой статье закрыты. Есть вопрос о фотошопе? Почему бы не спросить об этом на наших форумах ?