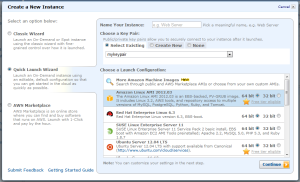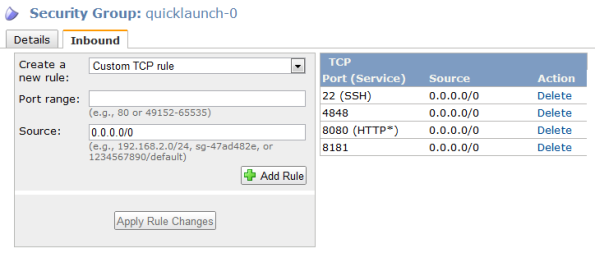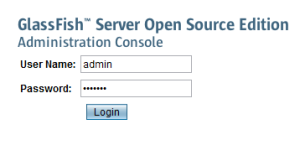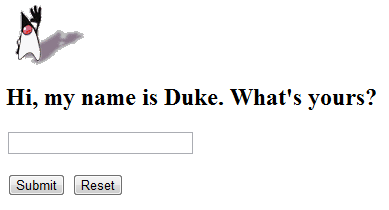Сервисная автономия является одним из 8 основных принципов разработки SOA. Один из способов добиться большей автономности услуг и создания более масштабируемых сервисов — предоставить каждому сервису свое собственное оборудование для работы. Облачная инфраструктура, такая как Amazon Elastic Compute Cloud (сокращенно EC2), предназначена для удовлетворения этой потребности, позволяя вам добавлять оборудование в короткие сроки и масштабировать его по горизонтали или вертикали.
К сожалению, ни один из типов экземпляров компьютеров по умолчанию, предлагаемых Amazon EC2 на момент написания, не включал серверы приложений Glassfish 3 Java EE как часть базовой установки. Это руководство предназначено для преодоления этого разрыва, показывая, как можно запустить собственную базовую установку Glassfish 3 с помощью Amazon EC2.
Предположения (перед началом):
Вы настроили себя с помощью учетной записи пользователя веб-сервисов Amazon.
Вы можете войти в консоль AWS и подконсоль EC2.
Вы следовали руководству Amazon по началу работы с AWS EC2 (Linux / Unix, а не Windows).
У вас уже есть пара ключей безопасности (часть учебника по началу работы).
Вы использовали браузерный Java SSH-клиент для «подключения» к компьютеру (часть учебного пособия).
Предупреждение о бесплатных инстансах t1.Micro:
Экземпляры Amazon EC2 t1.micro не соответствуют задокументированным требованиям к серверу Glassfish. Эти экземпляры имеют ограниченную память, процессор и пропускную способность. Вы можете запустить Glassfish на них, но они обычно исчерпывают память довольно быстро. С другой стороны, эти экземпляры t1.micro бесплатны в течение первого года .
Шаги для: Ввод в эксплуатацию Glassfish 3 на AWS EC2.
1. Создайте новый экземпляр компьютера EC2 с помощью Amazon Linux AMI (см. Скриншот). Это автоматически поддерживается EBS и может быть 64- или 32-разрядным и основываться на экземпляре T1.Micro, если вы хотите претендовать на уровень бесплатного обслуживания.
2. После запуска экземпляра подключитесь к нему с помощью параметра «подключение» в раскрывающемся меню для машины на странице «Мои экземпляры».
3. После подключения в клиенте Java SSH вам будет предложено применить несколько исправлений к машине с помощью команды «sudo yum update».
sudo yum update
4. Если вы попытаетесь запустить команду компилятора ‘javac’, вы получите ошибку. Это потому, что только JRE установлен по умолчанию. Чтобы исправить это, установите полный комплект разработчика OpenJDK. После этого команда javac должна быть доступна. Glassfish понадобится позже.
sudo yum install java-1.6.0-openjdk-devel
5. Загрузите Glassfish 3.1.2 и разархивируйте его в текущее местоположение. Вам не нужно sudo для этих шагов. Если вы используете sudo, домен не запустится должным образом, если вообще.
wget -c http://download.java.net/glassfish/3.1.2/release/glassfish-3.1.2.zip unzip glassfish-3.1.2.zip
6. Настройте безопасность Glassfish, чтобы вы могли использовать встроенную веб-консоль. Для этого нам нужно запустить домен по умолчанию, изменить пароль администратора, включить функцию безопасного администрирования и перезапустить glassfish. Чтобы сделать все это, нам нужно запустить программу «asadmin», которая поставляется со Glassfish…
./glassfish3/glassfish/bin/asadmin asadmin> start-domain asadmin> change-admin-password (initial is username:admin, password:[enter]) asadmin> enable-secure-admin (use the admin username and password which you just set) asadmin> restart-domain asadmin> exit
7. Откройте несколько портов для группы безопасности экземпляра EC2, чтобы вы могли видеть приложения и консоль Glassfish. Найдите группу безопасности, используемую для вашего экземпляра машины EC2, и включите порты 8080, 8181 и 4848, как показано на следующем снимке экрана.
8. Теперь вы сможете войти в консоль Glassfish. Найдите имя «Public DNS» для этого экземпляра компьютера EC2 на странице сведений «Мои экземпляры». Вставьте этот адрес в браузер и добавьте номер порта консоли администратора Glassfish на конце (4848). Это будет выглядеть как http: //% 5Byour public dns]: 4848 / и через несколько минут (при запуске консоли) должен появиться экран входа в систему консоли, как показано на снимке экрана ниже.
Теперь вы сможете войти в систему, используя имя пользователя и пароль администратора, которые вы установили ранее, и развернуть приложения на сервере Glassfish. Если вы новичок в Glassfish, попробуйте Краткое руководство по Glassfish .
Необязательные действия: развертывание примера веб-приложения Hello Duke.
1. Остановите сервер Glassfish. Из программы асадмин …
asadmin> stop-domain asadmin> exit
2. Перейдите в папку автоматического развертывания и загрузите в нее образец приложения.
cd glassfish3/glassfish/domains/domain1/autodeploy wget -c http://glassfish.java.net/downloads/quickstart/hello.war
3. Запустите сервер Glassfish. Из программы асадмин …
asadmin> start-domain
4: попробуйте пример приложения в вашем браузере.
http://[your instance's public dns address here]:8080/hello
Наконец, в окне браузера вы должны увидеть Java Duke, и он спрашивает ваше имя …
Об авторе.
Вы можете прочитать его блог по адресу http://benwilcock.wordpress.com/ или связаться с ним через его сайт по адресу http://www.soagrowers.com/ «.