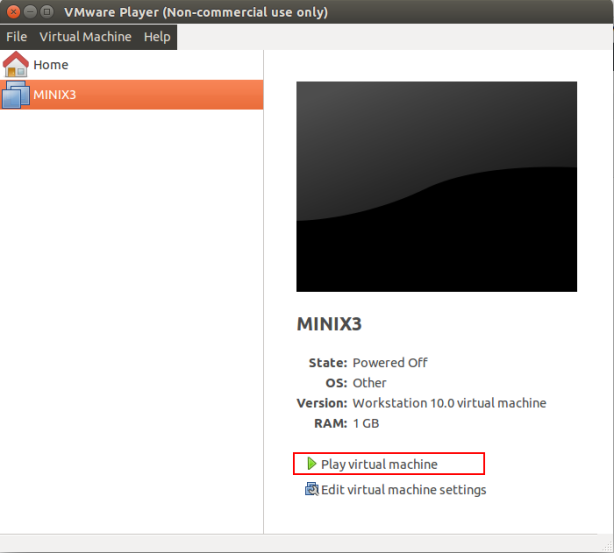Unix-подобная операционная система с открытым исходным кодом Microkernel

Что такое MINIX 3?
MINIX 3 — это бесплатная операционная система с открытым исходным кодом, разработанная для обеспечения высокой надежности, гибкости и безопасности. Он основан на крошечном микроядре, работающем в режиме ядра, а остальная часть операционной системы работает как ряд изолированных, защищенных процессов в режиме пользователя. Он работает на процессорах x86 и ARM, совместим с NetBSD и запускает тысячи пакетов NetBSD. Получить MINIX 3 сейчас и присоединиться к нашему сообществу!
«Без MINIX не было бы Linux и Android» — Эндрю Таненбаум
В своем выступлении о влиянии MINIX Эндрю Таненбаум, разработчик ОС, сказал, что без MINIX это не будет Linux, а без Linux — не Android. Мир был бы несколько иным, чем сегодня. Что ж, если вам интересно узнать, что представляет собой этот MINIX, то углубляйтесь в практические шаги установки.
Как запустить MINIX?
Раньше я работал на компьютере с Windows, но времена менялись, и в последнее время Linux меня очаровал. Как следствие, я опишу здесь процесс установки MINIX под виртуальной машиной VMware Player, работающей в дистрибутиве Ubuntu Linux. Конечно, можно запускать MINIX под виртуальной машиной в Windows или в качестве отдельной операционной системы. Но я считаю, что эти сценарии сложнее начинать, если все, что вам нужно, это просто получить первое впечатление от MINIX.
Windows и Ubuntu Двойная загрузка
Если в настоящее время вы используете компьютер с операционной системой Linux или Mac OS, пропустите этот шаг и перейдите к главе VMware Player. Еще добро пожаловать в Windows и Ubuntu двойной загрузки описание установки основных шагов.
- Прежде всего, сделайте резервную копию вашей системы Windows и создайте диск восстановления.
- Следующее, что нужно сделать, это загрузить последнюю версию образа Ubuntu и записать его на DVD-диск или выяснить, как использовать загрузку с USB. В моем случае это была Ubuntu 14.04 LTS на Windows 7.
- Существует два способа настройки разметки во время установки Ubuntu: автоматический и ручной. Я выбрал автомат и без проблем. Вы можете выбрать все, что вам нравится.
- После этой установки прямо вперед, но если вы не уверены, как продолжить, посмотрите этот подробный видеоурок .
VMware Player
Похоже, вы довольно быстро освоите Ubuntu, так как это очень интуитивная система. Помните, что поиск Google и Ubuntu формы ваши друзья. Теперь, когда вы знакомы с Ubuntu, перейдите к этому руководству по установке VMware Palyer. Если вам нужно более осязаемое объяснение, посмотрите этот видеоурок на эту тему.
MINIX 3
ХОРОШО. Здесь мы только несколько шагов, чтобы следовать.
- Загрузите нужную версию MINIX отсюда . Я использовал изображение 3.3.0, загруженное по этому вопросу.
- Когда вы скачали его, необходимо распаковать его с помощью приложения bzip2.
|
1
|
bzip2 -d filename.bz2 |
- Вот шаги по установке VMware Player, который вы установили ранее. Шаги были взяты из официального описания установки MINIX сайта VM с моими адаптациями.
Настройка виртуальной машины
Перед установкой Minix 3 вам нужно будет создать новую конфигурацию виртуальной машины. Конфигурация виртуальной машины определяет параметры вашей виртуальной машины, например, какой объем памяти вы хотите использовать для виртуальной машины, какой объем виртуального жесткого диска должен быть и т. Д.
Создайте виртуальную машину — VMware Workstation и VMware Player (версия> 3)
- Откройте VMware Player и выберите « Создать новую виртуальную машину» .
- Установите переключатель « Использовать ISO-образ » и найдите, куда вы распаковали файл изображения MINIX; а затем нажмите Далее .
- В разделе « Выберите гостевую операционную систему» выберите « Другие» и «Версия».
- В качестве имени виртуальной машины введите Minix3 или другое значимое имя.
- В поле « Указать емкость диска» введите 2 ГБ, что достаточно для всех пакетов и источников. Вы можете увеличить его, если вам нужно добавить больше исходных файлов. ( Обратите внимание, что, возможно, вам понадобится 8 ГБ из-за проблемы с конфигурацией системы X Window, с которой мы столкнемся через минуту. Андрей )
- На Виртуальной машине Ready to Create убедитесь, что Power на этой виртуальной машине после создания не проверен; и затем нажмите Готово .
Вам нужно будет отредактировать настройки памяти в соответствии с вашими потребностями. В разделе « Устройства » выберите « Память» и настройте ее соответствующим образом. Обратите внимание, что для запуска X Window System на Minix вам нужно как минимум 384 МБ.
Когда виртуальная машина запускается после того, как вы нажали кнопку «Готово» на шаге 6, или вы играли в виртуальную машину вручную, переходите к обычной установке MINIX, которая была взята из этого руководства .
Установка
Эти шаги соответствуют шагам на экране.
Запуск сценария установки
Когда появится приглашение для входа, войдите в систему как root. Нажмите Enter, когда будет предложено ввести пароль.
Чтобы начать установку MINIX на жесткий диск, введите
|
1
|
setup |
После этой и всех других команд обязательно введите ENTER (RETURN). Когда сценарий установки завершает экран двоеточием, нажмите ENTER, чтобы продолжить.
Если экран внезапно погаснет, нажмите CTRL-F3 для выбора прокрутки программного обеспечения (необходимо только на очень старых компьютерах). Обратите внимание, что клавиша CTRL означает нажатие клавиши CTRL и, удерживая ее, нажмите «клавишу».
Выберите тип клавиатуры
Когда вас попросят выбрать национальную клавиатуру, сделайте это. Этот и другие шаги имеют выбор по умолчанию в квадратных скобках. Если вы согласны с этим, просто нажмите ENTER. В большинстве шагов по умолчанию, как правило, хороший выбор для начинающих. Клавиатура подкачки меняет местами клавиши CAPS LOCK и CTRL, как это принято в системах UNIX.
Создать или выбрать раздел для MINIX
Сначала вас спросят, являетесь ли вы экспертом по разметке дисков MINIX. Если это так, вы будете помещены в программу обработки детали, чтобы дать вам полную возможность редактировать основную загрузочную запись (и достаточно веревки, чтобы повеситься). Если вы не являетесь экспертом, нажмите клавишу ВВОД для действия по умолчанию, которое представляет собой автоматическое пошаговое руководство по форматированию раздела диска для MINIX.
Выберите диск
Контроллер IDE может иметь до четырех дисков. Сценарий установки теперь будет искать каждый. Просто игнорируйте любые сообщения об ошибках. Когда диски перечислены, выберите один. и подтвердите свой выбор.
Выберите область диска
Теперь выберите регион для установки MINIX. У вас есть три варианта:
- Выберите свободный регион
- Выберите раздел для перезаписи
- Удалить раздел, чтобы освободить место и объединить со смежным свободным пространством
Для вариантов (1) и (2) введите номер региона . Для (3) типа:
|
1
|
delete |
затем укажите номер региона, когда его спросят. Этот регион будет перезаписан, а его предыдущее содержимое потеряно навсегда.
Подтвердите свой выбор
Вы достигли точки невозврата. Вас спросят, хотите ли вы продолжить. Если вы это сделаете, данные в выбранном регионе будут потеряны навсегда. Если вы уверены, введите:
|
1
|
yes |
и затем ENTER. Чтобы выйти из сценария установки без изменения таблицы разделов, нажмите CTRL-C .
Переустановить выбор
Если вы выбрали существующий раздел MINIX, на этом этапе вам будет предложен выбор между полной установкой, которая удаляет все в разделе, и переустановкой, которая не влияет на существующий / домашний раздел. Этот дизайн означает, что вы можете поместить свои личные файлы в / home и переустановить более новую версию MINIX, когда она будет доступна, без потери ваших личных файлов.
Выберите размер / дома
Выбранный раздел будет разделен на три раздела: root , / usr и / home .
- / home , будет содержать только ваши личные файлы. Укажите, сколько раздела должно быть выделено для ваших файлов. Вам будет предложено подтвердить ваш выбор.
- / usr , содержит большую часть программного обеспечения, а также все дополнительные пакеты. Рекомендуется дать ему несколько гигабайт, если это возможно. Его размер вычисляется как оставшееся пространство, оставшееся в разделе MINIX, поэтому чем больше / home , тем меньше / usr .
Выберите размер блока
Поддерживаются размеры дисковых блоков 1 КБ, 2 КБ, 4 КБ и 8 КБ, но для использования размера больше 4 КБ необходимо изменить константу и перекомпилировать систему. Используйте значение по умолчанию (4 КБ) здесь.
Выберите свой чип Ethernet
Теперь вас спросят, какой (если есть) из доступных драйверов Ethernet вы хотите установить. Сетевые настройки можно изменить после установки. Пожалуйста, смотрите Конфигурация сети для деталей.
Рестарт
Когда копирование завершено, MINIX устанавливается. Выключите систему, набрав:
|
1
|
poweroff |
Всегда останавливайте MINIX таким образом, чтобы избежать потери данных, поскольку MINIX хранит некоторые файлы на RAM-диске и копирует их обратно на жесткий диск только во время завершения работы.
Следующие шаги
Запись! Установка MINIX не устанавливает такие вещи, как X11 и GCC автоматически. Вы должны сделать это после перезагрузки в соответствии с инструкциями установки Post .
Что дальше?
Теперь пришло время обновить пакеты по умолчанию, которые поставляются с MINIX, и установить дополнительные пакеты, которые вам нужны. Я предлагаю установить все доступные пакеты. Шаги ниже взяты отсюда .
Установка бинарных пакетов
pkgin
pkgin — менеджер двоичных пакетов для MINIX 3. На этой странице описано, как его использовать.
Программные пакеты также могут быть собраны из их исходного кода. См. Установка исходных пакетов для деталей.
Использование pkgin
Сначала вам нужно получить список пакетов и заполнить базу данных пакетов:
|
1
|
# pkgin update |
Этот шаг можно повторить, чтобы обновить список пакетов.
Если вы хотите установить пакет, вы можете запустить:
|
1
2
3
|
# pkgin install git-base# pkgin install binutils# pkgin install clang |
Также есть способ установить все:
|
1
|
# pkgin_all |
X Window System загадка
Пока что есть некоторая проблема, по крайней мере, для меня, чтобы установить X Window System на MINIX. Обновите меня, если вам это удастся.
Береги себя.
| Ссылка: | Ubuntu-> VMware-> MINIX 3 от нашего партнера по JCG Андрея Черемского в блоге GetToCode.com . |