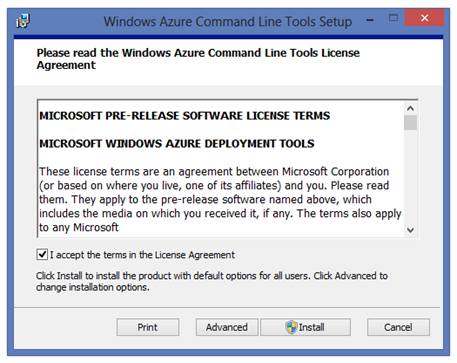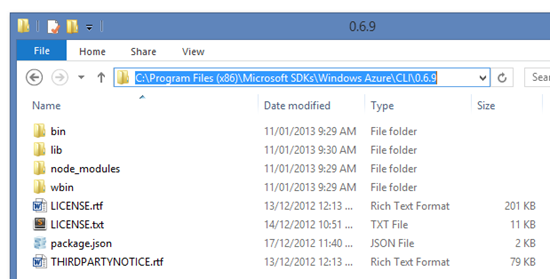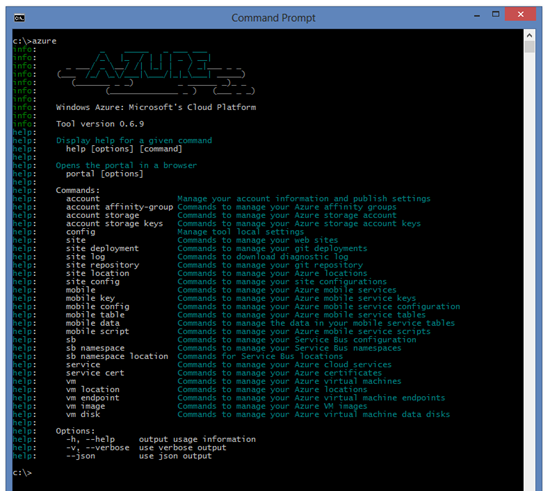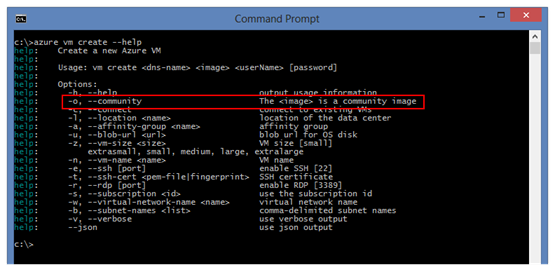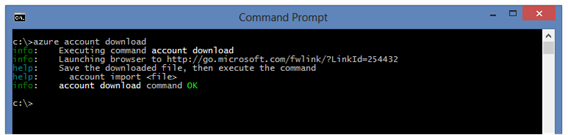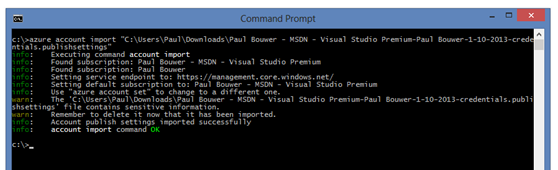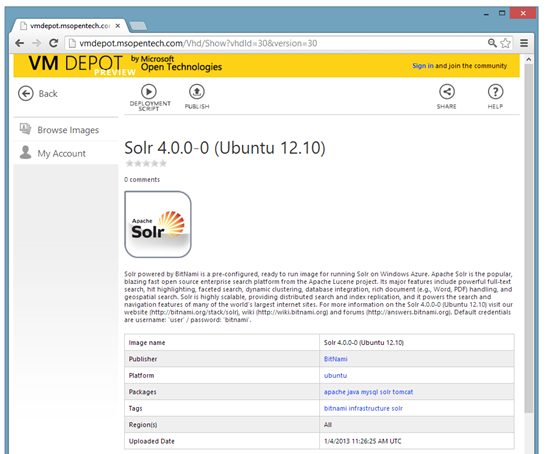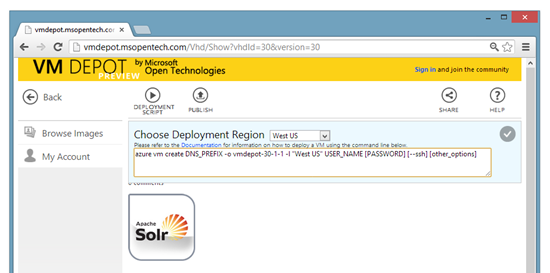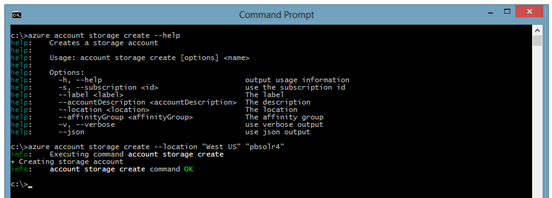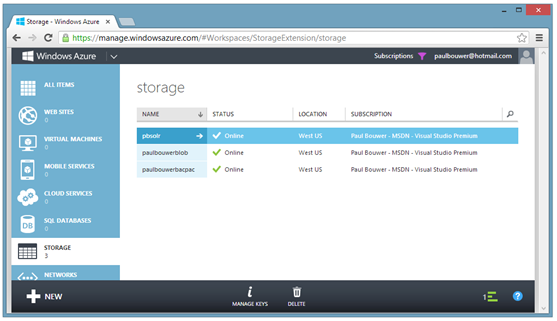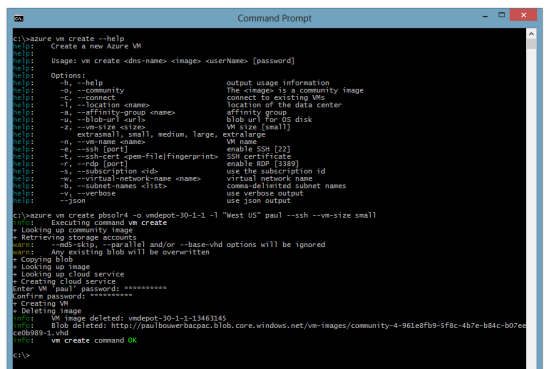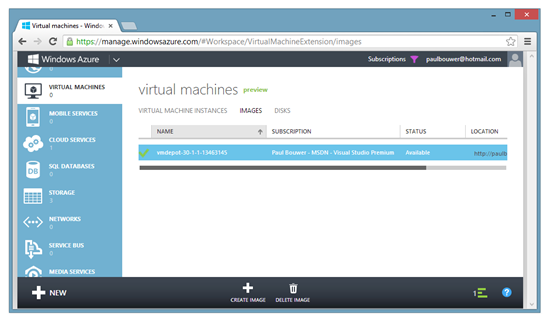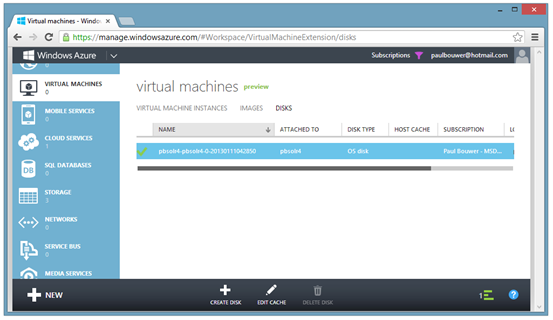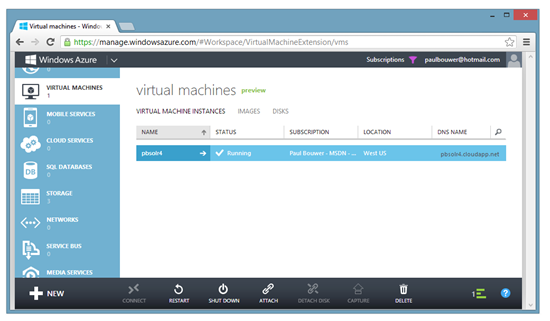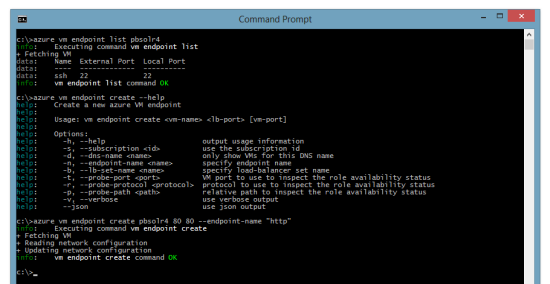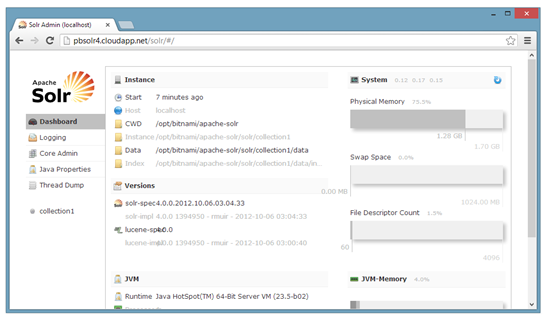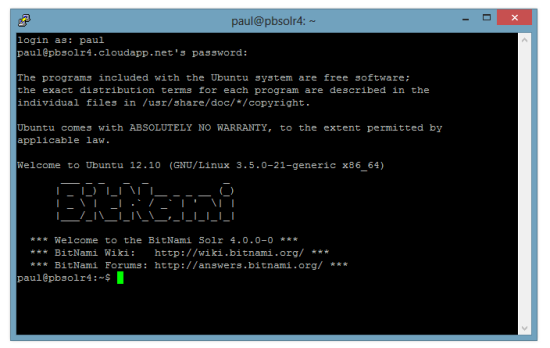В настоящее время вы можете добавить виртуальные машины Linux в Windows Azure через портал Windows Azure из базовых образов ОС следующих дистрибутивов: CentOS, SUSE и Ubuntu. Но тогда вам нужно установить и настроить любое дополнительное программное обеспечение, которое вам требуется.
С анонсом виртуального депо Microsoft Open Technologies у вас теперь есть доступ к управляемому сообществом каталогу предварительно настроенных операционных систем, приложений и стеков разработки, которые можно легко развернуть в Windows Azure.
Что нам нужно для начала?
В справке по VM Depot указано, что средство командной строки Windows Azure — это механизм, который используется при развертывании образов из VM Depot в Windows Azure. Этот инструмент доступен для Mac и Linux, но я хотел развернуть его с моего компьютера с Windows. Единственные инструменты командной строки, доступные для Windows на странице загрузки инструментов Windows Azure, — это командлеты Windows Azure Powershell, которые не поддерживают переключение образа новой виртуальной машины сообщества.
К счастью , я случился через Сандрино Ди Маттиа по почте Использование Windows Azure CLI на Windows , так и изнутри Visual Studio , который был именно то , что я был после.
Так что — если вы делаете развертывание с Mac или Linux коробки загрузки инструмент командной строки с веб — сайта Windows Azure. Если вы выполняете развертывание из коробки Windows, продолжайте чтение, чтобы установить версию командной строки для Windows. Все шаги после этой установки будут работать для всех платформ, так как мы будем использовать общий инструмент.
Скачайте инструменты командной строки для Windows и установите.
Это установит инструменты в следующем месте и настроит переменную среды PATH.
Запуск командной строки и ввод Azure предоставит информацию об использовании инструмента командной строки.
Ввод следующей строки в командной строке показывает, что опция, необходимая для создания виртуальной машины из образа сообщества, доступна в версии Windows инструмента командной строки.
azure vm create --help
Теперь мы готовы начать.
Настройка инструмента командной строки
Как и для всех инструментов Windows Azure, нам необходимо убедиться, что наши сертификаты управления настроены в этом инструменте, чтобы мы могли взаимодействовать со службами управления Windows Azure.
Введите следующую команду в командной строке, чтобы загрузить файл publishsettings .
azure account download
Этот файл содержит всю информацию для ваших подписок и сертификатов управления. Эта команда запустит браузер и потребует от вас аутентификации с вашими учетными данными Windows Azure, если вы еще не вошли в систему. Затем будет загружен файл publishsettings.
После загрузки файла введите в командной строке следующую команду, заменив $ FILENAME на путь к только что загруженному файлу publishsettings. Вы можете видеть, что мой был загружен в C: \ Users \ Paul \ Downloads \.
azure account import "$FILENAME"
Вы можете видеть, что у меня есть 2 подписки, личная подписка и подписка MSDN. Далее мы установим подписку, с которой мы хотим работать при создании нашей виртуальной машины.
Введите в командной строке следующее, заменив $ SUBSCRIPTION на имя вашей подписки. Вы можете видеть, что я выбрал свою подписку MSDN.
azure account set "$SUBSCRIPTION"
Выбор ВМ из каталога
Я выбрал образ Solr 4.0.0-0 (Ubuntu 12.10) из каталога, доступного в VM Depot, и нажал кнопку « Сценарий развертывания» в верхней части страницы.
После выбора области развертывания из раскрывающегося списка мне был представлен сценарий командной строки для создания моей виртуальной машины Solr. Держите это под рукой.
azure vm create DNS_PREFIX -o vmdepot-30-1-1 -l "West US" USER_NAME [PASSWORD] [--ssh] [other_options]
Создать учетную запись хранения
Нам нужно создать учетную запись хранения, которая будет содержать диск ОС виртуальной машины ( VHD ). Введите в командной строке следующую команду, заменив $ REGION выбранной областью центра обработки данных и $ VMNAME на имя DNS, которое вы даете своей виртуальной машине.
azure account storage create --location "$REGION" "$VMNAME"
Вы можете видеть, что я выбрал Западный регион США в качестве моего региона и pbsolr4 в качестве имени DNS для моей виртуальной машины. Вы также можете подтвердить создание учетной записи хранения на портале.
Чтобы эта учетная запись хранения использовалась для вашей виртуальной машины, установите ее в качестве учетной записи хранения по умолчанию для взаимодействий, которые должны выполняться в командной строке.
Введите в командной строке следующее, заменив $ STORAGEACCOUNT именем своей учетной записи хранения. Вы можете видеть, что моя учетная запись хранения pbsolr4 .
azure config set defaultStorageAccount "$STORAGEACCOUNT"
Создание ВМ
Теперь мы будем использовать тот сценарий командной строки, который сайт VM Depot дал нам для запуска в качестве сценария развертывания. Я повторю это здесь.
azure vm create DNS_PREFIX -o vmdepot-30-1-1 -l "West US" USER_NAME [PASSWORD] [--ssh] [other_options]
Я запустил скрипт командной строки с дополнительным параметром — vm-size small, чтобы указать размер моей виртуальной машины. Мой полный скрипт командной строки выглядит следующим образом:
azure vm create pbsolr4 -o vmdepot-30-1-1 -l "West US" paul --ssh --vm-size small
В отличие от командлетов Powershell, которые учитывают мою учетную запись хранения по умолчанию, похоже, что версия инструментов командной строки для Windows решила использовать первую учетную запись хранения ( paulbouwerbacpac ), найденную в моей подписке, а не указанную учетную запись хранения! Надеюсь, это когда-нибудь исправят.
Изображение, скопированное из VM Depot, можно увидеть на вкладке «Изображения» в разделе «Виртуальные машины» на портале. Как видно из вывода командной строки выше, этот образ удаляется после завершения создания виртуальной машины.
Если вы заглянете на вкладку «Диски» в разделе «Виртуальные машины» на портале, вы увидите диск ОС (vhd) после создания виртуальной машины.
И наконец, виртуальная машина работает. Это можно подтвердить через портал.
Создать конечную точку http
Ввод следующей строки в командной строке показывает, что наша общедоступная конечная точка ssh была создана в соответствии с параметром –ssh, когда мы создавали виртуальную машину.
azure vm endpoint list pbsolr4
Solr — это веб-интерфейс, поэтому нам также необходимо добавить общедоступную конечную точку http. Ввод следующей команды в командной строке приведет к созданию общедоступной конечной точки на порту 80, которая будет внутренне перенаправлена на порт 80 и будет иметь имя http.
azure endpoint create pbsolr4 80 80 --endpoint-name "http"
Создание этой новой конечной точки можно подтвердить на портале, перейдя на вкладку Конечные точки нашей виртуальной машины.
Это работает!
Просмотр pbsolr4.cloudapp.net/solr возвращает панель Solr. Solr запущен и работает, и наша публичная конечная точка на порте 80 (http) работает.
Я также могу SSH к pbsolr4.cloudapp.net на порт 22 (SSH).
Это было слишком просто! В настоящее время доступно множество изображений, и я ожидаю, что последует еще больше. VM Depot и их партнеры позволяют с легкостью быстро приступить к работе с этими предварительно настроенными средами. Я впечатлен !