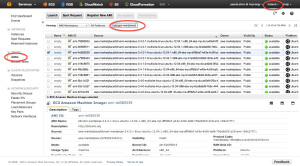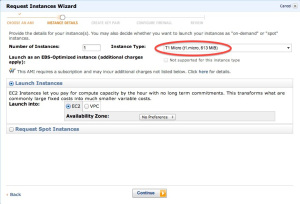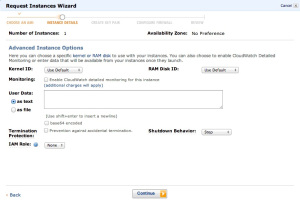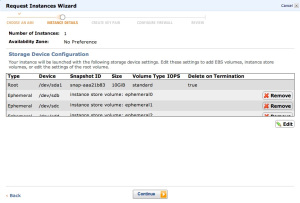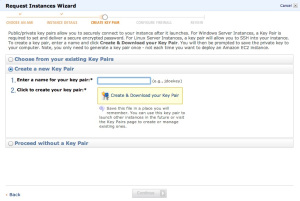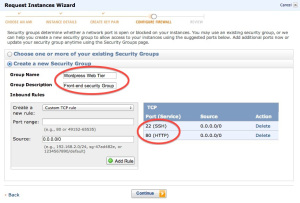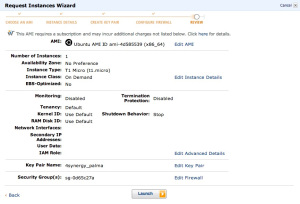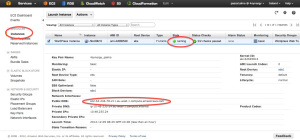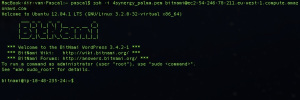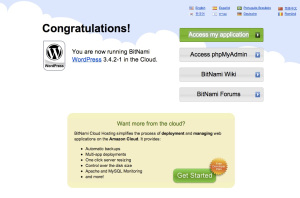Как сообщалось ранее, я принимал участие в технической тренировке по AWS на прошлой неделе. Предметами в эти дни были, конечно, стандартные услуги EC2 и S3, которые я использовал ранее. В дополнение к этому мы работали с RDS , Elastic Load Balancing , SNS и VPC , Elastic Beanstalk и обсудили множество терминологических и бизнес-кейсов.
В этом посте я настрою новый сервер EC2 и подключусь к нему с вашими MacO, хотя он будет работать аналогично в случае Linux. У меня есть аккаунт в AWS на месте. Прежде чем начать, убедитесь, что вы выбрали правильный регион (для простой демонстрации это не очень большая вещь, но когда вы собираетесь настроить реальный сервер, это может иметь большое значение в затратах (сетевой трафик) и задержке, хотя есть Есть решения для этого).
Кстати, есть два подхода к настройке сервера EC2: вы можете выбрать AMI с поддержкой S3 ( образ машины Amazon ) или AMI с EBS-bakced. Есть много хороших статей о различиях и когда использовать какой .
В этой демонстрации я установлю предварительно запеченный AMI с полной установкой WordPress. В сообществе AWS доступны тысячи этих AMI. Для этого запустите Консоль управления AWS по адресу http://aws.amazon.com и выберите вкладку EC2. В консоли AWS убедитесь, что вы выбрали правильный регион и в левом меню выберите «Изображения-AMI» и выполните поиск «bitnami-wordpress»:
Выберите AMI по вашему выбору (у меня 64-битная Ubuntu под управлением WordPress 3.4.2.1) и нажмите «Запустить». Теперь просто следуйте инструкциям мастера (хотя многое можно сказать о почти всех параметрах мастера, я просто выбираю установку по умолчанию). На шаге Сведения об экземпляре убедитесь, что вы выбрали экземпляр Micro (чтобы снизить стоимость запуска этой демонстрации):
В следующих двух шагах просто примите все значения по умолчанию:
В Create Key Pair этапе создать пару ключей , если вы еще не сделали этого:
Следующий шаг Настройка брандмауэра создает группу безопасности, чтобы мы могли получить доступ к нашему экземпляру Linux из внешнего мира по HTTP и SSH:
Наконец, проверьте все ваши настройки и, если все в порядке, запустите экземпляр:
Через несколько секунд вы сможете увидеть свой новый экземпляр в обзоре экземпляров в консоли управления AWS:
Обратите особое внимание на общедоступный DNS, назначенный экземпляру. Как вы, возможно, знаете, этот DNS изменится после того, как вы остановили и запустили этот экземпляр. Поэтому я использую его сейчас, чтобы показать, как подключиться к экземпляру через SSH, но вы не должны использовать этот DNS, как если бы это был фиксированный IP / DNS. Чтобы обойти эту проблему, Amazon предоставляет Elastic IP, который я покажу в другом посте.
Для подключения с SSH к этому экземпляру откройте терминал на вашем Mac и введите следующие команды.
Сначала мне пришлось сузить права доступа к загруженному файлу pem, для которого я использовал:
chmod u=r,go= 4synergy_palma.pem
Затем я смог подключиться к экземпляру Bitnami через SSH с помощью:
ssh -i 4synergy_palma.pem bitnami@ec2-54-246-78-211.eu-west-1.compute.amazonaws.com как вы можете видеть здесь:
И, конечно, мы можем ввести наш WordPress, открыв домашний URL в веб-браузере:
В следующих статьях я расширю этот пример, чтобы сделать его более надежным и масштабируемым решением.