Вы когда-нибудь пытались работать с Linux на постоянной основе, но вам было трудно привыкнуть? Вы чувствуете смущение, когда выбираете дистрибутив Linux для разработки программного обеспечения? Вы боитесь несовместимости, которая может возникнуть из-за коммутатора, или не знаете, какие инструменты использовать и как их настроить с минимальными усилиями?
В этой статье я покажу вам, как настроить Linux-машину для разработки программного обеспечения. Я буду использовать VirtualBox, но если вы установите его на свой физический компьютер рядом с Windows или с Windows, у вас все будет в порядке. Тем не менее, убедитесь, что вы сделали резервную копию важных данных, так как перезапись всего диска для поддержки Linux приведет к удалению всех его данных. Если вы не уверены, хотите ли вы на 100% работать с Linux, тогда я настоятельно рекомендую сначала использовать VirtualBox для разогрева.
Почему вы должны выбрать Linux?
Прыжок на корабль Linux не является легким решением. Как вы знаете, Linux доставляет хакерам тяжелые времена, потому что вирусы почти не работают, а также бесплатны (как в пиве, нет необходимости платить за систему). Для потребительского рынка это действительно отличная пара причин для перехода, но для нас, как для разработчиков, мы должны рассмотреть нечто большее. Нам нужны определенные потребности, чтобы обеспечить ценность для нашего бизнеса.
Так почему вы должны выбрать Linux для разработки программного обеспечения? Вот ряд причин, которые могут поддержать решение:
- Вы всегда в курсе . Обычно в закрытых операционных системах (т. Е. Windows или Mac OS X) крупные обновления требуют от вас оплаты определенной суммы денег за доступ к ним. Этого не происходит в Linux, поскольку обновления также бесплатны.
- Наряду с предыдущим пунктом, вы получаете огромный программный репозиторий . Тысячи пакетов доступны с момента установки Linux, поэтому вам не нужно запрашивать у Google конкретный программный продукт для его загрузки и использования, как в Windows. Большинство систем Linux поставляются с каким-то менеджером пакетов, который позволяет беспрепятственно устанавливать программное обеспечение — от музыкального проигрывателя до текстового редактора и средств разработки программного обеспечения. И они тоже обновляются, без каких-либо дополнительных сборов. Конечно, не все включено, но большинство программного обеспечения с открытым исходным кодом есть, и оно уже приносит вам большую ценность.
- Это легкий . Использование системы Linux поможет вам сэкономить ресурсы вашей машины, так как большая часть программного обеспечения, работающего в Linux, требует меньше памяти и дискового пространства от вашего компьютера. Позвольте мне привести конкретный пример, с которым я столкнулся. Я использую все три основные системы: Windows для отдыха, Mac OS X для записи и Linux для общего развития. Я запустил очень простую, непрофессиональную статистику о том, сколько памяти требуется моему компьютеру для загрузки. Линукс всегда был победителем. Это привело к гораздо более гладкому опыту работы, так как у меня больше памяти для достижения моих целей.
- Это открыто . Тот факт, что Linux открыт, освобождает вас от многих проблем. Поскольку она открыта, Linux является предметом гораздо большего вклада людей и компаний. Проблемы решаются ради открытости и обмена. Если одна компания предоставляет решение для улучшения Linux, вы и многие другие получают его бесплатно. Это уменьшает вероятность возникновения проблем, и когда они возникают, они устраняются намного быстрее, что улучшает наш бизнес.
- Это гибкий . В отличие от Windows или Mac OS X, вы можете настроить Linux по своему вкусу, будь то мощная терминальная система или великолепная интегрированная среда рабочего стола. Все виды настроек возможны из-за того, как Linux работает внутри. Ядро — это ядро Linux, и все, что его окружает, — это просто расширение, от графической среды рабочего стола до набора приложений, с которым он поставляется: музыкальный проигрыватель, офисный пакет, настройки языка программирования, текстовые редакторы и т. Д.
- Серверы используют это . Что может быть лучше для моделирования производственной среды, чем использовать ее на самом деле? Большинство технологий веб-продуктов обычно работают в Linux по всем вышеуказанным и другим причинам. Сокращение разрыва между разработкой и производством является идеальным, поскольку оно снижает вероятность возникновения проблем из-за всех различий.
Установите дистрибутив Linux
В этой конкретной статье мы будем использовать дистрибутив Ubuntu Linux, так как он предназначен для начинающих и пользователей Windows, которые хотят рассмотреть этот вариант. Ниже описан процесс установки Ubuntu, но вы можете использовать любой другой дистрибутив. В зависимости от того, к чему вы обращаетесь, инструкции по установке и управлению пакетами меняются, поэтому имейте это в виду при использовании чего-то вроде Fedora, CentOS или Arch.
Создание установочного носителя
Как и в любой операционной системе, для начала вам понадобится установочный носитель. Вам необходимо загрузить образ диска и записать его на DVD-диск или USB-накопитель. Я лично использовал бы последний, так как быстро и легко получить флеш-накопитель объемом 2 или 4 ГБ для установки установочного образа.
Пропустите оставшуюся часть этого шага, если вы хотите использовать VirtualBox.
Для Windows вы можете использовать Linux Live USB Creator, чтобы действительно легко создать USB-накопитель. После выполнения шагов установки вы увидите диалоговое окно, в котором вы скажете, какой образ диска использовать и где находится флэш-накопитель. Помните, что вам нужно полное пространство на флешке; разделы не будут работать. Если у вас есть важные данные, сначала удалите их.
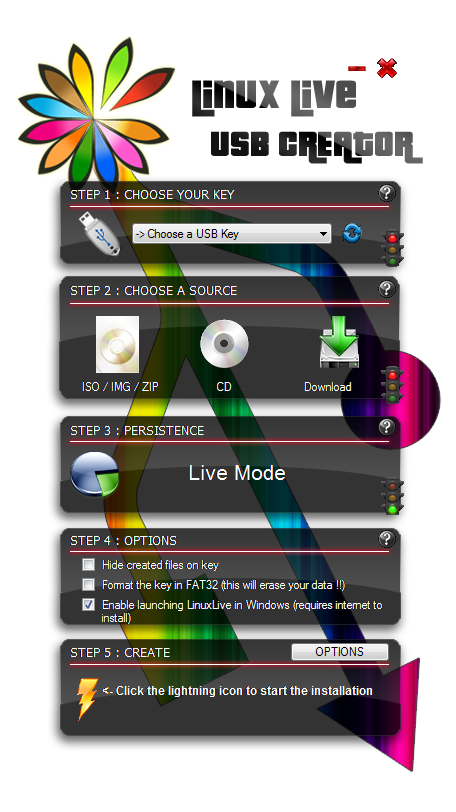
Что касается Mac OS X, возьмите образ диска и используйте Дисковую утилиту, чтобы записать его на флэш-диск. Для записи образа вам понадобится все дисковое пространство, поэтому обязательно сделайте резервную копию данных, прежде чем сделать это.
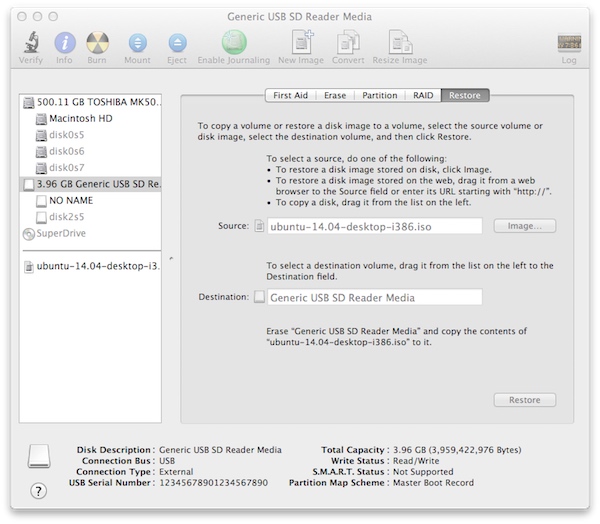
Настройка VirtualBox
Пропустите этот шаг, если вы устанавливаете Linux на физический компьютер.
Если вы не знаете о VirtualBox , это способ эмуляции всей операционной системы внутри того, что вы уже используете. Он доступен на большинстве платформ и обеспечивает безопасный способ попробовать дистрибутив Linux, не совершая слишком много, а это именно то, что требуется.
После загрузки и выполнения шагов установки вы будете готовы создать новую виртуальную машину. Выполните следующие шаги, чтобы создать более чем способную установку для запуска Ubuntu:
- Нажмите New в верхней строке меню.
- Введите имя дистрибутива Linux в качестве имени машины. Он будет указывать тип и версию для вас соответственно. В этом случае введите «Ubuntu».
- Установите объем оперативной памяти до 1024 МБ. Скорее всего, вам не понадобится больше этого, но если вы не уверены, загрузите его до 1536 МБ — это на 50% больше.
- Установите параметр жесткого диска, чтобы создать новый. При нажатии кнопки « Далее» вы хотите выбрать размер не менее 8 ГБ. Я обычно беру 12 ГБ, чтобы дать мне удобный запас.
- Нажмите Создать, чтобы создать виртуальную машину.
- Чтобы придать ему немного большей отзывчивости, мы собираемся изменить его настройки. Выберите машину и нажмите « Настройки» .
- В разделе « Система»> «Процессор» установите число процессоров равным 2. Делайте это только в том случае, если вы выбрали 64-разрядную версию Ubuntu. Если нет, придерживайтесь одного процессора.
- Под Сетью> Адаптер 1 , используйте Мостовой Адаптер . Это ускорит работу сети.
- В разделе « Дисплей»> «Видео» используйте 64 МБ памяти и включите 3D-ускорение. Это будет держать систему от зависания иногда.
- В разделе « Хранилище» выберите пустой контроллер IDE. Вот где вы укажете на образ диска, который вы скачали ранее.
- Нажмите на крошечный значок компакт-диска под Атрибутами и выберите файл виртуального диска. Найдите и выберите образ диска, который вы скачали ранее.
- Нажмите ОК, и все готово.
Выполнив следующие действия, вы сможете выбрать виртуальную машину и запустить ее. Нажмите на кнопку в верхней строке меню, и машина запустится. После этого следуйте инструкциям по установке Linux на свой компьютер. После того, как все установлено, вы можете перезапустить его.
Не забудьте извлечь образ диска из виртуального привода компакт-дисков, чтобы он больше не запускался с него. Безопасный способ сделать это — выключить виртуальную машину после установки, перейти в « Настройки»> «Хранилище» и вообще не выбирать образ диска.
Гостевые дополнения
Следующим и последним шагом для правильной работы Ubuntu является установка гостевых дополнений Virtualbox. Это позволит вам использовать ваш экран в полной мере и в полной мере использовать преимущества своего хост-компьютера, помимо прочего.
Прежде всего важно установить пакет из репозиториев Ubuntu. Откройте окно терминала, нажав на верхнюю левую кнопку — тире — и напечатав «Терминал». Выберите его и введите в него следующую инструкцию:
|
1
|
sudo apt-get install dkms
|
Введите свой пароль и нажмите Enter . Пакет будет установлен. Затем в верхней части окна устройства выберите образ компакт-диска Devices> Install Guest Additions . Появится диалоговое окно, в котором вам будет предложено запустить пакет. Нажмите Run и после ввода пароля (если он появится) будут добавлены гостевые дополнения. Все, что вам нужно сделать, это перезапустить виртуальную машину.
Если все пойдет как запланировано, вы должны быть готовы, с чем-то вроде этого.
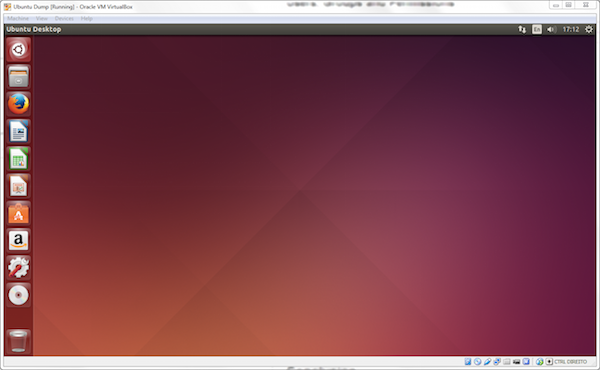
Настройка среды
Поздравляем, у вас есть Linux и работает! Самое сложное закончено. Теперь нам просто нужно рассмотреть некоторые важные аспекты этой новой системы, чтобы вы могли понять, как она работает и как она повлияет на вашу работу по разработке программного обеспечения позже.
Настольные среды
Вы, вероятно, привыкли к тому, что как в Windows, так и в Mac OS X существует строгий набор рекомендаций по проектированию приложений и их внешнего вида. Windows 8 подверглась капитальному ремонту с версией 8, а Mac OS X Yosemite претерпевает более тонкие изменения.
Существуют также рекомендации по проектированию настольных сред в Linux, но важно то, что вы все еще можете выбирать . Природа Linux является модульной, как вы можете сказать по ядру, которое фокусируется на минимальном наборе функций. Все остальное расширяет ядро новыми функциями: прошивка, окружение рабочего стола, браузеры, текстовые процессоры, музыкальные и видео плееры и т. Д.
Благодаря этому у вас есть свобода выбора любой графической среды, которая вам больше нравится. Например, Ubuntu выбирает Unity в качестве среды по умолчанию, как вы видели на предыдущем рисунке. Хотя есть и другие.
Мне лично нравится использовать KDE , потому что он очень близок к Windows с точки зрения основных принципов дизайна и опыта, но он гораздо более настраиваемый. Есть множество тем, которые вы можете вставить, чтобы они лучше подходили вашему стилю. Многие настройки можно настроить с помощью единой панели управления. Если вы хотите установить KDE в Ubuntu, вы должны открыть терминал и ввести следующую инструкцию:
|
1
|
$ sudo apt-get install kubuntu-desktop
|
Этот специальный пакет адаптирует вашу систему Ubuntu для использования KDE. Не стесняйтесь попробовать это, и если вы не в состоянии, вы всегда можете удалить его и вернуться к тому, что было раньше:
|
1
|
$ sudo apt-get remove kubuntu-desktop
|
KDE и Unity — это только два из них, но их гораздо больше: Gnome , XFCE и LXDE являются примерами сред рабочего стола. Более простые оконные менеджеры отличаются тем, что они меньше и имеют меньше возможностей. Их также немного сложнее настроить самостоятельно, поэтому помните об этом. Примерами этого являются i3 , Openbox , Fluxbox , awesome , xmonad и многие другие. Они больше подходят для опытных, опытных пользователей, которые в большей степени полагаются на терминалы и приложения на основе терминалов.
Пользователи, группы и разрешения
Linux работает в отношении управления пользователями универсально для всех дистрибутивов; это часть ядра Linux. Подобно Windows и Mac OS X, каждый пользователь в Linux получает домашнюю папку (обычно в /home/my_user/ ), и у него есть разрешения на манипулирование файлами и папками, которые находятся в этом каталоге. Наиболее существенное различие между Windows и Linux (Mac OS X работает почти так же, как Linux) — это система разрешений. На самом деле, давайте посмотрим, как они работают.
Рассмотрим следующий пример:
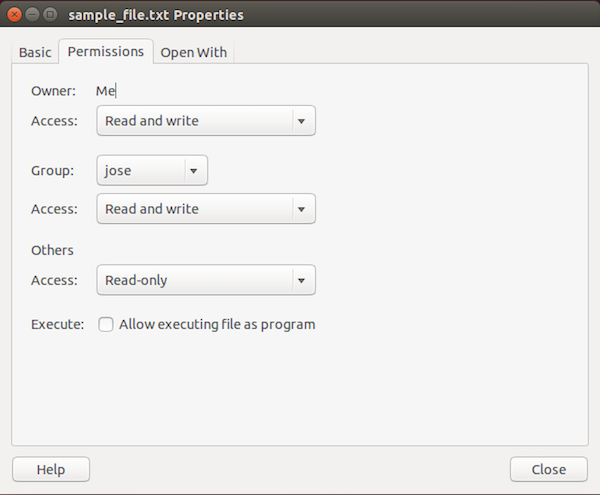
Обратите внимание, как отображаются три разные категории: Владелец , Группа и Другие . Каждый файл или папка имеет определенные разрешения для всех трех.
- Владелец соответствует пользователю, который создал файл, часто называемому владельцем.
- Группа соответствует группе, к которой принадлежит файл. Обычно он начинается с основной группы владельца с тем же именем пользователя.
- Другие соответствуют всем остальным.
Какие разрешения мы можем установить для каждой категории? Существует три различных действия, которые могут сочетать до восьми различных способов: read , write и execute . Обычно владелец и группа имеют разрешение на чтение и запись в файл, в то время как все остальные могут только читать.
Судя по изображению выше, вы можете изменить разрешения в графическом интерфейсе. Обычно ветераны Linux полагаются на терминал для изменения прав доступа к файлам. Вы делаете это с помощью команды chmod . Примером того, чтобы сделать предыдущий файл доступным для записи всем остальным, может быть:
|
1
|
$ chmod o+w sample_file.txt
|
o означает «другой». +w говорит, что хочет сделать файл доступным для записи. Если вы хотите, чтобы файл не был доступен для записи, вместо этого введите -w . Дополнительную информацию можно получить на странице руководства команды. Да, большинство команд Linux имеют документацию, которую можно получить, набрав man <command> .
Я показываю вам этот пример по той причине, что вы можете понять, как работают пользователи и права доступа в Linux. Позднее при настройке среды разработки вам могут понадобиться эта и другие команды для дополнения процесса установки.
Написание кода
В основе разработки программного обеспечения лежит написание кода. Очень важно выбрать лучший инструмент для этого, и сообщество open source предоставляет множество различных альтернатив.
Текстовые редакторы
Такие редакторы, как Notepad ++ , jEdit и Sublime Text — популярные решения для платформы Windows. Они просты в установке, имеют минимальный набор функций и низкую кривую обучения. Если вы используете jEdit или Sublime Text, вы будете рады узнать, что они также доступны для Linux. Вместо загрузки версии для Windows, перейдите на версию для Linux. Вы можете найти jEdit здесь и Sublime Text здесь .
Однако, если вы хотите улучшить свою игру с помощью мощных редакторов, таких как Vim или Emacs , вы всегда можете установить любой из них. Специально для Ubuntu вы можете открыть Центр программного обеспечения в левой части экрана, выполнить поиск Vim или Emacs и установить их. Конечно, вы также можете пойти в терминал и установить их через него. Эти два редактора использовались на протяжении многих лет и оказались чрезвычайно мощными и более чем способны помочь вам в ваших задачах редактирования кода.
Интегрированные среды разработки (IDE)
Если вам не подходят стандартные текстовые редакторы, вы всегда можете обратиться к полноценной среде. Наиболее известными претендентами являются NetBeans , Eclipse , IntelliJ и другие. Большинство из них также доступны для Linux, поэтому просто следуйте той же процедуре, что и при установке их в Windows. Опыт должен быть почти таким же. Я помню, что использовал NetBeans в трех основных системах, и для меня почти ничего не изменилось; В конце концов, это главное в использовании IDE.
Терминал
Терминал, безусловно, одна из лучших функций в экосистеме * NIX, он необходим любому разработчику. Несмотря на то, что большинство IDE позаботятся обо всем за кулисами, по сути, они вызывают команды, которые вы можете запустить самостоятельно в окне терминала.
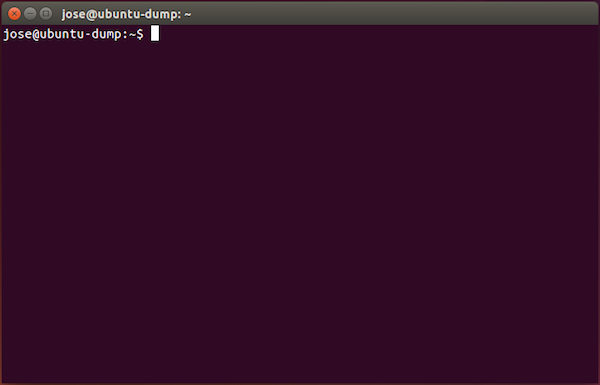
В Linux у вас есть готовое приложение для терминала. На самом деле вы уже использовали его для запуска некоторых команд. Независимо от того, какой дистрибутив Linux вы выберете, вы всегда можете положиться на терминал. Вы можете настроить его внешний вид, выбрав « Правка»> «Профили» , выбрав профиль по умолчанию и изменив его цвета и шрифт.
Настройки веб-разработки
Теперь, когда вы достаточно освоились с инструментами Linux, я могу объяснить вам, как настроить среду разработки. Мы рассмотрим наиболее распространенные настройки для Ruby, JavaScript и PHP. В зависимости от того, с кем вы идете, смело прыгайте вперед.
Ruby Setup
Ruby всегда легко запускался в системах, основанных на * NIX. Если вы используете Mac OS X, вы будете знать, что Ruby уже поставляется в комплекте с системой. Несмотря на то, что большинство дистрибутивов имеют пакеты Ruby, работать с ними на регулярной основе не так просто, как установить менеджер версий в свою домашнюю папку и установить версию Ruby оттуда. Помните, когда мы говорили о разрешениях? Пакеты Ruby устанавливаются только тогда, когда вы указали свой пароль. Если вы решите пойти по этому пути, вам будет трудно выполнять свою работу из-за всех разрешений, которых у вас нет.
Существует три основных менеджера версий Ruby: RVM , rbenv и chruby . В этой статье мы пойдем с chruby, но если вы привыкли к другому, тогда продолжайте и следуйте их инструкциям по установке.
Чтобы установить Chruby, мы зайдем в раздел установки в README и выполним инструкции, указанные там, в окне терминала. Вы уже знаете, как его открыть, поэтому сделайте это и вставьте фрагмент кода:
|
1
|
wget -O chruby-0.3.8.tar.gz https://github.com/postmodern/chruby/archive/v0.3.8.tar.gz tar -xzvf chruby-0.3.8.tar.gz cd chruby-0.3.8/ sudo make install
|
После ввода пароля у вас должен быть установлен Chruby, но у нас еще есть чем заняться. Действительно, мы только что установили средства использования Ruby, но у нас еще нет рубинов. Как мы на самом деле устанавливаем версию? Если вы посетите раздел по установке Ruby, вам будет предложено несколько вариантов установки установщика Ruby. Мы пойдем с ruby-install , поэтому вам нужно посетить его документацию и ввести еще несколько команд в терминал:
|
1
|
wget -O ruby-install-0.4.3.tar.gz https://github.com/postmodern/ruby-install/archive/v0.4.3.tar.gz tar -xzvf ruby-install-0.4.3.tar.gz cd ruby-install-0.4.3/ sudo make install
|
Когда команды будут завершены, у вас должна быть ruby-install в вашей системе. Последний шаг перед установкой версии Ruby — подготовить эти утилиты к работе. Вы делаете это, редактируя файл в вашей домашней папке с именем .bashrc .
Откройте приложение « Файлы» в док-станции слева и перейдите в « Домой» . Вы увидите все видимые файлы и папки, но не скрытые. .bashrc скрыт от вас, потому что его имя начинается с точки. Чтобы показать скрытые файлы, выберите « Просмотр»> «Показать скрытые файлы» , как показано на рисунке ниже.
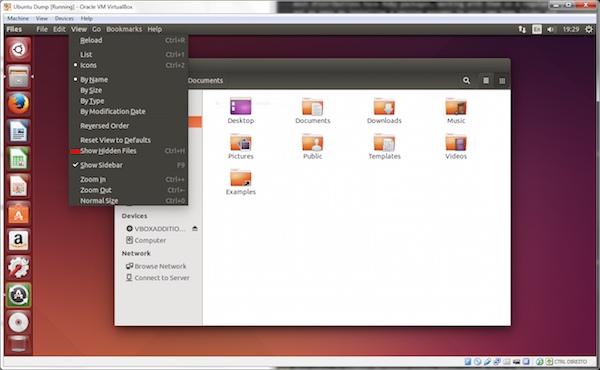
У вас будет много других полупрозрачных файлов. Найдите .bashrc и отредактируйте этот файл, просто дважды щелкнув по нему. В конце файла добавьте эти две строки, которые активируют chruby и ruby-install в вашей системе:
|
1
|
source /usr/local/share/chruby/chruby.sh source /usr/local/share/chruby/auto.sh
|
Первая строка активирует chruby, а вторая — автоматическое переключение между разными рубинами в зависимости от наличия специального файла .ruby-version в одной конкретной папке, содержимое которой включает .ruby-version Ruby.
Чтобы установить последнюю версию Ruby (версия Matz), перейдите к своему терминалу и введите следующую инструкцию:
|
1
|
$ ruby-install ruby
|
ruby-install предполагает, что это последняя стабильная версия, но вы можете указать версию в конце команды. Когда вы установите Ruby, вы сможете использовать его, набрав:
|
1
|
$ chruby ruby $ ruby -v
|
Последняя строка напечатает вашу версию Ruby, что означает, что Ruby запущен и работает.
Теперь вы готовы развивать проекты Ruby! Вы можете начать с установки Ruby on Rails, Sinatra или любых других гемов, которые могут вам понадобиться для вашего проекта.
Настройка JavaScript
Работать с JavaScript, как правило, очень легко, поскольку браузеры являются активом разработки. Однако на стороне сервера это не так. Node.js доступен в большинстве дистрибутивов Linux, но последняя версия не всегда готова к установке. Для этого мы пойдем по пути, аналогичному Ruby: установите менеджер версий Node, установите версию и перейдите оттуда.
Менеджер версий, который мы будем использовать для этой статьи, — это nvm , но вы также можете посмотреть n в качестве альтернативы. Если вы пройдете через README, вам нужно будет вставить первую инструкцию в терминал:
|
1
|
$ curl https://raw.githubusercontent.com/creationix/nvm/v0.15.0/install.sh |
|
Если у вас не установлен curl , команда будет жаловаться. Введите sudo apt-get install curl в своем терминале и снова выполните предыдущую команду.
Команда извлекает скрипт из GitHub, который запускается прямо в вашей системе. У вас будет установлен nvm в вашей домашней папке, поэтому у вас не будет проблем с разрешениями, в отличие от того, когда вы устанавливаете его из пакетов Ubuntu. Вы можете проверить, правильно ли работает nvm набрав nvm в терминале. Если возникает ошибка, вероятно, вам нужно будет отредактировать файл конфигурации оболочки. Отредактируйте файл .bashrc как мы это делали для chruby, и добавьте следующий код в конец файла:
|
1
|
source ~/.nvm/nvm.sh
|
Следующим шагом является установка версии Node. Теперь, когда у нас есть nvm, мы можем набрать nvm ls-remote чтобы получить все доступные версии Node. Последняя стабильная версия находится внизу, найдите ее и установите, набрав nvm install <version> ; замените <версию> соответственно. После этого вы сможете запускать Node.js, но только временно, потому что мы до сих пор не настроили нашу систему на постоянное использование этой версии Node. Мы делаем это с:
|
1
|
$ nvm alias default <version>
|
Вы сделали! Теперь вы можете начать разработку кода JavaScript в Node.js. Помните, что npm поставляется в комплекте, поэтому вы можете сразу начать установку пакетов. Пример установки grunt-cli :
|
1
|
$ npm install -g grunt-cli
|
Настройка PHP
На протяжении многих лет PHP всегда играл большую роль в индустрии разработки программного обеспечения. Вы точно знаете, что большинство хостинг-провайдеров работают на Linux с сервером Apache вместе с включенным расширением PHP. Все, что вам нужно сделать, это вставить PHP-файлы в вашу удаленную папку, и все готово. Это то, что делает его таким популярным.
Мы рассмотрим два конкретных способа настройки PHP в Linux: один для Laravel и другой для WordPress. Это, как правило, наиболее используемые платформы для публикации контента и создания веб-продуктов, соответственно.
Laravel
Laravel зарекомендовал себя как способная платформа для создания продуктов для Интернета без необходимости изучать новый язык для тех, которые долгое время используются для написания PHP-кода.
Сначала мы установим PHP. Это можно сделать путем установки некоторых пакетов PHP, доступных в Ubuntu. Скорее всего, другие дистрибутивы будут иметь аналогичные пакеты, поэтому обязательно посмотрите его. Чтобы установить пакет, перейдите в свой терминал и введите:
|
1
|
$ sudo apt-get install php5-cli php5-json php5-curl php5-mcrypt
|
Все эти пакеты будут поддерживать Laravel. После их установки мы можем установить Laravel, посетив его веб-сайт и следуя инструкциям там. Он говорит нам, чтобы загрузить соответствующий двоичный файл PHAR и поместить его в соответствующее место. Переместите двоичный файл в /usr/local/bin/laravel и сделайте так, чтобы он мог выполняться:
|
1
|
$ sudo mv ~/Downloads/laravel.phar /usr/local/bin/laravel $ sudo chmod +x /usr/local/bin/laravel
|
Теперь мы можем набрать laravel и получить приветственное сообщение. Вы готовы создать новое приложение Laravel!
XAMPP + WordPress
Причина, по которой я использую два разных подхода к PHP, заключается в том, что этот второй подход намного проще для создания веб-сайтов WordPress, поскольку он имитирует размещенную среду с помощью только установщика.
Установка
Посетите раздел загрузки XAMPP и загрузите 64-разрядную версию пакета. Если вы выбрали одно ядро для вашей машины VirtualBox, то выберите 32-битную версию.
Как только это будет сделано, вам нужно сделать исполняемый пакет и запустить его:
|
1
|
$ chmod +x ~/Downloads/xampp-linux-x64-<version>.run $ sudo ~/Downloads/xampp-linux-x64-<version>.run
|
Совет: продолжайте нажимать клавишу Tab чтобы найти правильное расположение файла между слешами.
С этим пакетом у вас будет изолированная веб-система с сервером Apache, базой данных MySQL и PHP 5.
Следующим шагом является загрузка WordPress. Возьмите копию и положите ее там, где вы предпочитаете. Я обычно создаю папку projects в моем домашнем каталоге.
Есть еще пара вещей, которые необходимо настроить, прежде чем вы начнете создавать веб-сайт WordPress.
Настройте виртуальный хост
Виртуальные хосты — лучший способ изолировать тот сайт, который вы пытаетесь создать. Ваш проект находится в одной папке, так что вам просто нужно настроить Apache для ссылки на него вместе с записью в файле hosts .
Давайте рассмотрим пример проекта my_blog :
- Мы хотим ввести
my_blog.devв адресную строку браузера. - Это должно указывать на наш проект WordPress.
Сначала давайте отредактируем /etc/hosts . Мы будем использовать Gedit для добавления my_blog.dev в качестве ссылки на нашу собственную машину, а не просто на localhost . В терминале введите:
|
1
|
$ sudo gedit /etc/hosts
|
Где вы видите 127.0.0.1 localhost , измените его так, чтобы он выглядел так:
|
1
|
127.0.0.1 localhost my_blog.dev
|
Таким образом, ваша система будет реагировать на оба имени. Теперь пришло время Apache связать это имя с нашим проектом.
Во-первых, так же, как мы редактировали файл hosts , отредактируйте /opt/lampp/etc/httpd.conf . Найдите Include etc/extra/httpd-vhosts.conf и Include etc/extra/httpd-vhosts.conf его, удалив знак фунта (#). Сохраните и выйдите из редактора.
Во-вторых, отредактируйте /opt/lampp/etc/extra/httpd-vhosts.conf так, чтобы он содержал эту конфигурацию:
|
1
|
<VirtualHost my_blog.dev:80> DocumentRoot «/home/<user>/path/to/project/» ServerName my_blog.dev </VirtualHost> <Directory «/home/<user>/path/to/project/»> Require all granted </Directory>
|
Обратите внимание, как мы связываем имя сервера с именем, которое мы дали в файле hosts . Кроме того, мы устанавливаем корень URL в папку нашего проекта. Это конфигурация, которую мы должны сообщить Apache, чтобы она перешла в папку нашего проекта и запустила стандартный веб-сайт WordPress или любую другую платформу PHP в этом отношении.
Все, что вам нужно сделать, это перезагрузить сервер. В терминале введите следующие инструкции, чтобы остановить и запустить его сразу после:
|
1
|
$ sudo /opt/lampp/lampp stop $ sudo /opt/lampp/lampp start
|
Помните, что вам нужно настроить базу данных. Введите localhost/phpmyadmin в вашем браузере, чтобы выполнить это.
Это оно! Если вы my_blog.dev в адресную строку, вас должны приветствовать шаги установки WordPress и двигаться дальше.
Поддерживайте свой рабочий стол Linux
Исходя из перспективы Windows, скорее всего, вы знаете исторические времена, когда предыдущие версии системы не всегда работали гладко. Иногда приложения могут аварийно завершить работу без предварительного уведомления или работать некорректно без особой причины. Нельзя сказать, что Linux идеален, но он дает вам возможность контролировать работу вашей системы с помощью простых приложений.
Если вы хотите узнать, сколько памяти использует ваша система, вы можете использовать прилагаемый системный монитор. Нажмите на тире и введите System Monitor . Приложение должно всплыть, поэтому щелкните по нему и обратите внимание на отображаемую информацию.
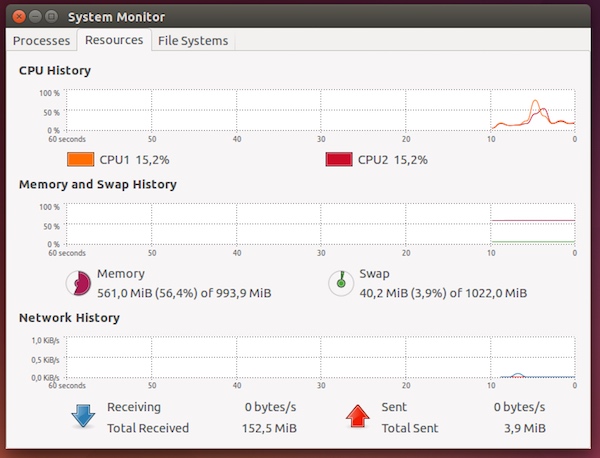
Средняя часть показывает, сколько памяти вы используете. Если вы не уверены, какие приложения используют больше всего памяти, вы можете проверить вкладку « Процессы » и взглянуть на все процессы, запущенные в данный момент. Если вы подозреваете, что что-то с конкретным процессом работает плохо, вы можете выбрать его и убить, освобождая память и позволяя запустить его снова, если это необходимо.
Такой же вид мониторинга может быть выполнен для дискового пространства. На вкладке « Файловые системы » вы можете увидеть все разделы диска, используемые для Linux, и сколько места они занимают на вашем жестком диске. Если вам нужна дополнительная информация о том, как используется жесткий диск, вы можете прибегнуть к анализатору использования дисков . Найдите его в тире , выберите его, а затем найдите раздел диска, который вы хотите отсканировать. У вас будет подробная рекурсивная диаграмма, которая выглядит следующим образом:
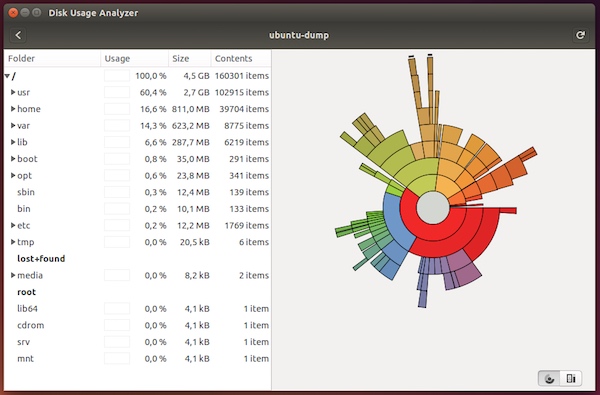
Вывод
Несмотря на то, что статья относительно обширна, она охватывает только каплю в море, которая представляет собой операционную систему Linux и сообщество. Я только что дал вам инструменты для начала разработки в трех разных средах, но все же многое можно сделать. Исходя из своего опыта, я могу сказать, что одна только практика поможет вам справиться с этим открытым опытом.
Не забегай вперед. Положитесь на огромное сообщество и ищите помощи у любого. Обычно сообщество Linux дружелюбно и приветствует новичков. Много контента доступно в Интернете, и должно быть довольно легко решить основные или умеренные неудачи.
Дайте себе немного времени, чтобы освоить Linux. Только через некоторое время вы сможете понять всю мощь командной строки и ее способности. Используйте разные редакторы, устанавливайте пакеты, пробуйте несколько рабочих столов и создавайте собственные удобные возможности для разработки.