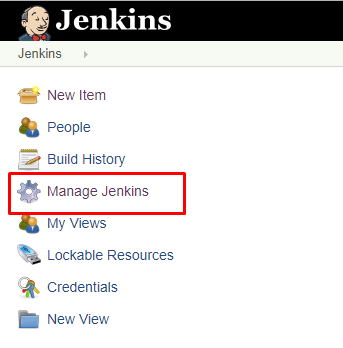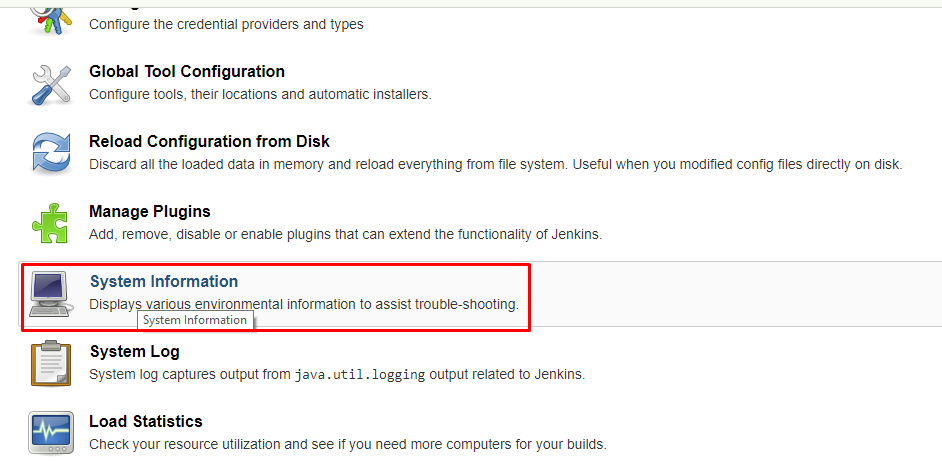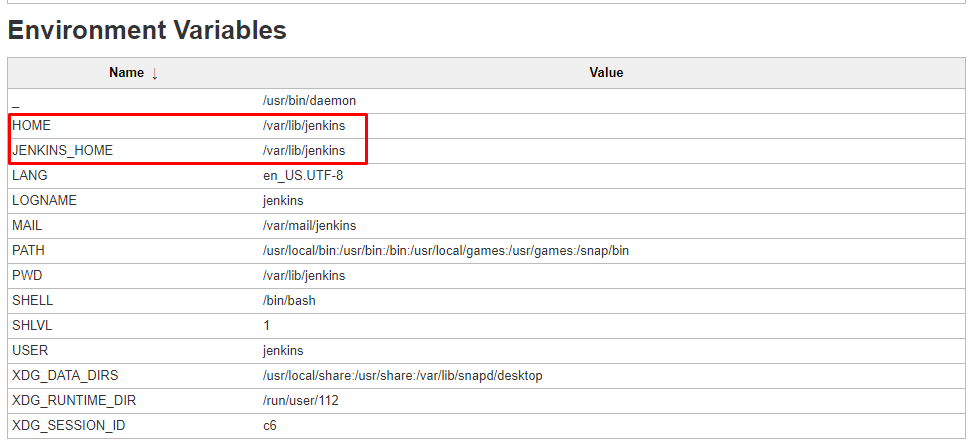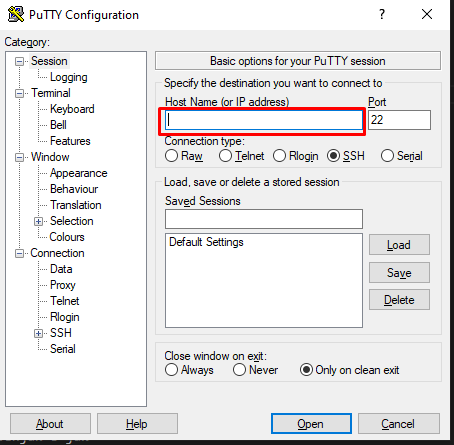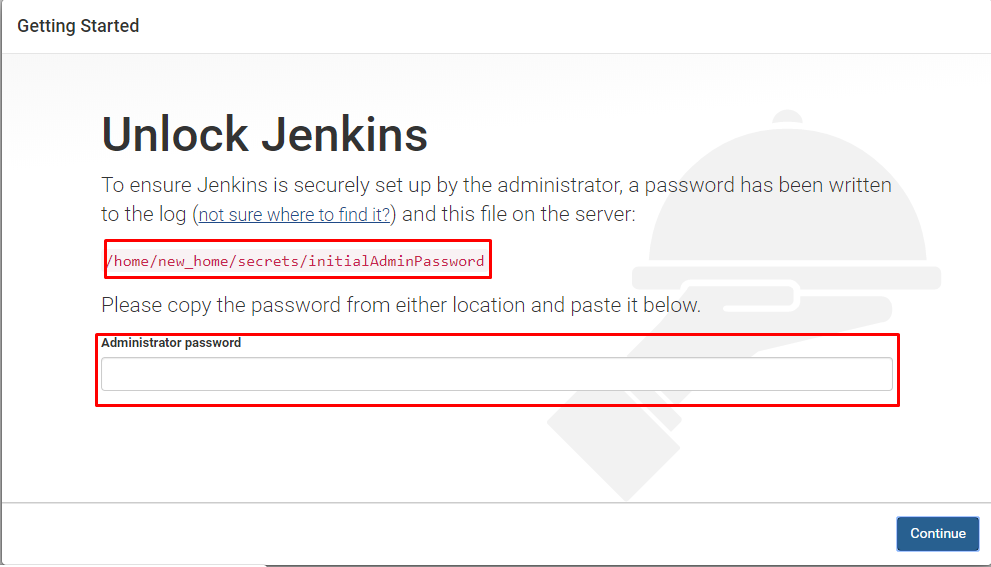Что такое домашний каталог Дженкинс?
Домашний каталог Jenkins содержит все сведения о конфигурации вашего сервера Jenkins , сведения, которые вы настраиваете на экране Manage Jenkins. Эти сведения о конфигурации хранятся в виде набора файлов XML. Большая часть конфигурации ядра хранится в файле config.xml.
Вам также может понравиться:
Jenkins: интеграция Jenkins с командами Microsoft
Домашний каталог Jenkins содержит подкаталог для каждого задания сборки Jenkins, управляемого данным экземпляром Jenkins. Каждый каталог заданий, в свою очередь, содержит два подкаталога, сборки и рабочее пространство , а также некоторые другие файлы. Он содержит файл config.xml задания на сборку, в котором, как и следовало ожидать, содержатся сведения о конфигурации для этого задания на сборку.
Есть также некоторые другие файлы, используемые внутри Jenkins, которые вы обычно не трогали, такие как nextbuildnumberфайл (который содержит номер, который будет присвоен следующей сборке в этом задании сборки), а также символические ссылки на самые последние успешная сборка и последняя стабильная. Успешная сборка — это та, в которой нет ошибок компиляции. Стабильная сборка — это успешная сборка, которая прошла все критерии качества, которые вы, возможно, настроили, такие как модульные тесты, покрытие кода.
Важны как каталоги build, так и каталоги рабочей области. Каталог рабочей области — это место, где Jenkins создает ваш проект: он содержит исходный код, извлеченный Jenkins, а также любые файлы, созданные самой сборкой. Это рабочее пространство используется повторно для каждой последующей сборки. В каждом проекте существует только один каталог рабочей области, и требуемое дисковое пространство имеет тенденцию быть относительно стабильным.
Если домашний каталог по умолчанию на сервере Jenkins был заполнен или мы хотим запустить задания Jenkins на блочном томе или в определенном каталоге, мы можем сделать это, выполнив следующие действия, чтобы перейти в домашний каталог Jenkins.
Шаги по изменению домашнего каталога Jenkins
1. Нажмите « Управление Jenkins» в левом углу панели инструментов Jenkins.
2. Выберите вкладку « Информация о системе ».
3. Прокрутите вниз до раздела Переменные среды, и вы увидите JENKINS_HOME
4. Измените домашний логин Jenkins на экземпляр сервера Jenkins, используя Putty.
5. Перейдите к пользователю root с помощью следующей команды.
sudo -i6. Прежде чем что-либо менять в мастере Jenkins, мы должны остановить сервер Jenkins.
sudo service jenkins stop7. Создайте новый каталог, куда вы хотите переместить дом Дженкинса. В этой статье я создаю новый каталог по /homeпути.
mkdir /home/new_home8. Нам нужно изменить владельца созданного каталога с помощью chownкоманды, чтобы изменить владельца пользователя и группы созданного каталога.
sudo chown jenkins:jenkins /home/new_home/9. Скопируйте содержимое из старого домашнего каталога Jenkins /var/lib/jenkinsв новый домашний каталог Jenkins, /home/new_home/используя следующую команду.
sudo cp -prv /var/lib/jenkins /home/new_home/10. Затем измените домашнюю страницу пользователя Jenkins с помощью следующей команды.
sudo usermod -d /home/new_home/ jenkins11. Обновите новый путь к домашнему каталогу Jenkins в /etc/default/jenkins.
sudo vi /etc/default/jenkins12. Прокрутите вниз до домашнего местоположения Jenkins и обновите новый путь к домашнему каталогу.
# defaults for Jenkins automation server
# pulled in from the init script; makes things easier.
NAME=jenkins
# arguments to pass to java
# Allow graphs etc. to work even when an X server is present
JAVA_ARGS="-Djava.awt.headless=true"
#JAVA_ARGS="-Xmx256m"
# make jenkins listen on IPv4 address
#JAVA_ARGS="-Djava.net.preferIPv4Stack=true"
PIDFILE=/var/run/$NAME/$NAME.pid
# user and group to be invoked as (default to jenkins)
JENKINS_USER=$NAME
JENKINS_GROUP=$NAME
# location of the jenkins war file
JENKINS_WAR=/usr/share/$NAME/$NAME.war
# jenkins home location
JENKINS_HOME=/home/new_home
13. Запустите службу Jenkins с помощью следующей команды.
sudo service jenkins start 14. Затем нам нужно обновить пароль администратора, который можно найти в новом домашнем каталоге Jenkins.
cat /home/new_home/secrets/initialAdminPassword15. Скопируйте и вставьте Пароль администратора в поле Пароль администратора. Нажмите кнопку продолжить.
16. Далее вам будет предложено настроить первого администратора. Заполните всю необходимую информацию и нажмите кнопку Сохранить и продолжить .
17. Установите URL для вашего экземпляра Jenkins. URL будет создан автоматически. Подтвердите URL, нажав кнопку « Сохранить и завершить» .
18. После того, как все настройки завершены, вы увидите экран «Jenkins is ready». Нажмите Пуск с использованием Jenkins, и вы будете перенаправлены на панель управления Jenkins.
19. Нажмите « Управление Jenkins» в левом углу панели управления Jenkins, затем выберите « Информация о системе» .
20. Прокрутите вниз до раздела Переменные среды , вы увидите новый JENKINS_HOME.
Создать фристайл проект
После изменения домашнего каталога Jenkins мы можем протестировать ранее созданные или новые рабочие места . Ради этой статьи я создал новый фристайл-проект.
1. Выберите Новый элемент в верхнем левом углу на приборной панели.
2. Введите имя вашего проекта в поле « Введите имя элемента» , выберите « Freestyle Project» и нажмите кнопку « ОК» .
3. Введите описание (необязательно).
4. Перейдите в раздел « Сборка » и нажмите « Добавить сборку» .
5. Выберите Execute Shell в качестве шага сборки.
6. Скопируйте и вставьте следующую команду в командное поле.
echo $HOME7. Нажмите Сохранить , он будет перенаправлен на страницу просмотра задания.
8. На левой панели нажмите кнопку Build Now , чтобы выполнить задание.
9. Мы можем проверить историю выполненной сборки в журнале сборки , щелкнув номер сборки, который в данном случае является номером 1.
10. Нажмите на номер сборки и выберите Console Output . Здесь вы можете увидеть домашний каталог пользователя Jenkins и домашний каталог Jenkins.