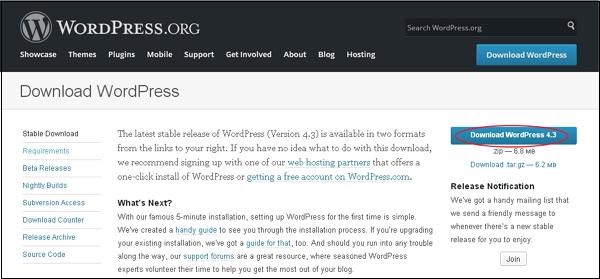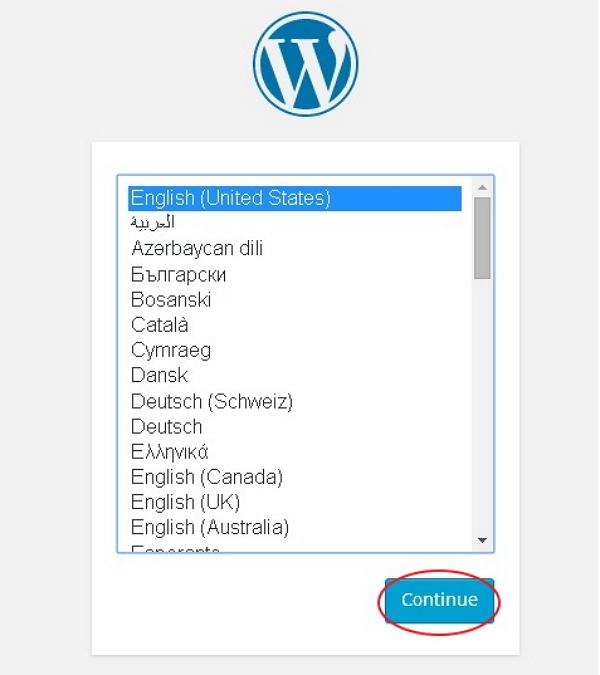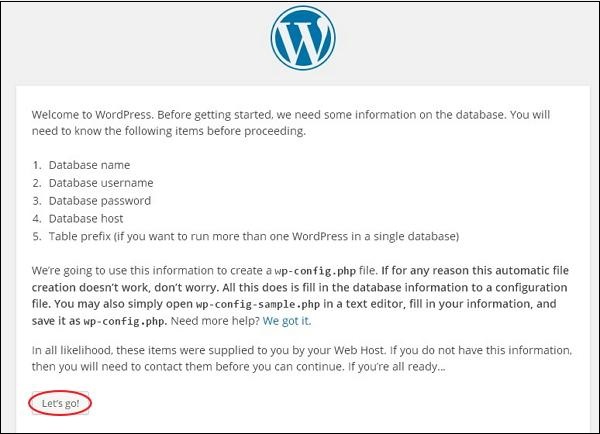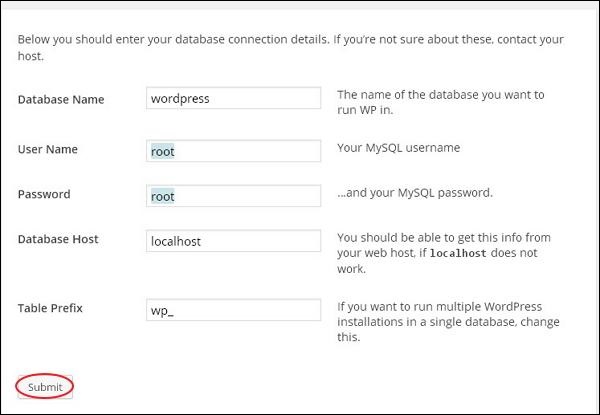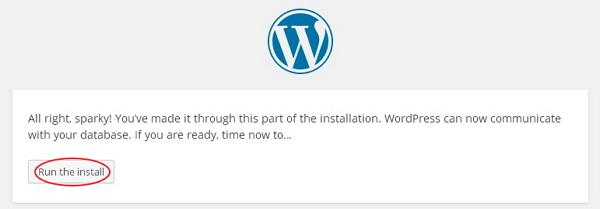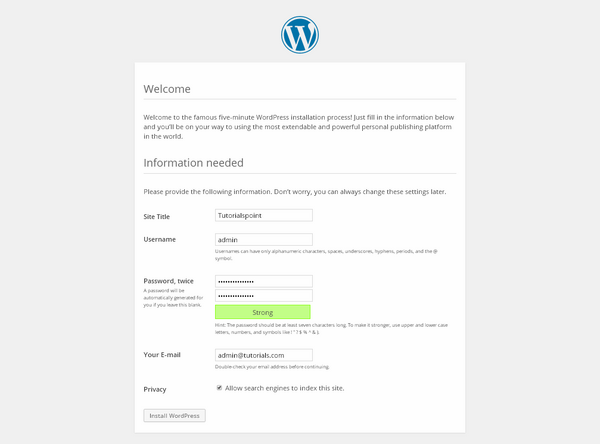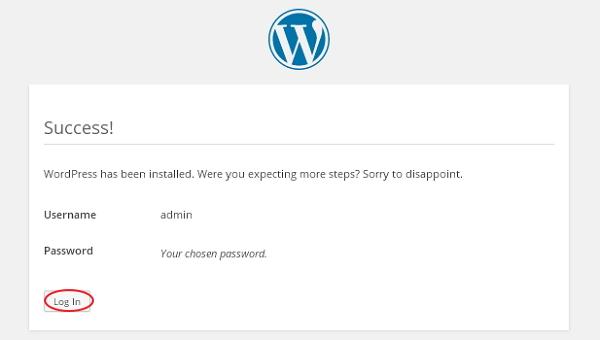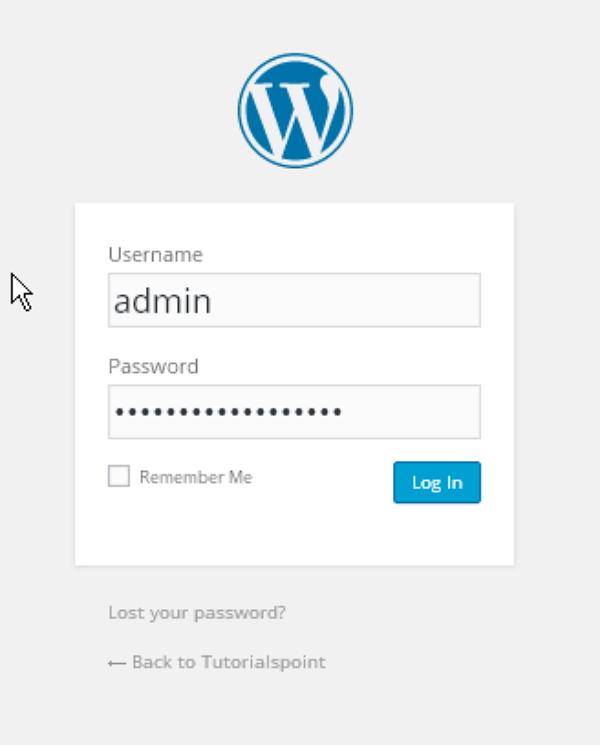База данных — MySQL 5.0+
Веб-сервер —
WAMP (Windows)
ЛАМПА (Linux)
XAMP (мультиплатформенный)
MAMP (Macintosh)
Операционная система — кроссплатформенная
Поддержка браузеров — IE (Internet Explorer 8+), Firefox, Google Chrome, Safari, Opera
Совместимость с PHP — PHP 5.2+
Когда вы откроете ссылку https://wordpress.org/download/ , вы увидите экран в виде следующего снимка —
Создать базу данных магазина
-
WordPress требует базы данных MySQL. Поэтому создайте новую пустую базу данных с именем пользователя / паролем (например, пользователь в качестве «root» и пароль в качестве «root», иначе вы можете установить их по своему усмотрению).
-
Затем вы можете продолжить процесс установки, как описано далее.
WordPress требует базы данных MySQL. Поэтому создайте новую пустую базу данных с именем пользователя / паролем (например, пользователь в качестве «root» и пароль в качестве «root», иначе вы можете установить их по своему усмотрению).
Затем вы можете продолжить процесс установки, как описано далее.
Мастер установки
Это очень легко настроить WordPress в вашей системе. Следующие шаги описывают, как настроить WordPress локально в вашей системе.
Шаг (1) — Извлеките загруженную папку WordPress и загрузите ее на свой веб-сервер или локальный хост.
Шаг (2). Откройте браузер и перейдите к пути к файлу WordPress, после чего вы получите первый экран установщика WordPress, как показано на следующем экране. В нашем случае это localhost / <Your_wordpress_folder> .
Выберите ваш язык для WordPress и нажмите « Продолжить» .
Шаг (3). На этом этапе вы можете просмотреть информацию, необходимую для базы данных, прежде чем приступить к установке WordPress.
Нажмите на Пойдем!
Шаг (4) — Здесь вы должны ввести информацию о базе данных MySQL, как описано на следующем экране.
-
Имя базы данных — введите имя базы данных, которое вы создали в базе данных MySQL для WordPress.
-
Имя пользователя — введите имя пользователя вашей базы данных MySQL.
-
Пароль — введите пароль, который вы установили для базы данных MySQL.
-
Хост базы данных — введите имя хоста, по умолчанию это будет localhost.
-
Префикс таблицы — используется для добавления префикса в таблицы базы данных, который помогает запускать несколько сайтов в одной базе данных. Он принимает значение по умолчанию.
Имя базы данных — введите имя базы данных, которое вы создали в базе данных MySQL для WordPress.
Имя пользователя — введите имя пользователя вашей базы данных MySQL.
Пароль — введите пароль, который вы установили для базы данных MySQL.
Хост базы данных — введите имя хоста, по умолчанию это будет localhost.
Префикс таблицы — используется для добавления префикса в таблицы базы данных, который помогает запускать несколько сайтов в одной базе данных. Он принимает значение по умолчанию.
После заполнения всей информации, нажмите на кнопку Отправить .
Шаг (5) — WordPress проверяет настройки базы данных и выдает экран подтверждения, как показано на следующем снимке.
Нажмите на Запустить установку
Шаг (6) — введите административную информацию.
Он содержит следующие поля —
-
Название сайта — введите название сайта, который вы собираетесь создать в WordPress.
-
Имя пользователя — введите имя пользователя по вашему выбору при входе в WordPress.
-
Пароль дважды — введите пароль два раза, чтобы защитить свой сайт.
-
Ваш E-mail — введите свой адрес электронной почты, который поможет восстановить пароль или любое обновление.
-
Конфиденциальность — позволяет поисковой системе индексировать этот сайт после установки флажка.
Название сайта — введите название сайта, который вы собираетесь создать в WordPress.
Имя пользователя — введите имя пользователя по вашему выбору при входе в WordPress.
Пароль дважды — введите пароль два раза, чтобы защитить свой сайт.
Ваш E-mail — введите свой адрес электронной почты, который поможет восстановить пароль или любое обновление.
Конфиденциальность — позволяет поисковой системе индексировать этот сайт после установки флажка.
После заполнения всей информации, нажмите на кнопку « Установить WordPress» .
Шаг (7). После успешной установки вы получите экран с информацией об успехе, как показано на следующем экране.
Вы можете просмотреть свое имя пользователя и пароль, добавленные в WordPress.
Нажмите на кнопку Войти .
Шаг (8). После нажатия на кнопку «Войти» вы получите панель администратора WordPress, как показано на следующем экране.
Введите имя пользователя и пароль, которые вы упомянули во время установки, как показано в шаге 6, и нажмите кнопку « Войти» .