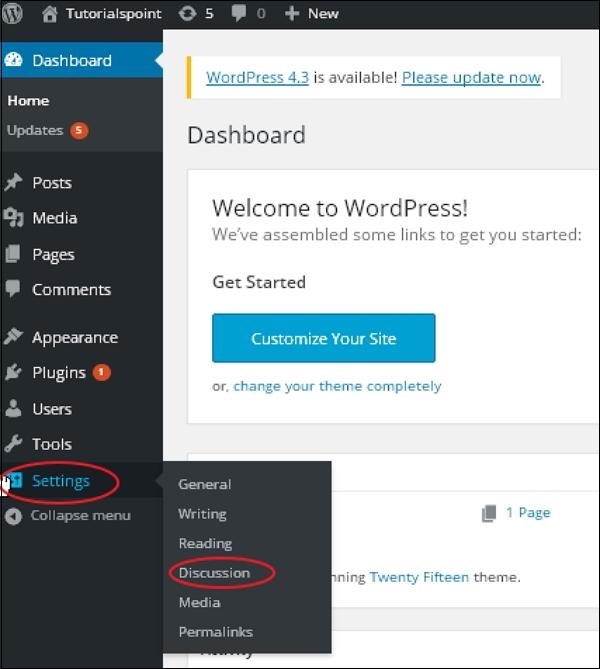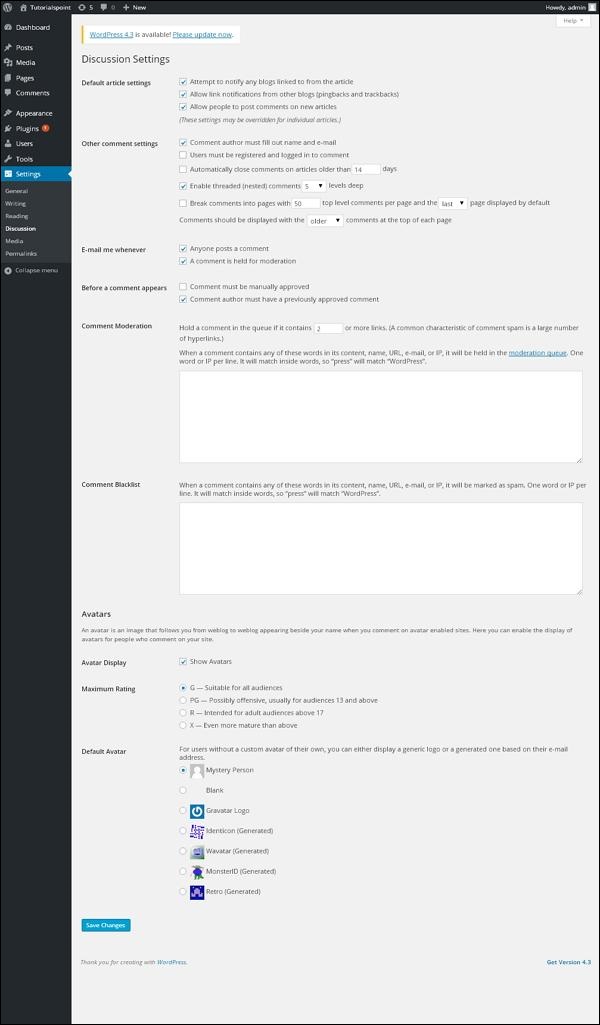В этой главе мы будем изучать настройки обсуждения в WordPress. Параметр обсуждения WordPress можно определить как взаимодействие между блоггером и посетителями. Эти настройки выполняются администратором для контроля над сообщениями / страницами, которые приходят через пользователей.
Ниже приведены шаги для доступа к настройке обсуждения.
Шаг (1) — Нажмите « Настройки» → «Обсуждение» в WordPress.
Шаг (2) . Страница настроек обсуждения отображается, как показано на следующем снимке.
Следующие поля видны в настройках обсуждения.
-
Настройки статьи по умолчанию — эти настройки по умолчанию для новых страниц, которые вы создаете, или новых сообщений. Это содержит еще три настройки. Они —
-
Попытайтесь уведомить любые блоги, на которые есть ссылки в статье. Когда вы публикуете статьи, он отправляет уведомление (отправляет пинг и трекбек) другим блогам.
-
Разрешить уведомления о ссылках из других блогов (пингбэки и трекбеки) — Принимает пинг из других блогов.
-
Разрешить людям оставлять комментарии к новым статьям — вы можете разрешить или запретить другим людям комментировать вашу статью, используя этот параметр.
Вы можете изменить настройки согласно вашей воле для отдельных статей.
-
-
Другие настройки комментариев — этот параметр имеет следующие параметры —
-
Автор комментария должен указать имя и адрес электронной почты. Если вы отметите этот флажок, посетители обязательно должны указать свое имя и адрес электронной почты.
-
Пользователи должны быть зарегистрированы и авторизованы, чтобы оставлять комментарии. Если вы отметите этот флажок, комментарии могут оставлять только зарегистрированные посетители. Если этот флажок не установлен, любой может оставить любое количество комментариев.
-
Автоматически закрывать комментарии к статьям старше, чем дни — эта опция позволяет вам принимать комментарии только в течение определенного периода времени по вашему желанию.
-
Включить многопоточные (вложенные) комментарии. Когда вы выбираете эту опцию, посетители могут отвечать или обсуждать и получать ответы.
-
Разбивайте комментарии на страницы с комментариями верхнего уровня на странице и страницей, отображаемой по умолчанию. Если ваши страницы получают много комментариев, вы можете разделить их на разные страницы, установив этот флажок.
-
Комментарии должны отображаться с комментариями вверху каждой страницы. Вы можете расположить комментарии в порядке возрастания или убывания.
-
-
Пишите мне всякий раз, когда этот параметр содержит две опции, а именно:
-
Любой публикует комментарий. Когда вы устанавливаете этот флажок, автор получает электронное письмо за каждый опубликованный комментарий.
-
Комментарий удерживается для модерации — используется, если вы не хотите, чтобы ваш комментарий обновлялся до того, как он модерируется администратором.
-
-
Перед появлением комментария — этот параметр позволяет контролировать ваши сообщения. Далее следуют две настройки:
-
Комментарий должен быть одобрен вручную — если вы установите этот флажок, то только сообщения, одобренные администратором, могут отображаться на сообщениях или страницах.
-
Автор комментария должен иметь предварительно одобренный комментарий — это можно проверить, если вы хотите одобрить комментарий автора, чей комментарий и его адрес электронной почты совпадает с адресом электронной почты предыдущего опубликованного комментария. В противном случае комментарий будет оставлен на модерацию.
-
-
Модерация комментариев — содержит только определенное количество ссылок, которые разрешены в комментарии.
-
Черный список комментариев — вы можете ввести свои собственные спам-слова, которые вы не хотите, чтобы ваши посетители вводили в комментарии, URL, электронную почту и т. Д .; позже это отфильтровывает комментарии.
-
Аватары — Аватар — это небольшое изображение, которое отображается в верхнем правом углу экрана панели инструментов рядом с вашим именем. Это как ваш аватар. Здесь у вас есть еще несколько вариантов, где вы можете установить свой аватар для сайта WordPress.
-
Отображение аватара — отображает ваш аватар, кроме вашего имени, когда он отмечен.
-
Максимальный рейтинг — у вас есть четыре других варианта аватаров, которые вы можете использовать. Это G, PG, R и X. Это возрастной раздел, в котором вы выбираете в зависимости от того, какой тип аудитории вы хотите показывать.
-
Аватар по умолчанию — в этом варианте есть еще несколько типов аватаров с изображениями; Вы можете хранить эти аватары в соответствии с адресом электронной почты вашего посетителя.
-
Настройки статьи по умолчанию — эти настройки по умолчанию для новых страниц, которые вы создаете, или новых сообщений. Это содержит еще три настройки. Они —
Попытайтесь уведомить любые блоги, на которые есть ссылки в статье. Когда вы публикуете статьи, он отправляет уведомление (отправляет пинг и трекбек) другим блогам.
Разрешить уведомления о ссылках из других блогов (пингбэки и трекбеки) — Принимает пинг из других блогов.
Разрешить людям оставлять комментарии к новым статьям — вы можете разрешить или запретить другим людям комментировать вашу статью, используя этот параметр.
Вы можете изменить настройки согласно вашей воле для отдельных статей.
Другие настройки комментариев — этот параметр имеет следующие параметры —
Автор комментария должен указать имя и адрес электронной почты. Если вы отметите этот флажок, посетители обязательно должны указать свое имя и адрес электронной почты.
Пользователи должны быть зарегистрированы и авторизованы, чтобы оставлять комментарии. Если вы отметите этот флажок, комментарии могут оставлять только зарегистрированные посетители. Если этот флажок не установлен, любой может оставить любое количество комментариев.
Автоматически закрывать комментарии к статьям старше, чем дни — эта опция позволяет вам принимать комментарии только в течение определенного периода времени по вашему желанию.
Включить многопоточные (вложенные) комментарии. Когда вы выбираете эту опцию, посетители могут отвечать или обсуждать и получать ответы.
Разбивайте комментарии на страницы с комментариями верхнего уровня на странице и страницей, отображаемой по умолчанию. Если ваши страницы получают много комментариев, вы можете разделить их на разные страницы, установив этот флажок.
Комментарии должны отображаться с комментариями вверху каждой страницы. Вы можете расположить комментарии в порядке возрастания или убывания.
Пишите мне всякий раз, когда этот параметр содержит две опции, а именно:
Любой публикует комментарий. Когда вы устанавливаете этот флажок, автор получает электронное письмо за каждый опубликованный комментарий.
Комментарий удерживается для модерации — используется, если вы не хотите, чтобы ваш комментарий обновлялся до того, как он модерируется администратором.
Перед появлением комментария — этот параметр позволяет контролировать ваши сообщения. Далее следуют две настройки:
Комментарий должен быть одобрен вручную — если вы установите этот флажок, то только сообщения, одобренные администратором, могут отображаться на сообщениях или страницах.
Автор комментария должен иметь предварительно одобренный комментарий — это можно проверить, если вы хотите одобрить комментарий автора, чей комментарий и его адрес электронной почты совпадает с адресом электронной почты предыдущего опубликованного комментария. В противном случае комментарий будет оставлен на модерацию.
Модерация комментариев — содержит только определенное количество ссылок, которые разрешены в комментарии.
Черный список комментариев — вы можете ввести свои собственные спам-слова, которые вы не хотите, чтобы ваши посетители вводили в комментарии, URL, электронную почту и т. Д .; позже это отфильтровывает комментарии.
Аватары — Аватар — это небольшое изображение, которое отображается в верхнем правом углу экрана панели инструментов рядом с вашим именем. Это как ваш аватар. Здесь у вас есть еще несколько вариантов, где вы можете установить свой аватар для сайта WordPress.
Отображение аватара — отображает ваш аватар, кроме вашего имени, когда он отмечен.
Максимальный рейтинг — у вас есть четыре других варианта аватаров, которые вы можете использовать. Это G, PG, R и X. Это возрастной раздел, в котором вы выбираете в зависимости от того, какой тип аудитории вы хотите показывать.
Аватар по умолчанию — в этом варианте есть еще несколько типов аватаров с изображениями; Вы можете хранить эти аватары в соответствии с адресом электронной почты вашего посетителя.
Шаг (3) — Нажмите кнопку Сохранить изменения , чтобы сохранить изменения.