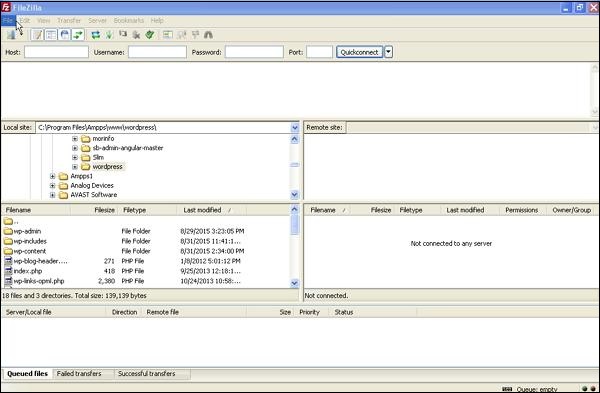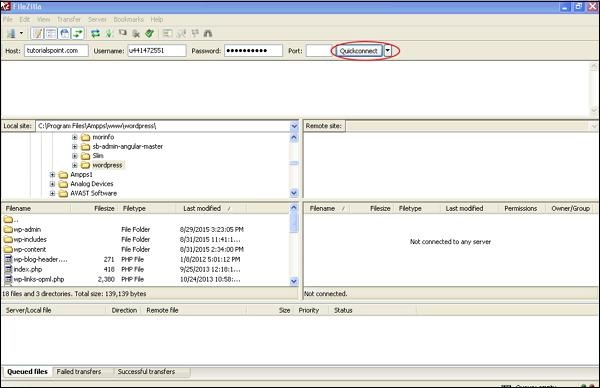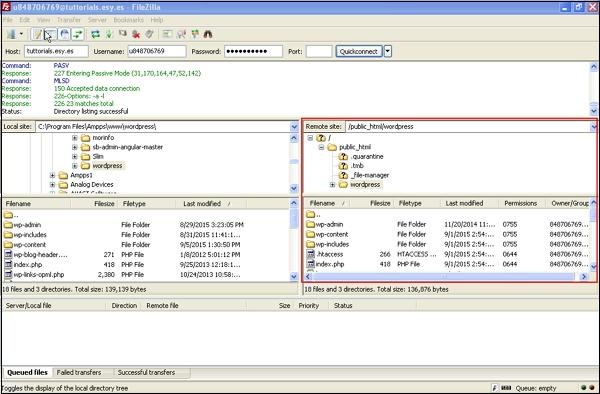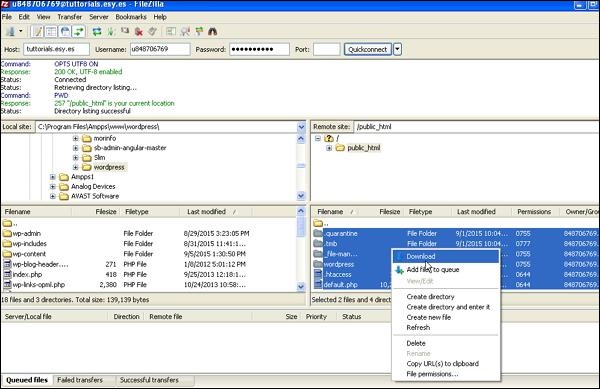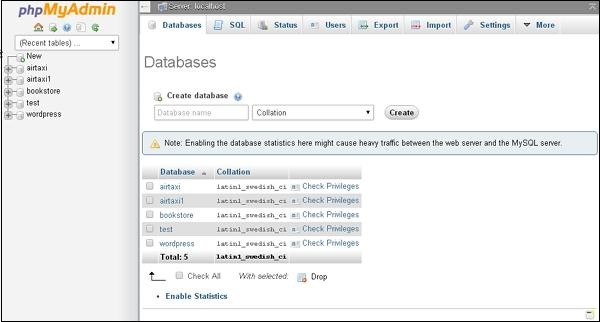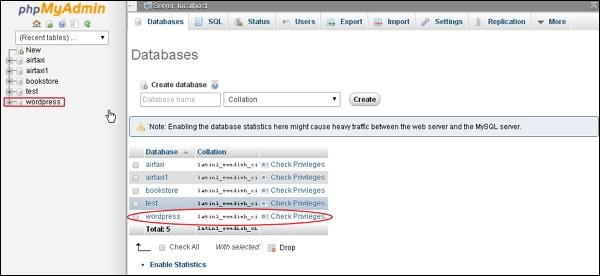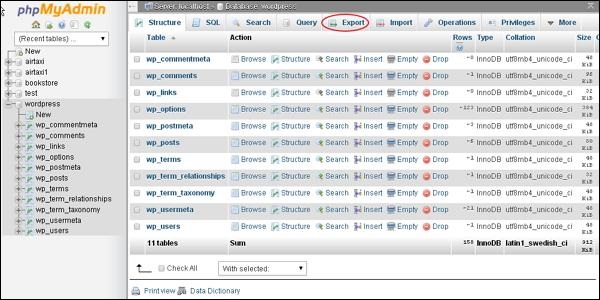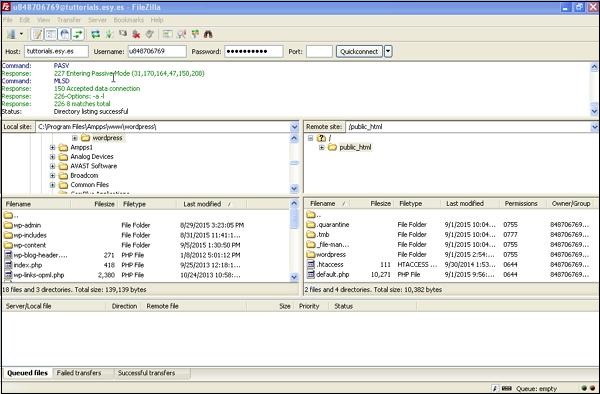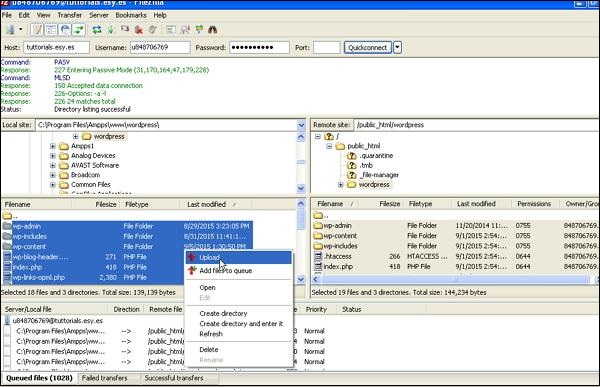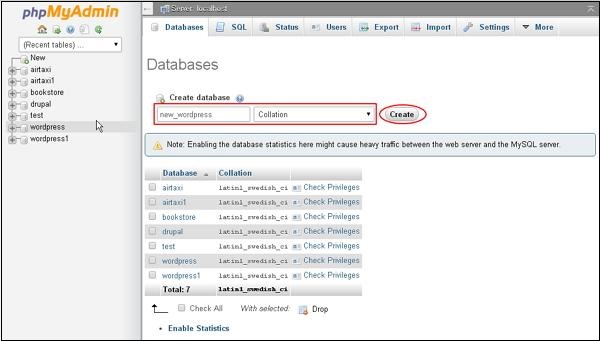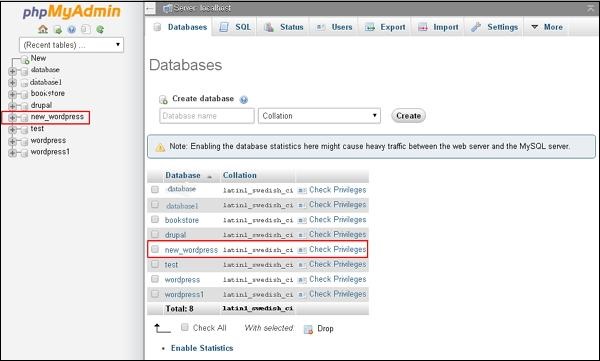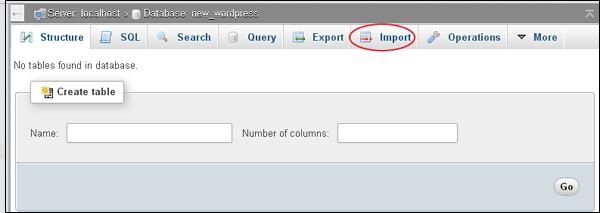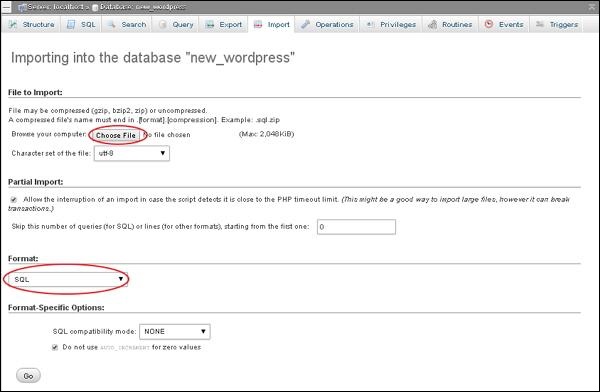В этой главе мы рассмотрим, как выполнять резервное копирование и восстановление файлов и базы данных в WordPress. В WordPress есть две части резервного копирования, такие как —
- Резервное копирование файлов WordPress
- Резервное копирование базы данных WordPress
- Восстановление WordPress файлов
- Восстановление базы данных WordPress
Резервное копирование файлов WordPress
Чтобы получить файлы резервных копий WordPress, вам нужно установить FileZilla Client в вашей системе.
Ниже приведены простые шаги, используемые для операции резервного копирования файлов в WordPress.
Шаг (1) — Откройте клиент FileZilla, как показано на следующем снимке экрана.
Шаг (2). Введите хост, имя пользователя, пароль и порт, как вы использовали для входа в cPanel.
Заполнив все поля, нажмите кнопку Quickconnect .
Шаг (3). Вы получите все файлы и папки вашего сайта WordPress с правой стороны, как показано на следующем экране.
Шаг (4). Выберите все файлы и папки, щелкните правой кнопкой мыши и выберите « Загрузить» .
После загрузки файлов WordPress из cPanel, они будут сохранены в вашей системе.
Резервное копирование базы данных WordPress
Ниже приведены простые шаги для резервного копирования базы данных в WordPress.
Шаг (1) — Введите путь http: // localhost / phpmyadmin в вашем браузере. Вы получите следующий экран.
Шаг (2) — Нажмите на название базы данных «WordPress», которое вы создали для WordPress.
Шаг (3) — После нажатия на базу данных WordPress , откроется следующая страница. Нажмите на вкладку « Экспорт ».
Шаг (4) — Вы получите два метода для экспорта базы данных, то есть Quick и Custom . Выберите любой из методов и нажмите кнопку « Перейти» .
После экспорта файла базы данных он будет сохранен в вашей системе.
Восстановление файлов WordPress
Ниже приведены простые шаги, используемые для восстановления файлов в WordPress с использованием ftp —
Шаг (1) — Откройте клиент FileZilla и войдите на свой сайт, используя ftp, как показано на следующем экране.
Шаг (2) — Откройте локальный каталог в ftp и загрузите все файлы WordPress на свой сайт, как показано на следующем экране.
Шаг (3) — Затем перейдите в папку WordPress → файл wp-config.php . Скопируйте и переименуйте файл wp-config.php перед редактированием, в случае ошибки вы можете восстановить этот файл обратно.
Откройте файл wp-config.php и найдите следующий код.
define('DB_NAME', 'db_name');
Замените db_name именем вашей базы данных, которое вы создали.
define('DB_USER', 'db_user');
Замените db_user вашим именем пользователя MySql.
define('DB_PASSWORD', 'db_password');
Замените пароль db_password своим паролем MySql.
Сохраните файл wp-config после редактирования и загрузите его на свой сайт WordPress через ftp.
Восстановление базы данных WordPress
Ниже приведены шаги, используемые для восстановления базы данных в WordPress.
Шаг (1) — Введите путь http: // localhost / phpmyadmin в браузере. Появится следующий экран.
Вы можете создать новую базу данных или импортировать резервную копию в существующую базу данных.
Здесь мы создадим новое имя базы данных, т.е. new_wordpress, и нажмем кнопку « Создать» .
Шаг (2). Вы можете просмотреть созданную базу данных, как показано на следующем экране. Нажмите на имя базы данных new_wordpress .
Шаг (3) — Нажмите на Импорт .
Шаг (4) — Нажмите кнопку « Выбрать файл» , чтобы выбрать файл резервной копии в вашей системе. После загрузки файла SQL выберите формат SQL, как показано на следующем экране.
Нажмите на кнопку Go .
Шаг (5). После того, как вы нажмете Go, вы получите сообщение после успешной загрузки файла sql.