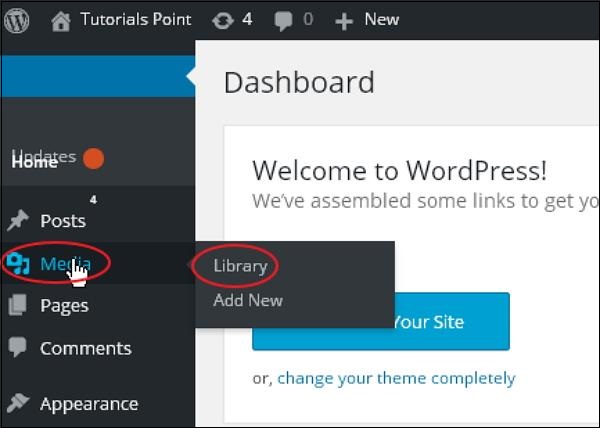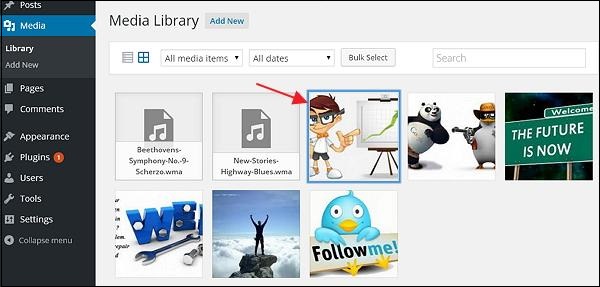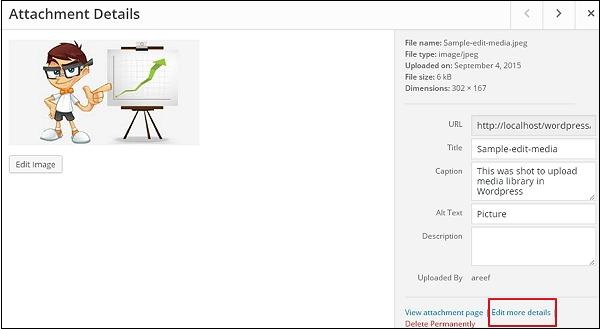В этой главе мы изучим, как редактировать медиа в WordPress. Вы можете управлять всей информацией о вашем носителе, которая сохраняется в библиотеке мультимедиа.
Ниже приведены шаги для редактирования медиа в WordPress.
Шаг (1) — Нажмите Медиа → Библиотека и нажмите на название медиа-элемента или ссылку для редактирования.
Шаг (2) — Вы увидите список медиа-файлов. Выберите любое изображение для редактирования.
Шаг (3). Вы можете просмотреть страницу редактирования мультимедиа с несколькими опциями справа.
-
URL — Вы можете прочитать только ссылку из медиа-файла.
-
Заголовок — отображает название носителя. Заголовок часто отображается в галереях и на вложенных страницах, если темы или плагины предназначены для его отображения.
-
Постоянная ссылка — Постоянная ссылка — это URL-адрес страницы с вложением мультимедиа. Это также ссылка для просмотра страницы вложения.
-
Кнопка «Редактировать изображение» — позволяет редактировать положение изображения, например вращать против часовой стрелки, вращать по часовой стрелке, масштабировать, обрезать, перевернуть по вертикали и перевернуть по горизонтали.
-
Подпись — краткое описание СМИ.
-
Альтернативный текст — альтернативный текст для изображения, который используется для описания медиа. Используется для доступности.
-
Описание — объяснение вашего медиа-файла.
-
Удалить навсегда — Удалить медиафайл навсегда.
URL — Вы можете прочитать только ссылку из медиа-файла.
Заголовок — отображает название носителя. Заголовок часто отображается в галереях и на вложенных страницах, если темы или плагины предназначены для его отображения.
Постоянная ссылка — Постоянная ссылка — это URL-адрес страницы с вложением мультимедиа. Это также ссылка для просмотра страницы вложения.
Кнопка «Редактировать изображение» — позволяет редактировать положение изображения, например вращать против часовой стрелки, вращать по часовой стрелке, масштабировать, обрезать, перевернуть по вертикали и перевернуть по горизонтали.
Подпись — краткое описание СМИ.
Альтернативный текст — альтернативный текст для изображения, который используется для описания медиа. Используется для доступности.
Описание — объяснение вашего медиа-файла.
Удалить навсегда — Удалить медиафайл навсегда.
Шаг (4). После завершения редактирования необходимых полей нажмите кнопку « Обновить» , чтобы сохранить изменения, внесенные в изображение.