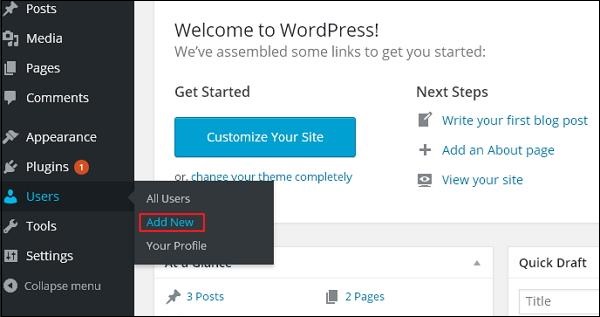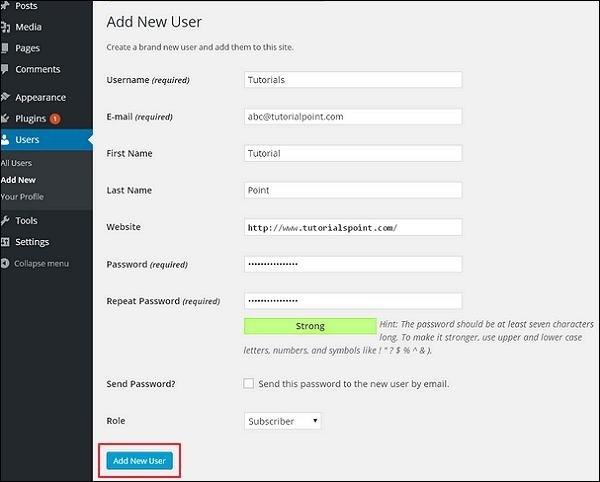В этой главе мы рассмотрим, как добавлять пользователей в свой блог или веб-сайт WordPress. Когда пользователи регистрируются в вашем блоге или на веб-сайте WordPress, вы получаете уведомление по электронной почте, чтобы вы всегда знали, когда регистрируются новые пользователи, а затем вы можете войти в свою панель инструментов и редактировать роль пользователей.
Ниже приведены простые шаги для добавления пользователей в WordPress.
Шаг (1) — Нажмите « Пользователи» → «Добавить новый» в WordPress.
Шаг (2) — Вы можете заполнить пользовательские данные на странице Добавить нового пользователя . Заполните все необходимые поля (как показано на следующем экране), чтобы продолжить.
-
Имя пользователя (обязательно) — введите уникальное имя пользователя, которое вы хотите отобразить на сайте.
-
E-mail (обязательно) — введите действительный адрес электронной почты. Пользователь получает уведомления с сайта на этот адрес электронной почты.
-
Имя — введите имя пользователя.
-
Фамилия — введите фамилию пользователя.
-
Веб-сайт — введите URL-адрес веб-сайта пользователя.
-
Пароль (обязательно) — введите пароль.
-
Повторить пароль (обязательно) — Повторите тот же пароль, что и предыдущий пароль для аутентификации.
-
Send Password — Отправить пароль новому пользователю по электронной почте. Пользователь получит электронное письмо с новым паролем.
-
Роль — выберите конкретную роль в раскрывающемся списке: подписчик, автор, автор, редактор или администратор.
Имя пользователя (обязательно) — введите уникальное имя пользователя, которое вы хотите отобразить на сайте.
E-mail (обязательно) — введите действительный адрес электронной почты. Пользователь получает уведомления с сайта на этот адрес электронной почты.
Имя — введите имя пользователя.
Фамилия — введите фамилию пользователя.
Веб-сайт — введите URL-адрес веб-сайта пользователя.
Пароль (обязательно) — введите пароль.
Повторить пароль (обязательно) — Повторите тот же пароль, что и предыдущий пароль для аутентификации.
Send Password — Отправить пароль новому пользователю по электронной почте. Пользователь получит электронное письмо с новым паролем.
Роль — выберите конкретную роль в раскрывающемся списке: подписчик, автор, автор, редактор или администратор.
Нажмите кнопку Добавить нового пользователя , чтобы добавить пользователя в список пользователей.
Шаг (3) — Вы можете просмотреть список пользователей, чтобы увидеть, были ли пользователи добавлены. Сообщение будет отображаться как « Новый пользователь создан», как показано на следующем экране.