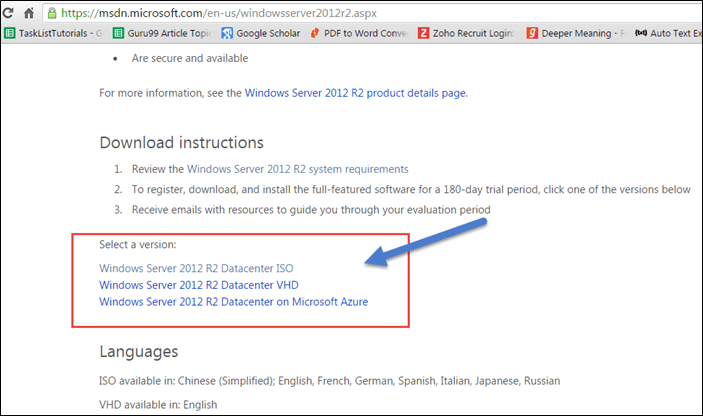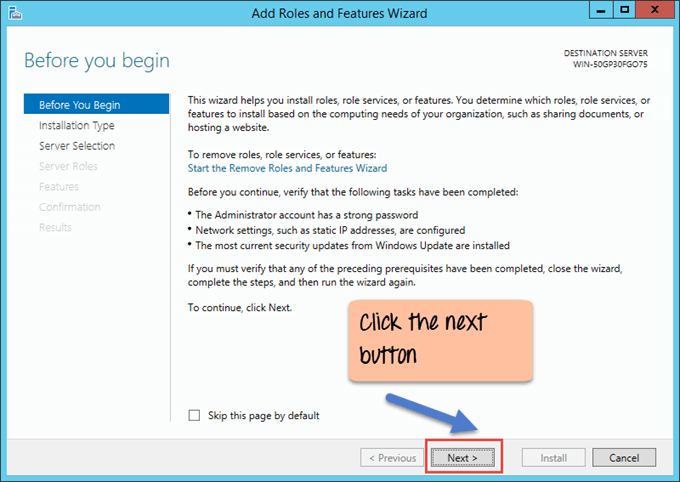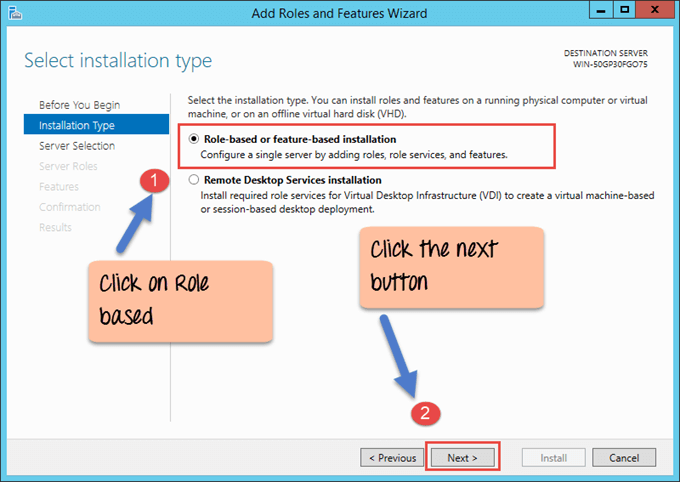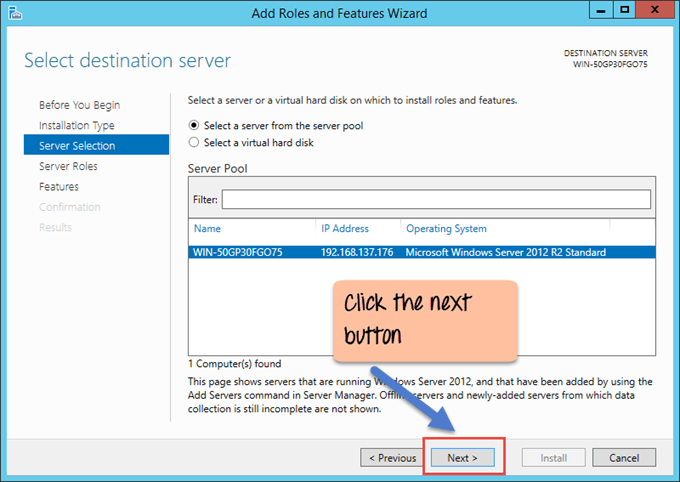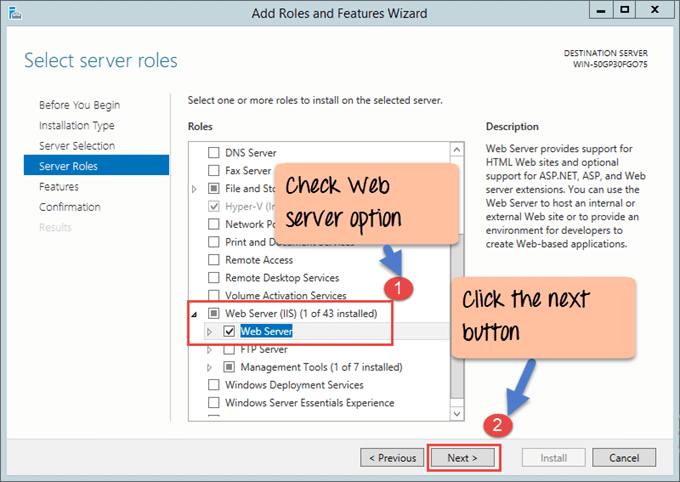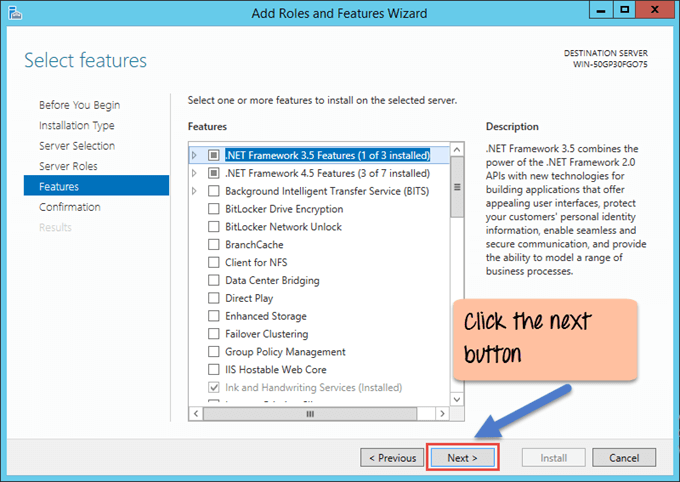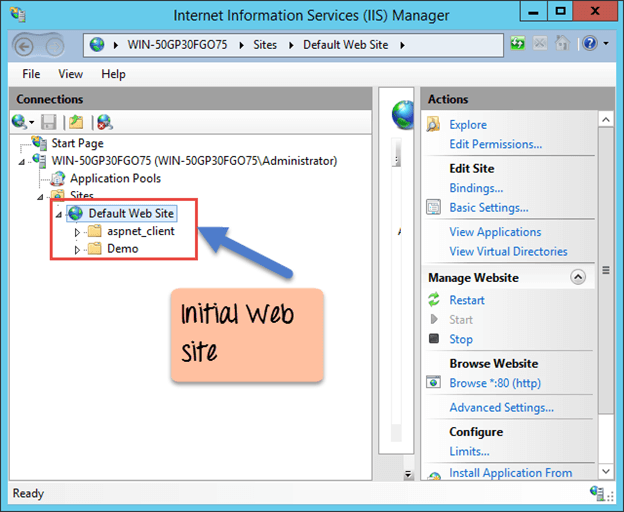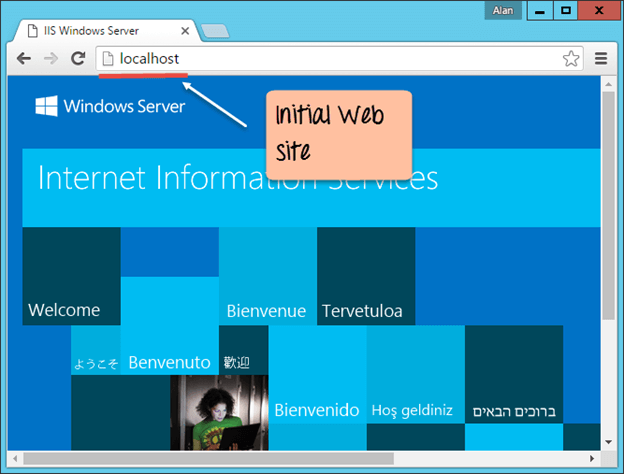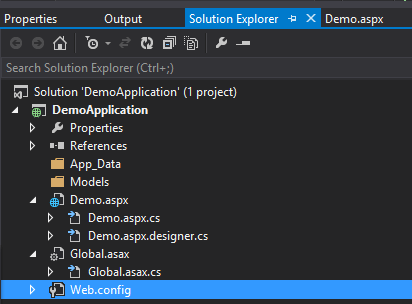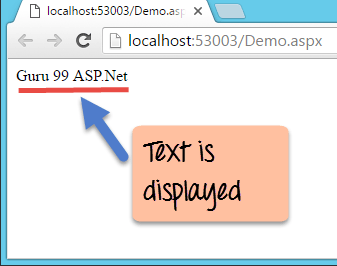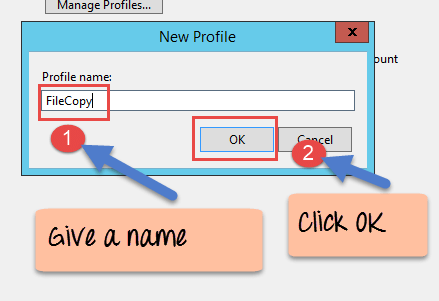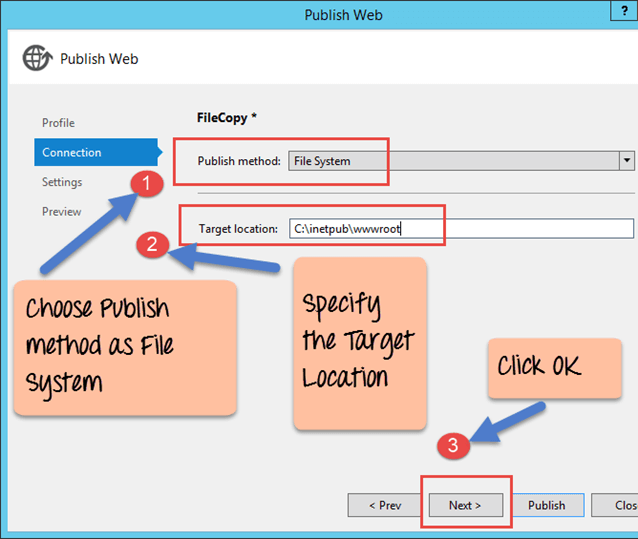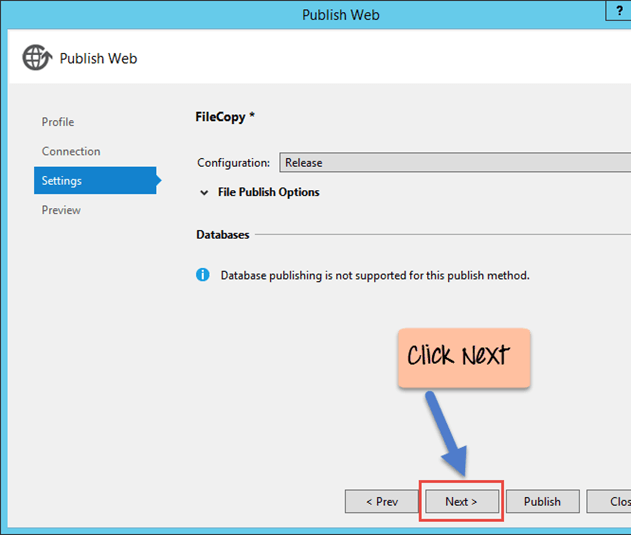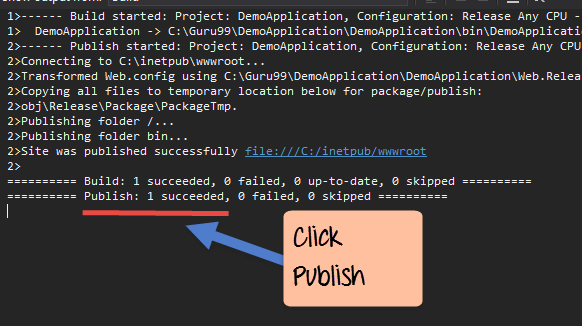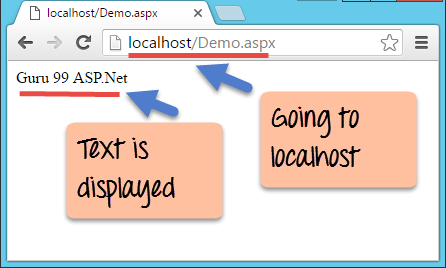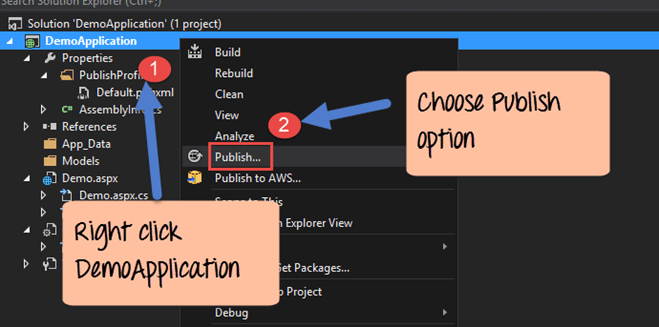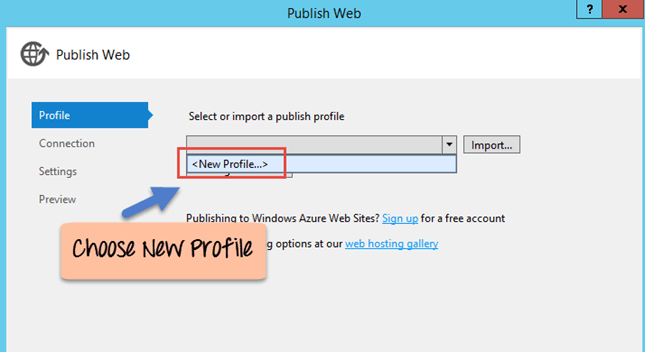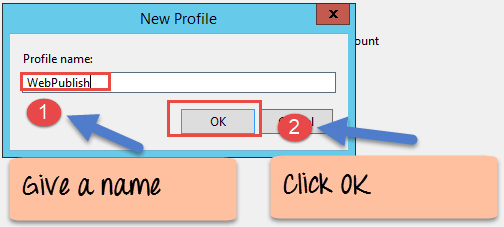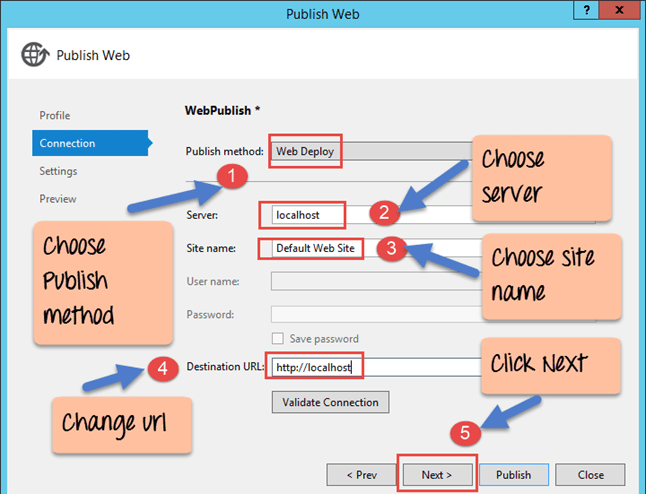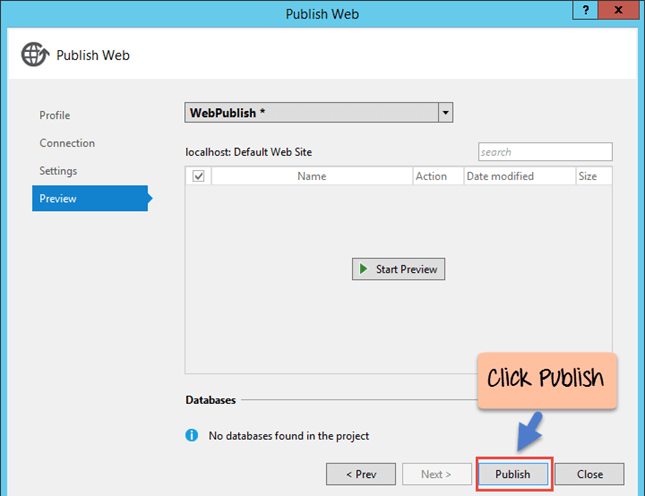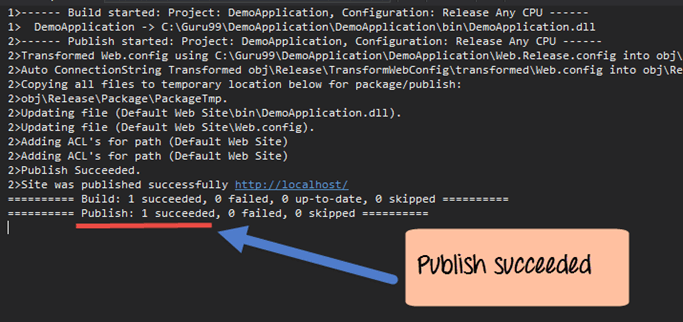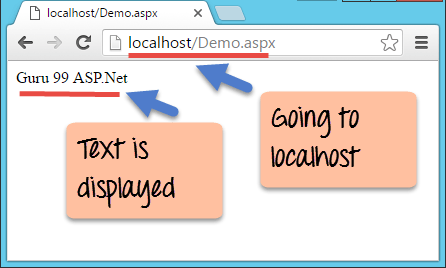What is IIS?
IIS or Internet Information Server is the server used to host .Net web applications. IIS is normally installed on a Window Server.
Для доступа пользователей к веб-сайту требуется, чтобы веб-сайт размещался на каком-либо веб-сервере. Для разных технологий доступны разные веб-серверы. В .Net доступный веб-сервер называется Internet Information Services или IIS .
После разработки веб-приложения оно развертывается на сервере IIS. Это веб-приложение может быть доступно конечным пользователям. Существует два способа развертывания приложения на сервере, оба вы увидите здесь.
- Использование метода File Copy.
- Использование метода веб-публикации.
В этом уроке вы узнаете
- Как загрузить и установить IIS
- Как развернуть сайт в IIS через копию файла
- Как опубликовать сайт ASP.NET
Как загрузить и установить IIS
На приведенной ниже диаграмме показана последовательность операций для сервера IIS.
- Первая часть — это запрос, отправленный пользователем. Запрос обычно будет веб-страницей. Примером может быть http://example.com/Default.aspx.
- Здесь example.com — это веб-сайт, размещенный на сервере IIS.
- Default.aspx — это веб-страница на сайте example.com.
- Таким образом, пользователь введет URL-адрес http://example.com/Default.aspx в веб-браузере. Затем запрос отправляется на сервер IIS, на котором установлено приложение example.com.
- Как только запрос поступает на сервер IIS, он обрабатывается. Сервер IIS будет выполнять все необходимые операции в соответствии с запросом.
- Наконец, IIS Server отправляет вывод обратно пользователю. Вывод, как правило, будет HTML-контентом, отправляемым обратно пользователю. Этот HTML-контент будет отображаться в веб-браузере.
Давайте посмотрим, как мы можем установить IIS на Windows Server.
- Сначала загрузите сервер Windows с URL-адреса — https://msdn.microsoft.com/en-us/windowsserver2012r2.aspx и попробуйте его в течение 120 дней.
- После установки необходимо выполнить следующие шаги для установки IIS.
Шаг 1) В Windows Server 2012 панель мониторинга по умолчанию показана ниже.
- Первый шаг — нажать «Добавить роли и функции» на панели инструментов.
- Это позволяет установить дополнительные функции на сервере.
Шаг 2) На следующем экране вам нужно нажать кнопку Далее, чтобы продолжить.
Шаг 3) На следующем шаге нам нужно выполнить два подшага
- Первый заключается в выборе установки на основе ролей или функций. Это позволит нам выполнить установку IIS.
- Нажмите кнопку «Далее», чтобы продолжить.
Шаг 4) На следующем экране вы увидите имя сервера, на котором происходит установка. Нажмите кнопку Далее, чтобы продолжить.
Шаг 5) На следующем шаге нам нужно выполнить два подшага
- Выберите опцию веб-сервера. Это обеспечит установку IIS.
- Нажмите кнопку «Далее», чтобы продолжить.
Шаг 6) На следующем экране нажмите следующую кнопку, чтобы продолжить.
Шаг 7) На последнем экране нажмите кнопку «Установить», чтобы начать установку.
После установки IIS вы можете запустить его, выполнив поиск в Windows 2012.
- Введите строку «inetmgr», которая является командой для IIS.
- Затем появится менеджер информационных служб Интернета. Нажмите на это.
После того, как вы нажмете на ссылку выше, откроется IIS, и вы увидите экран ниже.
В IIS у вас будет настроен начальный сайт под названием Default Web Site.
Если вы откроете браузер и перейдете по URL-адресу http: // localhost . Вы увидите вывод ниже. Этот URL-адрес в основном предназначен для веб-сайта по умолчанию, показанного на предыдущем экране. Это страница по умолчанию, которая указывает, что сервер IIS запущен и работает.
Как развернуть сайт в IIS через копию файла
После разработки веб-приложения следующим важным шагом является развертывание веб-приложения. Веб-приложение необходимо развернуть, чтобы к нему могли получить доступ другие пользователи. Развертывание выполняется на веб-сервере IIS.
Существуют различные способы развертывания веб-приложения. Давайте посмотрим на первый метод, который является копией файла.
Мы используем веб-приложение, созданное в предыдущих разделах. Давайте выполните следующие шаги для достижения этой цели.
Шаг 1) Давайте сначала убедимся, что наше веб-приложение DemoApplication открыто в Visual Studio.
Шаг 2) Откройте файл «Demo.aspx» и введите строку «Guru 99 ASP.Net».
<!DOCTYPE html>
<html xmlns="http://www.w3.ore/1999/xhtml">
<head runat="server">
<title></title>
</head>
<body>
<form id="form1" runat="server”>
<div>
Guru 99 ASP.Net
</div>
</form>
</body>
</html>
Теперь просто запустите приложение в Visual Studio, чтобы убедиться, что оно работает.
Вывод:-
Появится текст «Гуру 99 ASP.Net». Вы должны получить вышеуказанный вывод в браузере.
Шаг 3) Теперь пришло время опубликовать решение.
- Щелкните правой кнопкой мыши «DemoApplication» в обозревателе решений.
- Выберите опцию «Опубликовать» из контекстного меню.
Откроется другой экран (см. Шаг ниже).
Шаг 4) На следующем шаге выберите «Новый профиль», чтобы создать новый профиль публикации. Профиль публикации будет иметь настройки для публикации веб-приложения через File copy.
Шаг 5 ) На следующем экране мы должны предоставить подробную информацию о профиле.
- Дайте имя для профиля, такого как FileCopy
- Нажмите кнопку ОК, чтобы создать профиль
Шаг 6) На этом шаге мы специально отмечаем, что мы собираемся опубликовать веб-сайт через копию файла.
- Выберите метод публикации в качестве файловой системы.
- Введите целевое местоположение как C: \ inetpub \ wwwroot — это стандартное расположение файла для веб-сайта по умолчанию в IIS.
- Нажмите кнопку «Далее», чтобы продолжить.
Шаг 7) На следующем экране нажмите кнопку Далее, чтобы продолжить.
Шаг 8) Нажмите кнопку «Опубликовать» на последнем экране.
Когда все вышеперечисленные шаги будут выполнены, вы получите следующий вывод в Visual Studio
Вывод:-
Из вывода вы увидите, что публикация прошла успешно.
Теперь просто откройте браузер и перейдите по URL — http: //localhost/Demo.aspx
Из результатов видно, что теперь, когда вы переходите по адресу http: //localhost/Demo.aspx , появляется страница. Также отображается текст «Гуру 99 ASP.Net».
Как опубликовать сайт ASP.NET
Другой метод развертывания веб-приложения — публикация веб-сайта. Основное отличие этого метода заключается в том, что
- Вы имеете больше контроля над развертыванием.
- Вы можете указать, на какой веб-сайт вы хотите развернуть приложение.
- Например, предположим, что у вас есть два веб-сайта WebSiteA и WebSiteB. Если вы используете метод веб-публикации, вы можете опубликовать свое приложение на любом веб-сайте. Кроме того, вам не нужно знать физический путь веб-сайта.
- В методе FileCopy вы должны знать физический путь веб-сайта.
Давайте использовать то же демо-приложение и посмотрим, как мы можем публиковать, используя «метод публикации на сайте».
Шаг 1 ) На этом этапе
- Щелкните правой кнопкой мыши «DemoApplication» в обозревателе решений.
- Выберите опцию публикации из контекстного меню.
Шаг 2) На следующем экране выберите опцию «Новый профиль», чтобы создать новый профиль публикации. Профиль публикации будет иметь настройки для публикации веб-приложения через Web Deploy.
Шаг 3 ) На следующем экране мы должны предоставить подробную информацию о профиле.
- Дайте имя для профиля, например, «WebPublish»
- Нажмите кнопку «ОК», чтобы создать профиль
Шаг 4) На следующем экране вам нужно предоставить все детали для процесса публикации
- Выберите метод публикации как веб-развертывание
- Выберите сервер как Localhost
- Введите имя сайта в качестве веб-сайта по умолчанию — помните, что это имя веб-сайта в IIS
- Введите целевой URL как http: // localhost
- Наконец, нажмите кнопку Далее, чтобы продолжить
Шаг 5) Нажмите кнопку «Далее» на следующем экране, чтобы продолжить
Шаг 6) Наконец, нажмите кнопку «Опубликовать», чтобы опубликовать сайт.
Когда все вышеперечисленные шаги будут выполнены, вы получите следующий вывод в Visual Studio.
Вывод:-
Из вывода вы увидите, что публикация прошла успешно.
Теперь просто откройте браузер и перейдите по URL — http: //localhost/Demo.aspx
Из результатов видно, что теперь, когда вы переходите по адресу http: //localhost/Demo.aspx , появляется страница. Также отображается текст Guru 99 ASP.Net.
Резюме
- После разработки приложения ASP.Net следующим шагом является его развертывание.
- В .Net IIS является веб-сервером по умолчанию для приложений ASP.Net.
- Веб-приложения ASP.Net могут быть развернуты методом копирования файлов.
- Веб-приложения ASP.Net также могут быть развернуты с использованием метода веб-публикации.