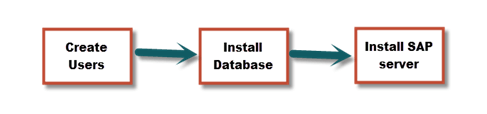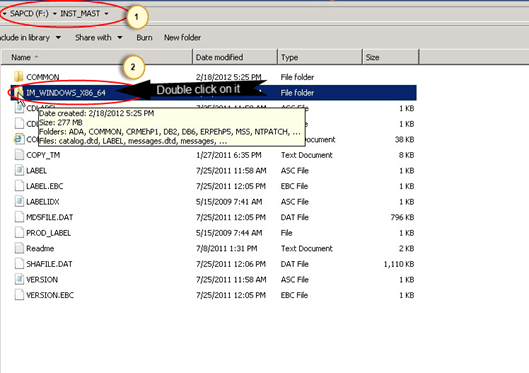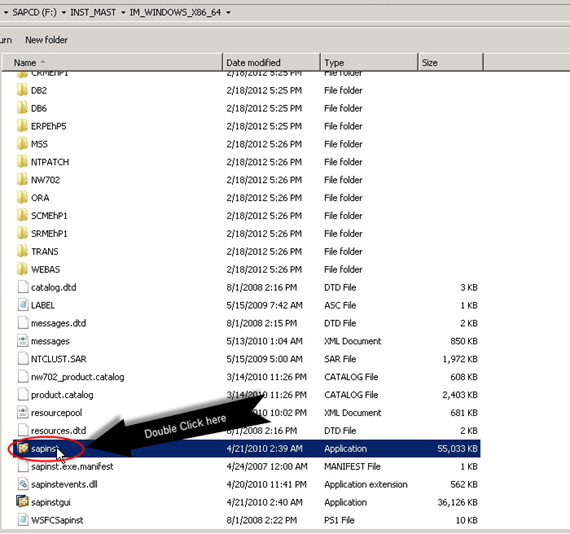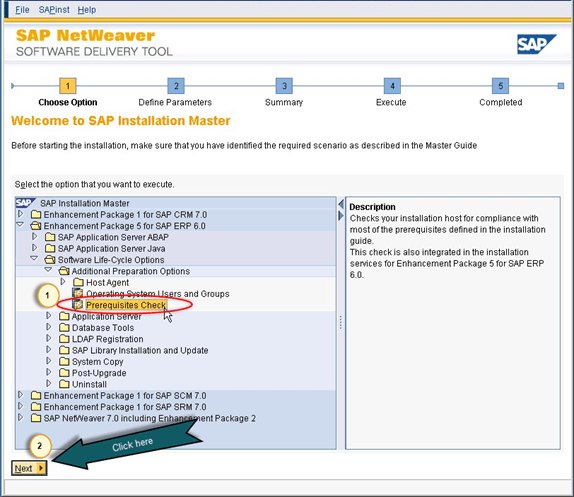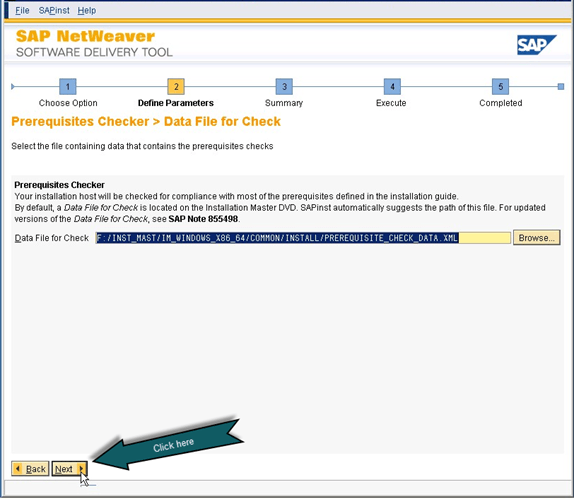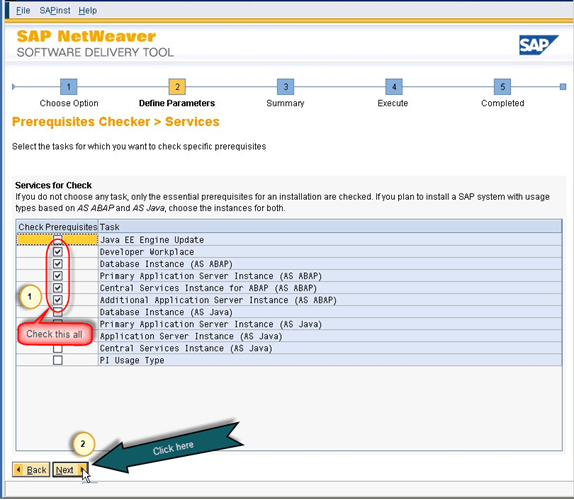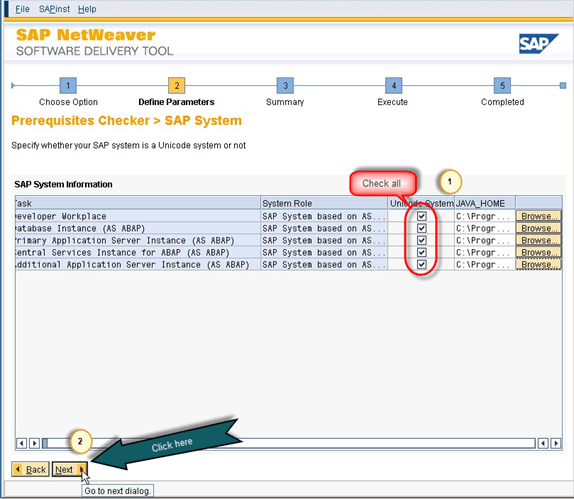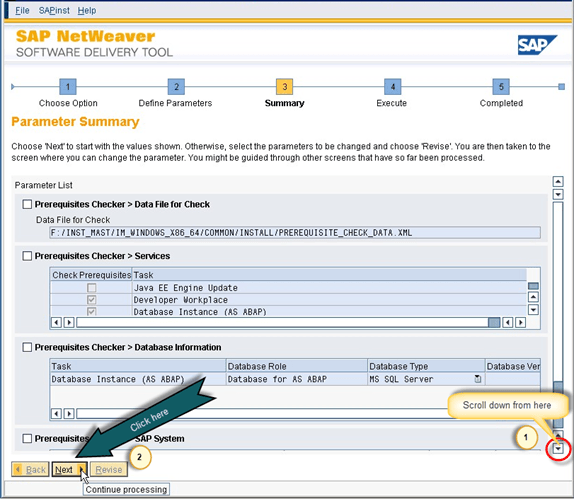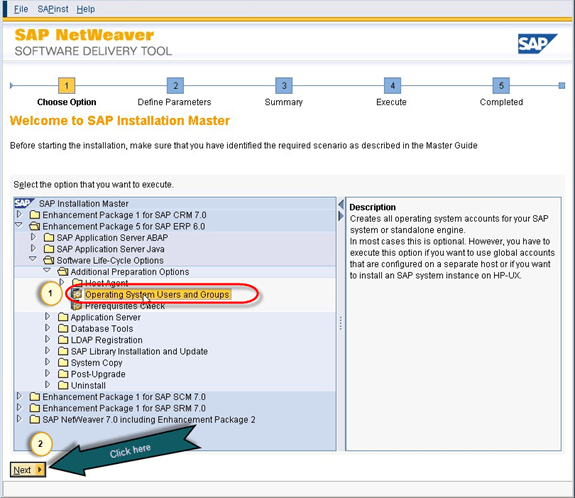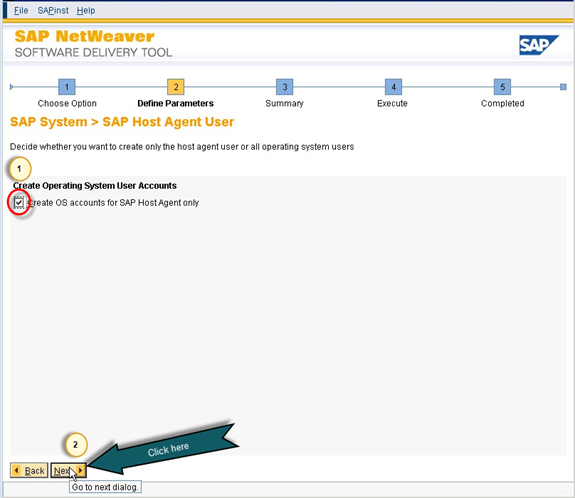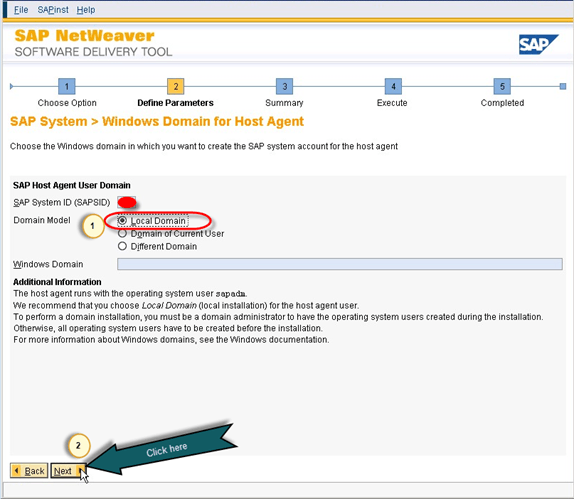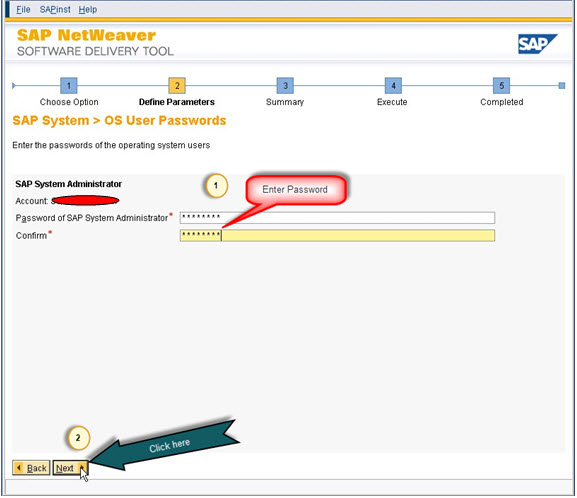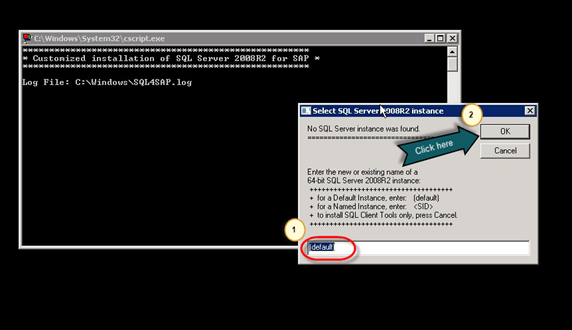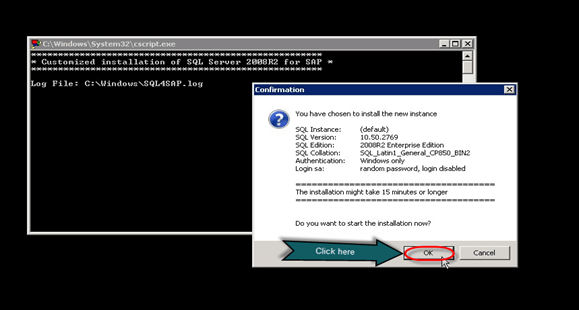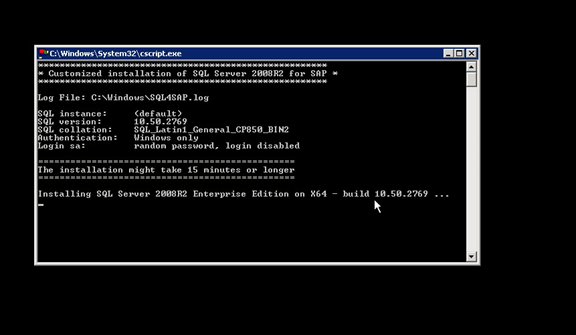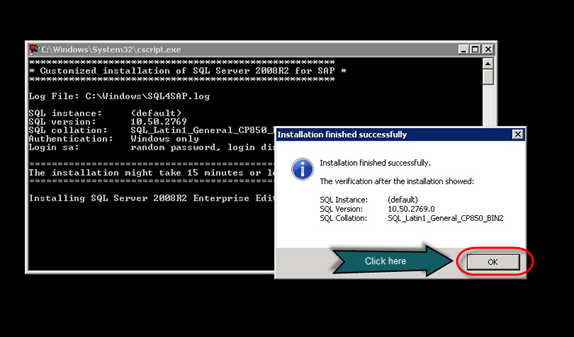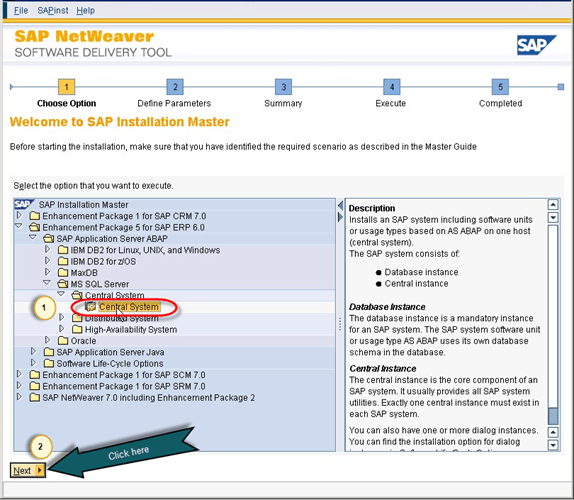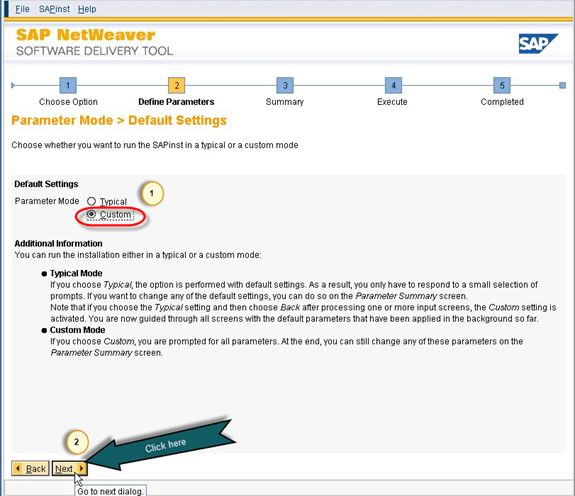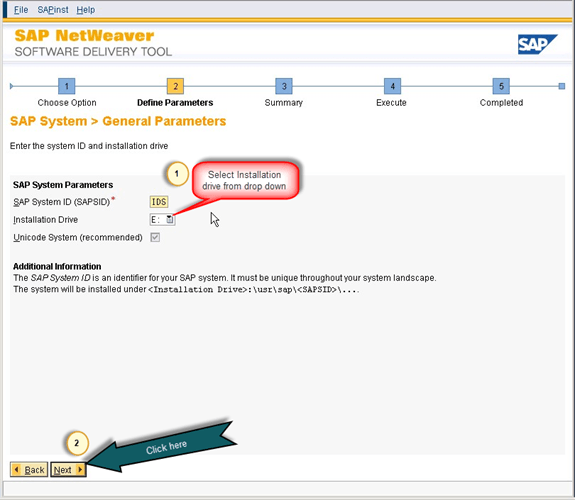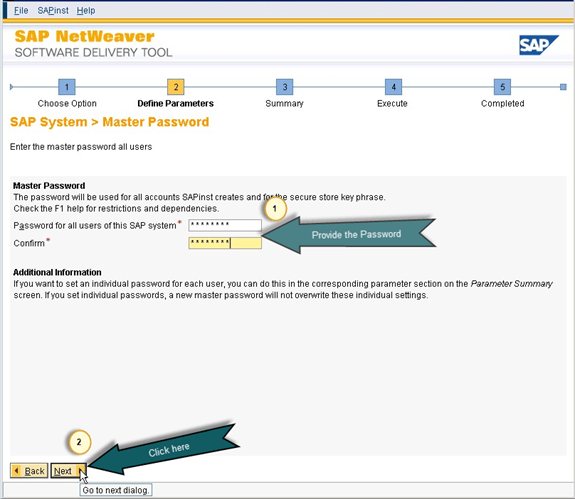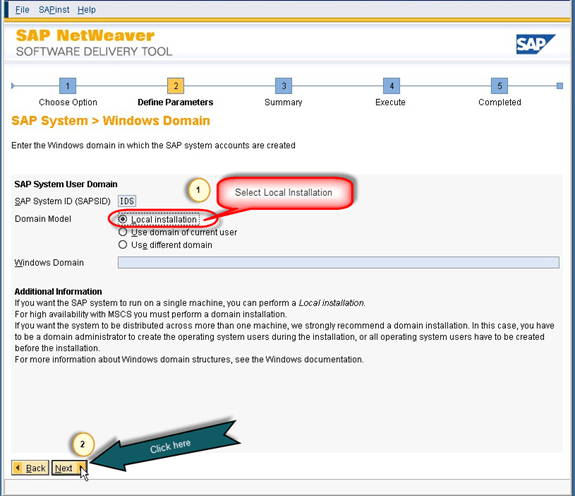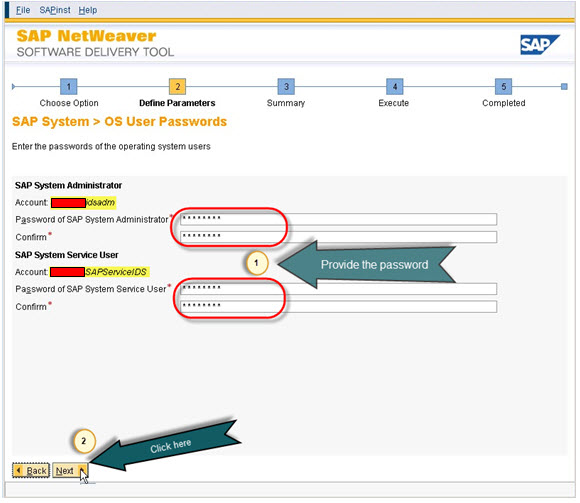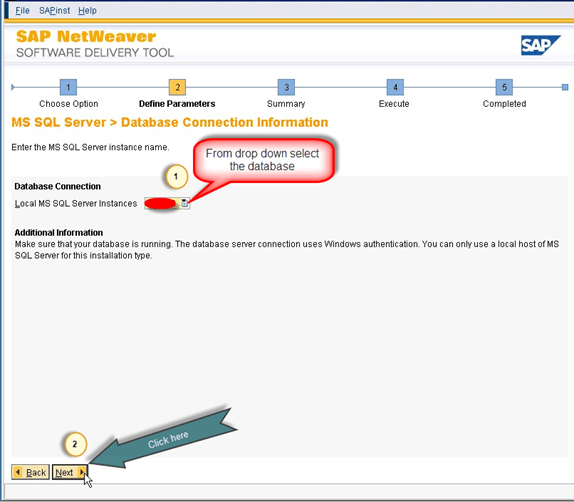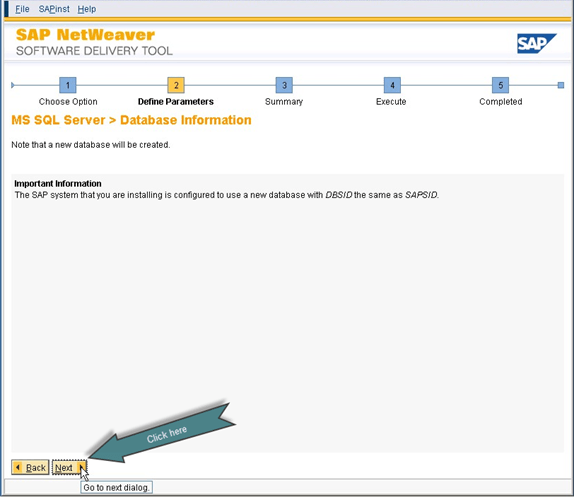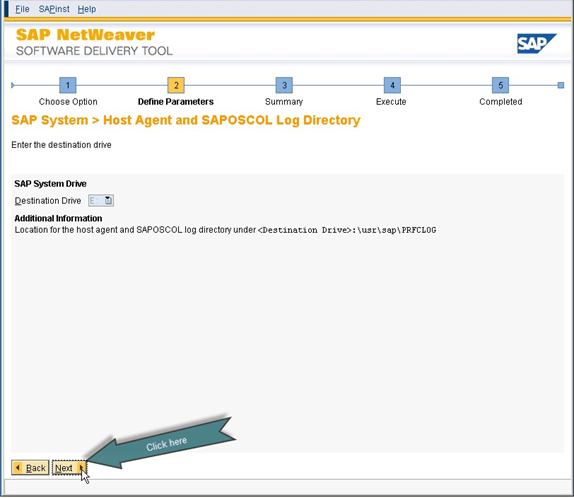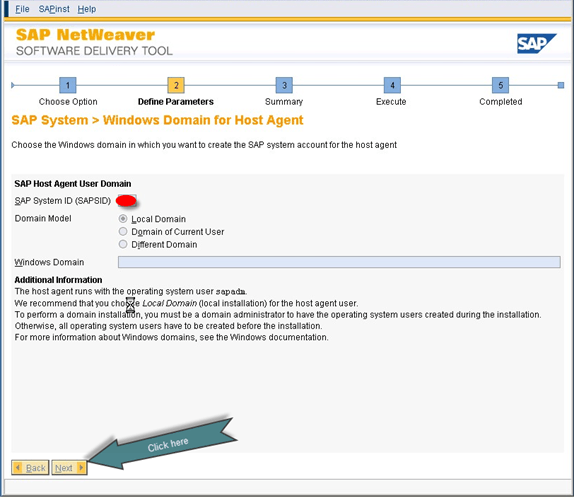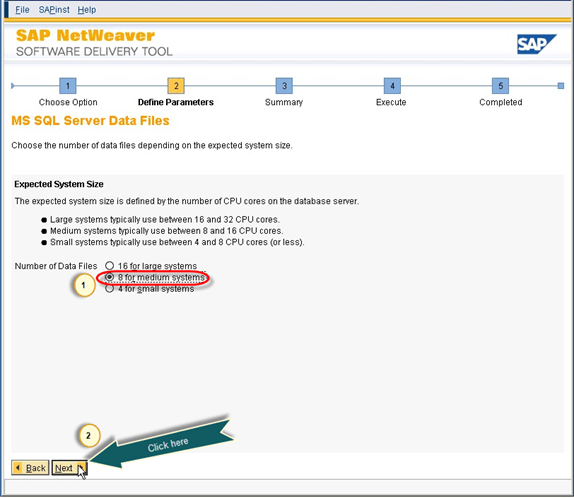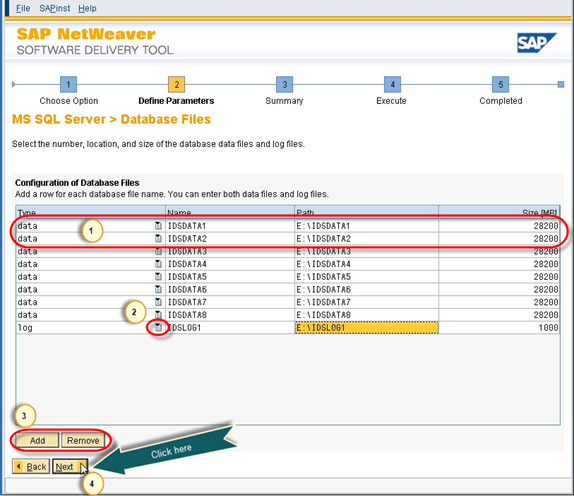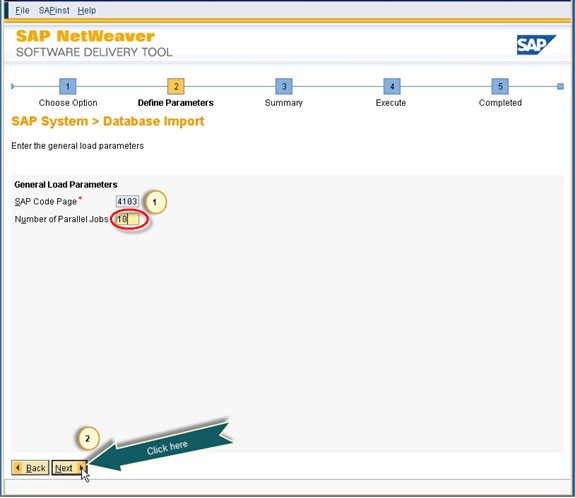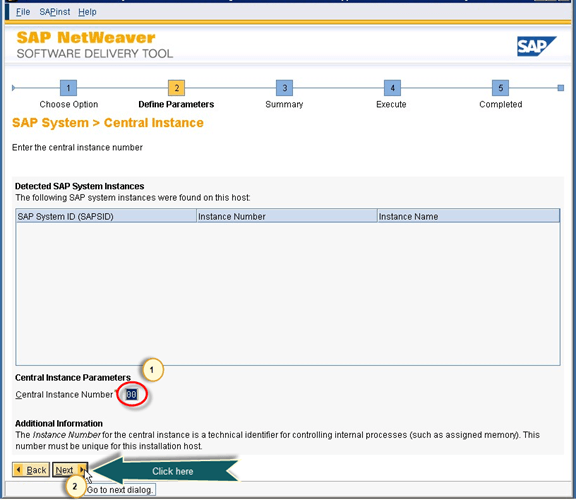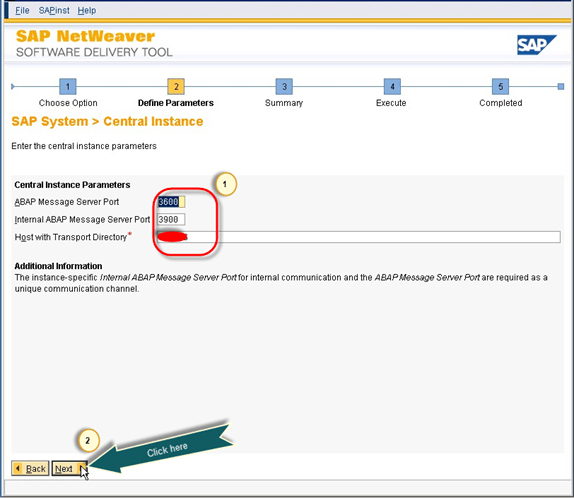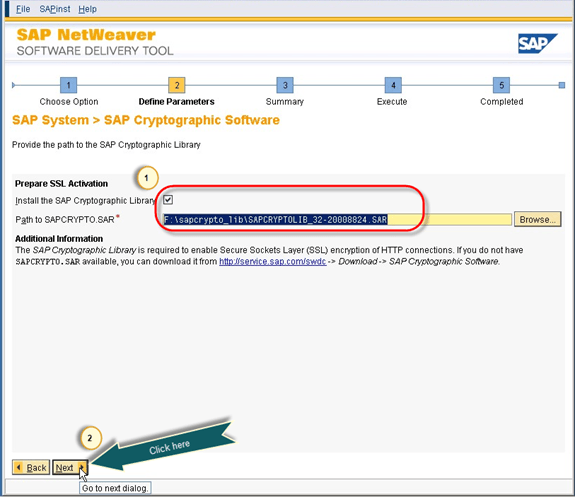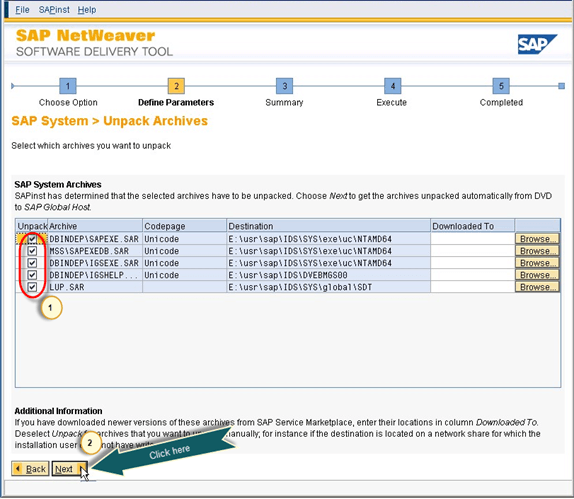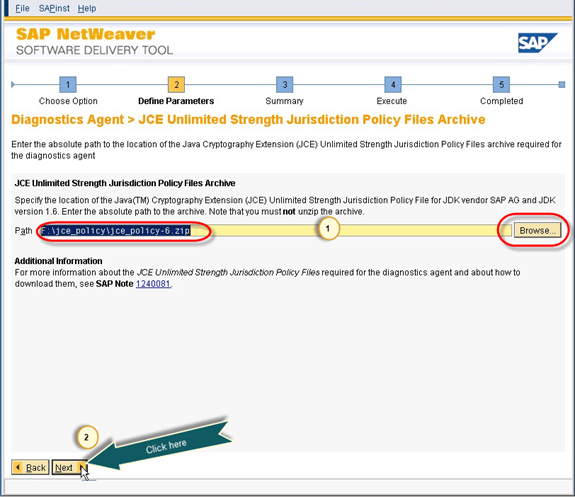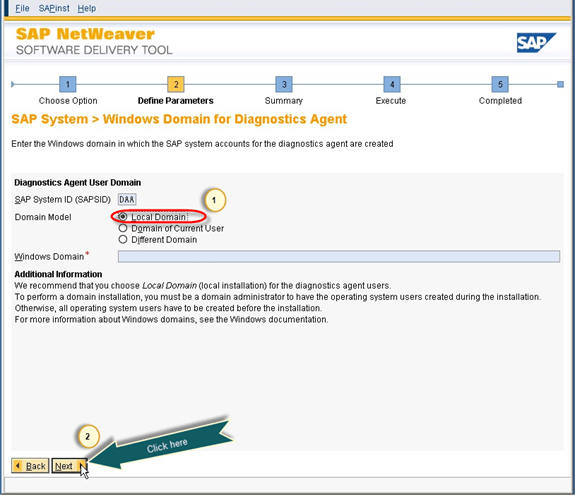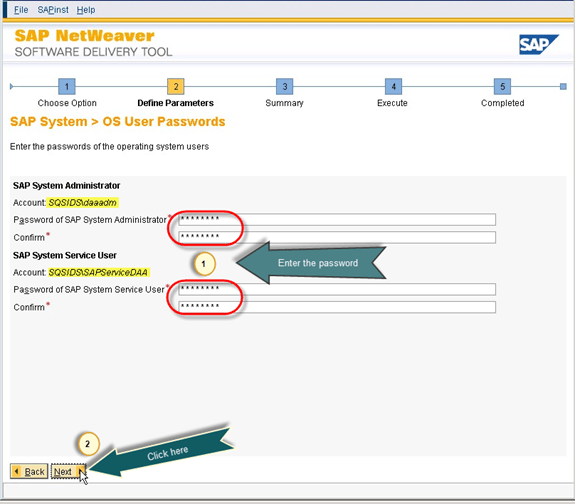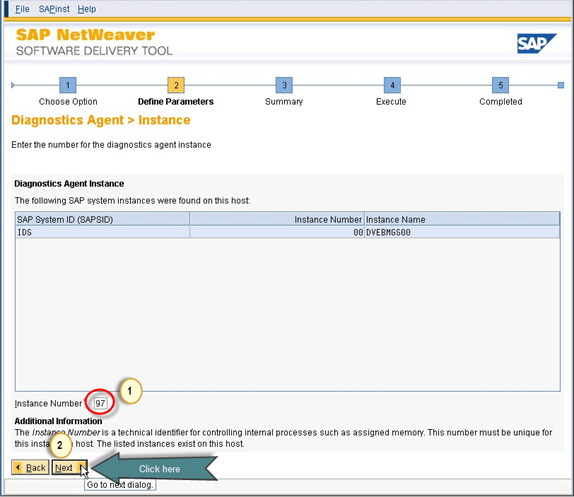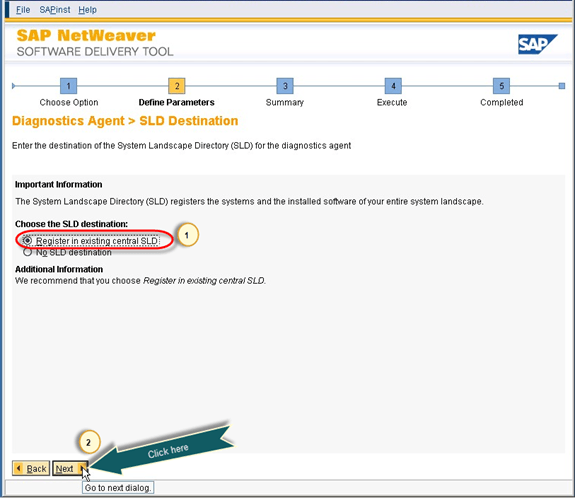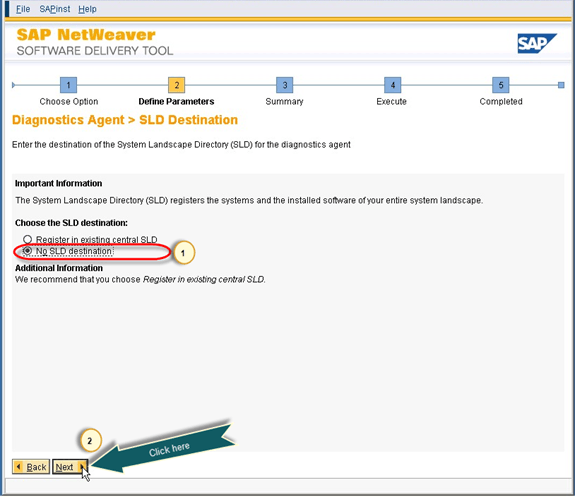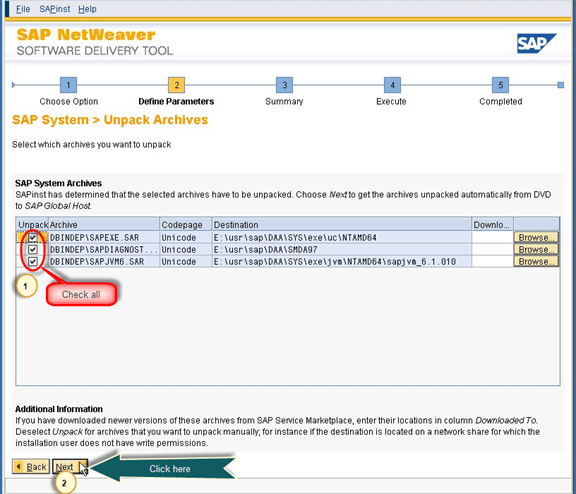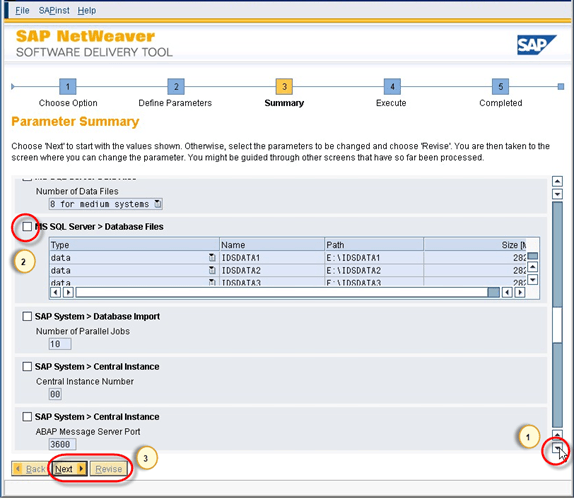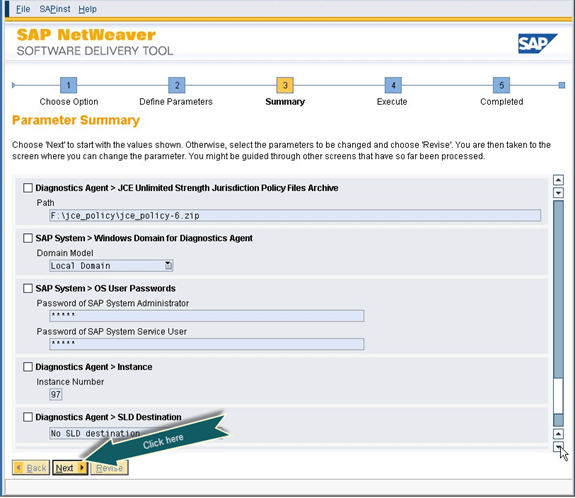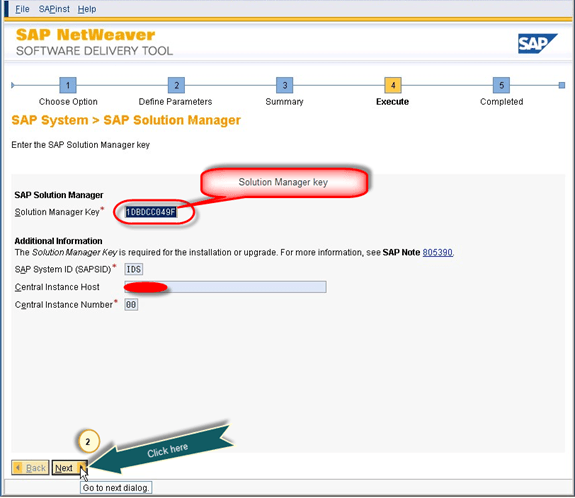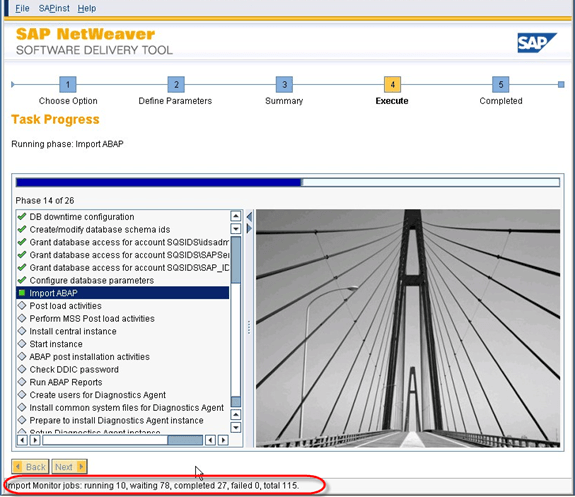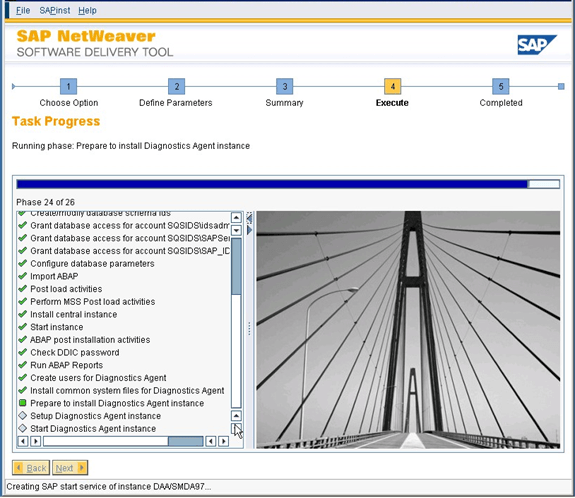Что такое SAP IDES?
IDES — это демонстрационная система SAP, разработанная SAP AG, используемая для обучения, обучения и работы. IDES стенд для I это интернет D emonstration и E оценка S ystem.
SAP IDES — это простой способ для конечных пользователей или консультантов познакомиться с SAP или овладеть SAP ERP.
Этот документ объяснит вам установку сервера IDES для целей обучения и практики. Перед установкой сервера IDES EHP6 необходимо выполнить ряд предварительных условий. Нам потребовался установочный носитель, список носителей приведен ниже:
- j2sdk-1_4_2_17-окна-amd64.exe
- IDES EHP6 Мастер установки
- IDES EHP6 Установка экспорта
- NW703 Kernel 720_Ext
- SL Controller 720
- СУБД MS SQL
- SAPCRYPTOGRAPHIC Библиотека
- Политика JCE (Java Cryptography Extension)
Вышеуказанные носители доступны на SAP Marketplace. Загрузите и сохраните его на локальном жестком диске. Мы прошли через требования к программному обеспечению, теперь давайте сосредоточимся на требованиях к оборудованию. Для установки нам нужен сервер с
- RAM 4 ГБ и выше
- HDD 600 ГБ
- Процессор Intel i3 64-битный и выше
- Операционная система Windows Server 2006 R2.
Примечание. Вы также можете установить SAP на Linux , AIX и Sun Solaris. Ниже мы объяснили дорожную карту и каждый шаг для установки SAP IDES.
Многим учащимся требуется видео с этапами установки или у них нет доступа к SAP Marketplace для загрузки необходимых файлов.
Для таких студентов мы рекомендуем вам пройти этот курс, чтобы получить пошаговый процесс установки SAP на свой ноутбук.
Рис. Дорожная карта установки SAP
Шаги установки:
- Имя хоста сервера, на котором вы хотите установить IDES, не должно быть длиннее 13 символов, в противном случае вы получите ошибку во время установки.
- Увеличьте виртуальную память в три раза по сравнению с физической памятью сервера или в идеале вы можете сделать это на 20 ГБ.
- Установите Java — j2sdk-1_4_2_17-windows-amd64.exe и установите переменную среды JAVA_HOME. Windows Server 2008 R2 имеет компонент Java в пакете операционной системы.
- Перед началом установки SAP IDES необходимо определить системный идентификатор (SID) и номер экземпляра (00). Здесь мы будем использовать SID = IDS и номер экземпляра = 00.
-
Теперь перейдите на основной носитель установки и следуйте пути, как показано ниже:
SAPCD (F:) / INST_MAST / IM_WINDOWS_X86_64 / sapinst и дважды щелкните «sapinst», как показано на рисунках 1 и 2 ниже.
рисунок 1
Рис. 2
- После двойного нажатия на «sapinst» откроется графический интерфейс установки sap, как показано на рисунке 3.
- Теперь следуйте пути, как показано на рисунке 3, выберите предварительную проверку, затем нажмите «Далее».
Рис. 3
- Необходима проверка предварительных условий, потому что, если какие-либо реквизиты отсутствуют, она покажет вам на этом этапе. Как только вы щелкнете по следующему, вы перейдете к следующему экрану, как показано на рисунке 4. На главном установочном DVD-диске есть файл данных для проверки предварительных условий. Как только вы перейдете к следующему экрану, он автоматически обнаружит XML-файл или вы можете просмотреть установочный DVD-диск для «PREREQUISITE_CHECK_DATA.XML» и затем нажать на кнопку «Далее».
Рис. 4
- Поскольку мы устанавливаем стек ABAP, нам нужно проверить опцию, показанную на рисунке 5, и затем нажать «Далее».
Рис. 5
- На следующем рисунке 6 он запросит базу данных для sap. Здесь мы собираемся установить SAP на базу данных MS SQL, поэтому мы выбрали вариант сервера MS SQL. Если вы планируете установить другую базу данных, вы можете выбрать ее в раскрывающемся списке, который выделен на рисунке 6.
Рис. 6
- На следующем экране вы должны указать путь к JAVA_HOME, где вы установили среду Java, а также мы устанавливаем Unicode, поэтому отметьте все и нажмите «Далее».
Рис. 7
- На следующем экране, рисунок 8, он попросит вас рассмотреть выбранный вами вариант. Если вы хотите изменить выбор, вы можете выбрать опцию «пересмотреть». В противном случае выберите «Далее», и он выполнит предварительную проверку.
Рис. 8
- Если какие-либо предварительные условия отсутствуют, он отобразится на следующем экране или завершится успешно, как показано на рисунке 9.
Рис. 9
- Теперь снова повторите шаг 5 и выполните «sapinst» в мастере установки и выберите «Пользователь и группы операционной системы» из выпадающего списка, как показано на рисунке 10, и нажмите «Далее».
Рис. 10
- На следующем экране вам будет предложено либо создать учетные записи ОС только для агента sap host, либо для пользователя sap-администратора. После выбора опции нажмите на следующую, как показано на рисунке 11.
Рис. 11
- На следующем экране он предоставляет идентификатор системы SAP «IDS». Выберите установку локального домена или укажите домен вашего хост-сервера, как показано на рисунке 12, а затем нажмите «Далее».
Рис. 12
- На следующем экране установите пароль. Пароль должен быть совместим с политикой паролей операционной системы. После упоминания пароля нажмите на кнопку «Далее».
Рис. 13
- Следующий экран (рисунок 14), позволяет вам изменить выбранный вами вариант. В противном случае вы можете продолжить с выбранной опции и нажать на следующую.
Рис. 14
- После успешного выполнения этого шага отображается следующее сообщение.
Рис. 15
- Как только все необходимые условия и создание пользователя завершены, нам нужно установить базу данных, прежде чем мы начнем установку центрального экземпляра сервера IDES. Чтобы начать установку БД, нам нужно перейти на DVD RDBMS, как показано на рисунке 16. Здесь у нас есть база данных MS SQL, и для этого SAP предоставил сценарий «SQL4SAP», просто дважды щелкните по этому сценарию. Если у вас есть база данных Oracle, она будет установлена между установками SAP.
Рис. 16
- После того, как вы дважды щелкнете по сценарию, он откроет окно и запросит SID экземпляра базы данных. Для установки sap всегда сохраняет его по умолчанию. Таким образом, он создаст SID БД, такой же, как SID SAP. Подробности приведены на рисунке 17.
Рис. 17
- После того, как вы нажмете кнопку OK, он запросит подтверждение, поэтому нажмите OK, как показано на рисунке 18.
Рис. 18
- Как только вы подтвердите это, начнется установка базы данных MS SQL в фоновом режиме и установка на диск «C: /».
Рис. 19
- Когда установка завершится, появится сообщение, показанное на рисунке 20.
Рис. 20
- Теперь снова повторите шаг 5 и запустите «sapinst», выберите «Central Instance», нажмите «Далее» и начните установку, как показано на рисунке 21.
Рис. 21
- На следующем экране он попросит вас установить режим. Если вы выберете режим «Обычный», то sapinst автоматически выберет некоторые настройки по умолчанию, это не позволит сконфигурировать БД и выбрать файл SAPDATA. Хотя, если вы выберете «Пользовательский» режим, он будет запрашивать настройки эксперта. Ссылка рисунок 22
Рис. 22
- На следующем рисунке 23 укажите идентификатор системы SAP (SID) и установочный диск, на который вы хотите установить (где находится «\ usr \ sap»).
Рис. 23
- Как показано на рисунке 24, он запросит полное доменное имя сервера (FQDN). Если вы собираетесь установить локальный сервер, снимите флажок с параметра FQDN, в противном случае проверьте параметр FQDN и укажите полное доменное имя вашего сервера. Здесь мы собираемся для локальной установки, поэтому мы сняли эту опцию.
Рис. 24
- Теперь введите главный пароль для вашей системы sap. Этот пароль будет использоваться для всех учетных записей и пользователей SAP во время установки. Вы также можете использовать этот пароль для входа в систему SAP с пользователями DDIC и SAP *.
Рис. 25
- Как мы объясняли ранее, мы собираемся установить как локальную установку. Итак, на следующем экране (рисунок 26) выберите вариант локальной установки и нажмите «Далее».
Рис. 26
- На следующем экране, как показано на рисунке 27, он запросит пароль для «<SID> adm» и SAPservice <SID>. Поскольку вы уже указали мастер-пароль, вы можете пропустить этот шаг или установить отдельный пароль для каждого пользователя. Для базы данных Oracle есть пользователи «<SID> adm» и «ORA <SID>».
Рис. 27
- Теперь он будет запрашивать экземпляр базы данных. Так как вы ранее установили базу данных MS SQL, она покажет экземпляр базы данных по умолчанию, выберите этот экземпляр и нажмите на следующий.
Рис. 28
- На этом экране будет показано информационное сообщение о том, что DBSID и SAPSID одинаковы. Это нормально, просто нажмите на следующую.
Рис. 29
- На следующем экране вам будет предложено указать медиа-путь Unicode Kernel NW 7.20. Пожалуйста, укажите путь, перейдя из «Обзор» и нажмите на следующий.
Рис. 30
\
- Далее он покажет установочный диск, на котором будет создан «\ usr \ sap \ PRFCLOG».
Рис. 31
- Теперь он запросит сведения о домене для агента хоста sap. Мы устанавливаем как локальный, поэтому выберите вариант локального домена и нажмите на следующий.
Рис. 32
- Теперь предоставьте пароль для пользователя sapadm, в противном случае он примет мастер-пароль по умолчанию.
Рис. 33
- Теперь укажите путь установки экспортного носителя и нажмите «Далее».
Рис. 34
- Теперь он запросит пароль схемы базы данных ABAP. По умолчанию он принимает главный пароль.
Рис. 35
- Теперь будет запрошено количество файлов данных, которые необходимо создать для базы данных. Согласно стандарту он создаст 4 файла данных для небольшой системы, 8 файлов данных для средней системы и 16 файлов данных для большой системы. Здесь мы выбрали 8 файлов данных.
Рис. 36
- На следующем экране будет запрошен путь, по которому вы хотите сохранить эти файлы данных. Также вам нужно указать начальный размер файлов данных.
Рис. 37
- Теперь он запросит местоположение и размер файла tempdev и файла журнала. По умолчанию он будет находиться на установочном диске базы данных. После предоставления необходимой информации нажмите на кнопку «Далее».
Рис. 38
- Здесь необходимо указать количество параллельных заданий фазы импорта ABAP, по умолчанию 3, но рекомендуется увеличить количество параллельных заданий в соответствии с ресурсами сервера. Мы увеличили количество заданий с 3 до 10. Кодовая страница SAP будет использоваться по умолчанию, не меняйте ее.
Рис. 39
- Здесь будет запрашиваться центральный номер экземпляра, вы можете выбрать любой номер в диапазоне от 00 до 99. Здесь мы выбрали 00, что является значением по умолчанию.
Рис. 40
- Теперь предоставляет подробную информацию о сервере сообщений ABAP и внутреннем порту ABAP. По умолчанию это будет 3600 и 3900 соответственно. Нам также нужно предоставить хост для транспортного каталога, по умолчанию это будет тот же хост, на котором вы устанавливаете сервер. Здесь вы можете изменить хост, если есть общий транспортный каталог для одного ландшафта.
Рис. 41
- На следующем экране будет запрошен путь к медиа-файлу sapcryptographic, для которого будет указан медиа-путь. Если вы не хотите устанавливать, снимите флажок и нажмите «Далее».
Рис. 42
- На этом шаге будет распакован компонент библиотеки sapcryptographic. Пожалуйста, выберите каждый пакет для распаковки и нажмите на следующий.
Рис. 43
- Теперь он будет запрашивать SID системы диагностического агента, по умолчанию это будет DAA, но вы можете предоставить его в соответствии с вашими потребностями, а также можете изменить целевой диск.
Рис. 44
- Здесь нам нужно указать медиа-путь политики JAVA JCE.
Рис. 45
- Затем он запросит сведения о домене системы диагностического агента. Если вы хотите установить как домен, укажите имя домена и выберите опцию «Домен текущего пользователя» или «другой домен», в противном случае выберите вариант локальной установки, который мы выбрали здесь.
Рис. 46
- На этом экране будет запрошен пароль для системы диагностического агента. Пароль по умолчанию будет основным паролем, который вы указали ранее.
Рис. 47
- Затем он запросит номер экземпляра для системы диагностического агента.
Рис. 48
- На следующем экране вам будет предложено зарегистрировать вашу систему в существующем SLD, если хотите. SLD — это хост, на котором хранятся все данные сервера. Если вы решите зарегистрироваться в существующем SLD, то на следующем экране вам будут заданы детали хоста. Здесь мы выбрали опцию «Без назначения SLD». Вы можете найти детали на рисунке 49 и рисунке 50.
Рис. 49
Рис. 50
- Теперь будет предложено распаковать архив для диагностического агента системы. Пожалуйста, проверьте все и нажмите на следующую.
Рис. 51
- Теперь на этом экране будут показаны все параметры, выбранные вами на этапе «Определение параметров». Вы можете изменить входной параметр, если хотите. После того, как вы измените параметр, вы можете нажать на следующую.
Рис. 52
Рис. 53
- На этом экране он запросит ключ диспетчера решений. Для вашей установки вам необходим уникальный ключ, который вам нужно сгенерировать из менеджера решений SAP. После предоставления ключа диспетчера решений нажмите кнопку «Далее».
Рис. 54
- После того, как ключ менеджера решений предоставлен, он запустит другой этап установки. Самым длинным этапом будет этап «Импорт ABAP». В нижней части экрана вы можете найти статус установки.
Рис. 55
Рис. 56
- Как только все этапы успешно завершены, появится новое окно, в котором отображается сообщение об успешной установке.
Рис. 57
- После завершения установки вы можете войти в систему с помощью DDIC и SAP *, используя SAP GUI с мастер-паролем. На сервере SAP IDES доступны клиенты по умолчанию 000, 001, 066 и 800.