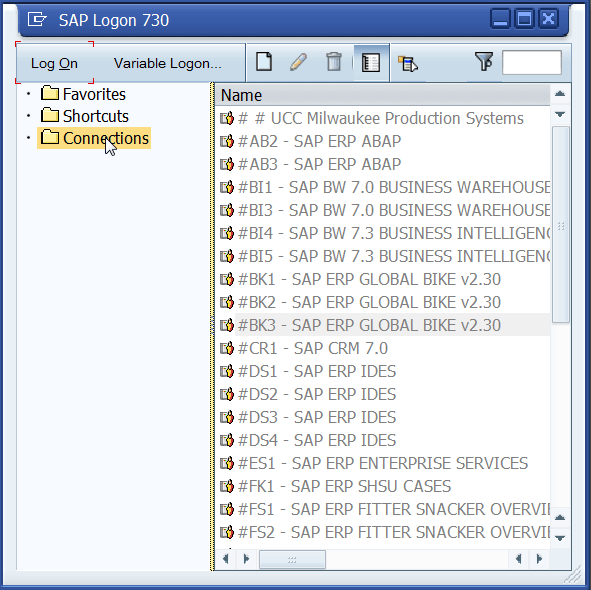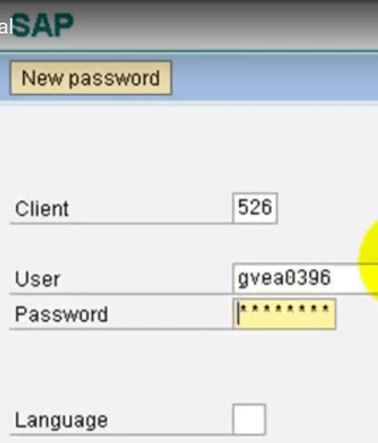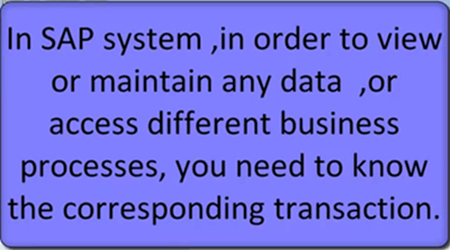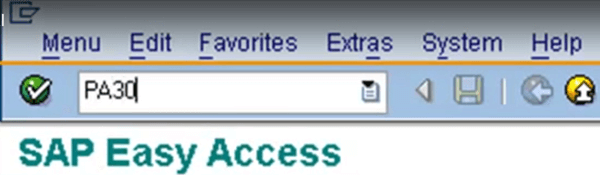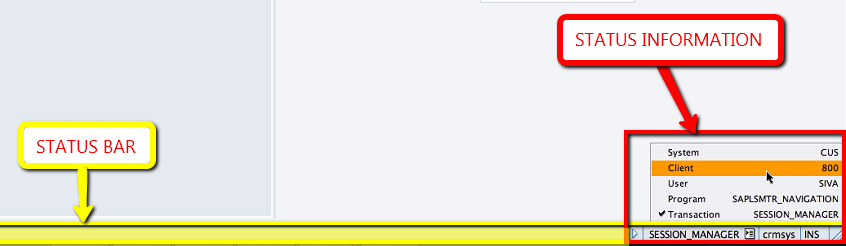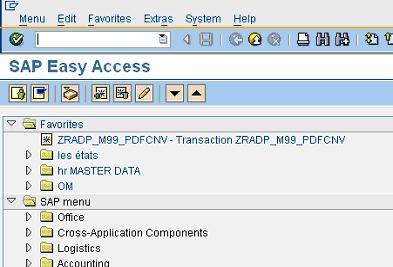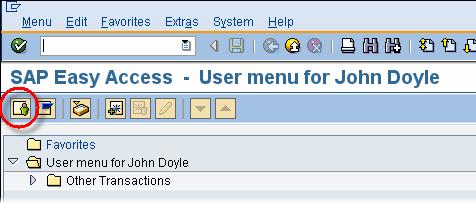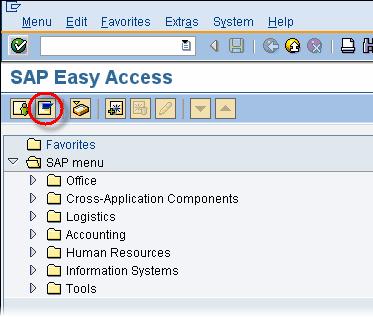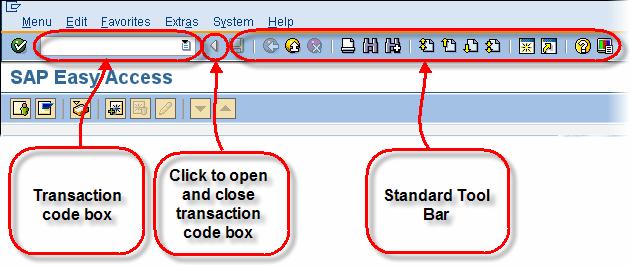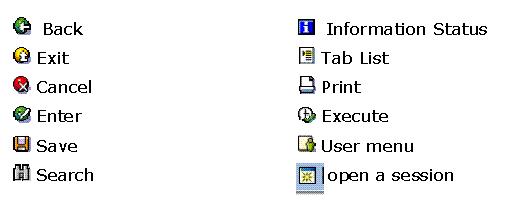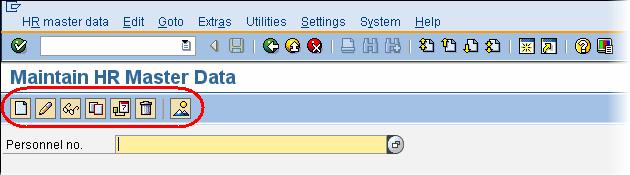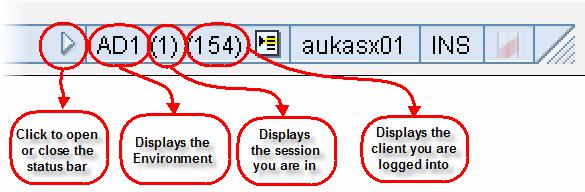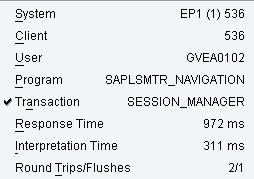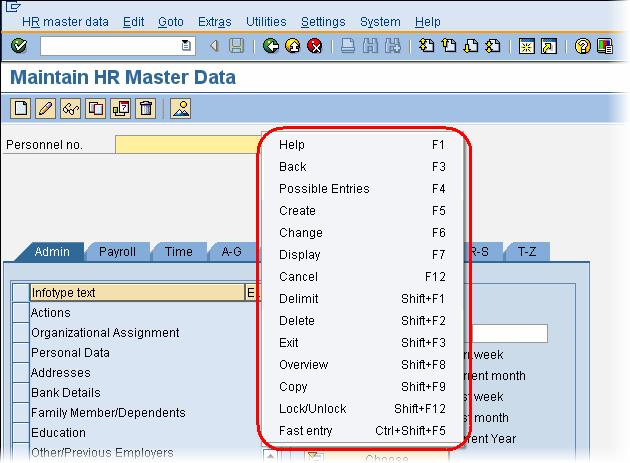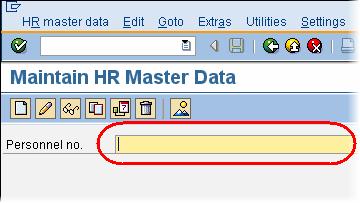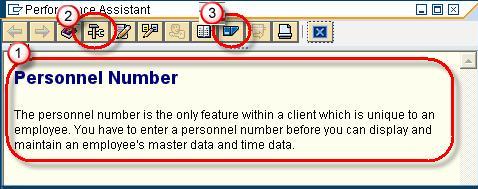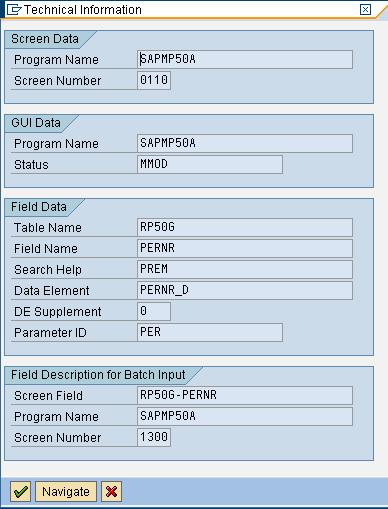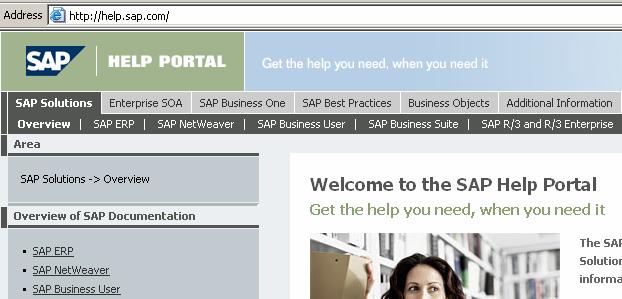Что такое SAP Logon?
SAP Logon используется для запуска сеанса пользователя на желаемом сервере SAP. Одну и ту же панель входа в систему SAP можно использовать для входа в разные среды SAP ERP. SAP Logon — это программное обеспечение на стороне клиента, обычно используемое консультантами, разработчиками и конечными пользователями
Следующее видео проведет вас через различные элементы экрана, наблюдаемые в SAP — Графический интерфейс пользователя (GUI)
Нажмите здесь, если видео не доступно
-
Чтобы получить доступ к SAP, дважды щелкните в PAD для входа в систему SAP.
-
Вам показан список серверов, на которые вы могли бы войти прямо сейчас, есть только один сервер
-
Но вы видите несколько серверов, таких как один для производства, один для тестирования, один для разработки.
-
Выберите сервер и нажмите кнопку входа в систему. На следующем экране введите свой идентификатор пользователя и пароль. Вы попали в меню быстрого доступа Sap
-
Вверху вы увидите строку меню. Далее вы увидите стандартную панель инструментов, где вы можете выбрать опции Печать, Сохранить поиск, Прокрутка и т. Д.
-
Чтобы просмотреть или сохранить какие-либо данные в SAP или получить доступ к другому бизнес-процессу, вам необходимо знать соответствующую транзакцию. Каждая транзакция имеет уникальный код.
-
Например, номер транзакции для поддержки данных PA — PA30
- Чтобы получить доступ к транзакции, введите в командной строке PA30 и нажмите Enter.
- Если вы заметили, что заголовок меняется в соответствии с транзакцией, вы находитесь в данный момент.
- Чтобы вернуться на начальный экран, нажмите кнопку «Назад».
- В качестве альтернативы, если вы не помните код транзакции, предоставляется дерево со всеми доступными транзакциями.
- Перейдите в дереве. Дважды щелкните в соответствующей транзакции. Предположим, вы не хотите много перемещаться, чтобы получить доступ к транзакции, щелкните правой кнопкой мыши по ней и выберите Добавить в избранное.
- Транзакция добавлена в избранное. В нижней части экрана вы увидите панель сообщений. Этот бар имеет три цвета
- Красный — за ошибки
- Желтый — для предупреждений
- Зеленый — для успеха
- Если дважды щелкнуть панель, отобразится подробная информация о сообщении.
- Внизу вы увидите различную системную информацию, такую как клиент или программа, в которой вы находитесь.
- Чтобы получить помощь в SAP, выберите на соответствующем элементе экрана и нажмите F1
- Предположим, мне нужна помощь в командной строке, нажатие клавиши F1 дает мне очень подробный справочный документ.
- Вот и все в SAP GUI
SAP GUI Navigation
Когда вы входите в SAP или открываете новый сеанс, вы увидите следующий экран
Давайте посмотрим на различные элементы экрана
SAP User Menu
Меню пользователя SAP адаптировано к конкретным потребностям пользователя. Включает все транзакции, относящиеся к пользователю, сгруппированные в соответствующие папки
SAP Easy Access Menu
Меню SAP Easy Access включает все транзакции, предлагаемые SAP, сгруппированные в папки в соответствии с модулями SAP (FI / CO, MM и т. Д.). Он не приспособлен к конкретным потребностям пользователя.
Панель меню SAP
Панель меню SAP ИЗМЕНИТСЯ от одного экрана к другому. Вы следуете по пути меню, чтобы получить доступ к функции или транзакции.
Стандартная панель инструментов SAP
Стандартная панель инструментов SAP НЕ переходит от одной транзакции к другой. Вы можете использовать стандартную панель инструментов SAP для выполнения различных функций.
- Доступные кнопки включены
- Кнопки не доступны отключены
- В «окне транзакций» вы можете получить прямой доступ к транзакции, не используя меню SAP, введя код транзакции
Подсказка: вы открываете максимум 6 разных сессий SAP одновременно
Панель инструментов приложения SAP
Панель инструментов приложения SAP ИЗМЕНЯЕТСЯ с одного экрана на другой.
Строка состояния SAP
Строка состояния SAP НЕ изменяется с одного экрана на другой. Он говорит вам, где вы находитесь в SAP:
- Какую среду вы используете (Производство, Разработка, Качество).
- В какой сессии вы находитесь (как вы можете открыть до 6 сессий).
- Какой клиент вы используете.
Нажатие на кнопку дает больше информации —
Функциональные клавиши SAP
Функциональные клавиши — это еще один способ навигации по SAP. Доступность функциональных клавиш ИЗМЕНЕНИЯ с одного экрана на другой. Во время транзакции щелкните правой кнопкой мыши, и вы увидите список доступных функциональных клавиш.
Как получить помощь в SAP
Чаще всего при использовании SAP вам потребуется HELP. Вы можете получить доступ к встроенным функциям справки SAP для ЛЮБОГО элемента экрана (например, текстовых полей, кнопок, надписей и т. Д.) Для ЛЮБОГО экрана SAP. В этом курсе мы предположим, что вам нужна помощь для следующего поля:
Вы можете получить доступ к справке тремя различными способами.
- Нажав на кнопку «Помощь».
- Щелкните правой кнопкой мыши и выберите «Справка».
- Нажав кнопку F1 на клавиатуре.
Откроется экран с поддержкой производительности
1. Он дает вам информацию о том, как заполнить конкретное поле на экране
2 . Нажатие на кнопку «Техническая информация» дает вам такую информацию, как название программы, имя таблицы и другие технические детали, которые иногда очень удобны.
3. Нажав на кнопку портала, вы получаете доступ к онлайн-библиотеке SAP, доступной через Интернет.