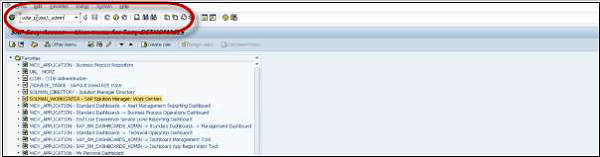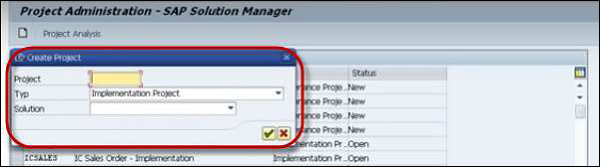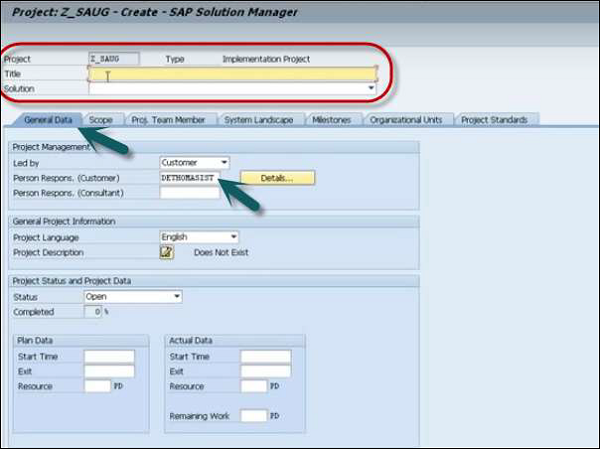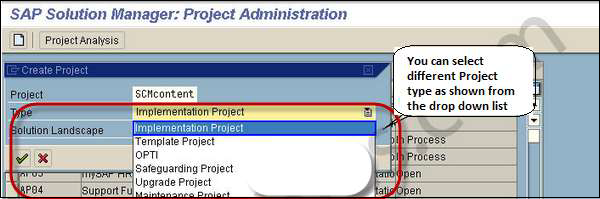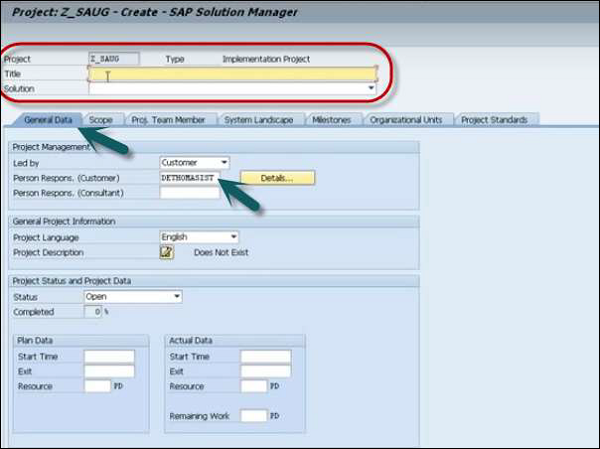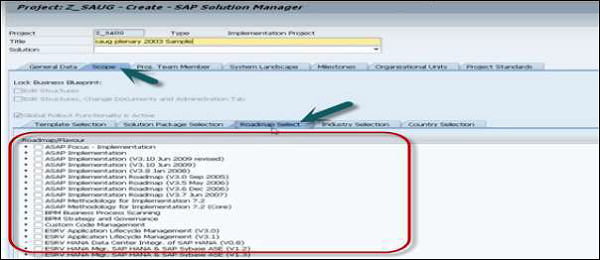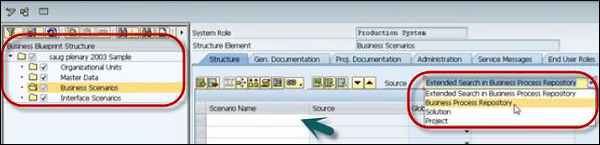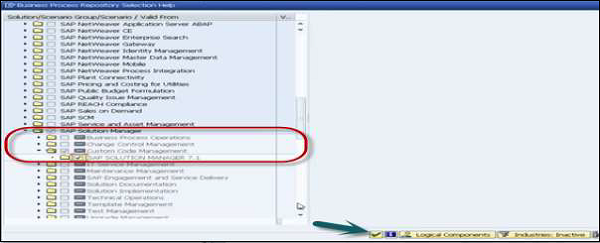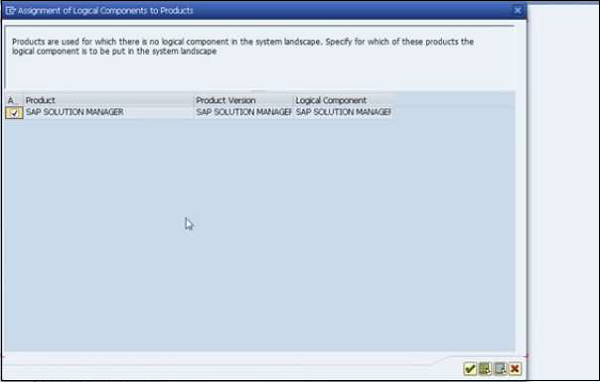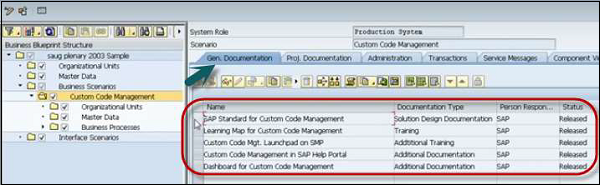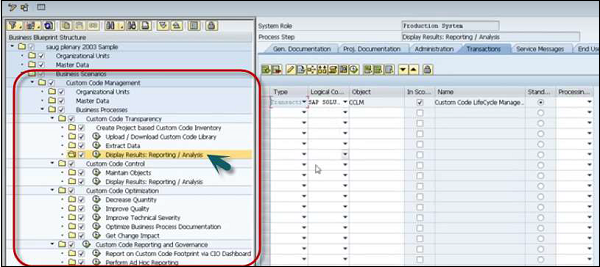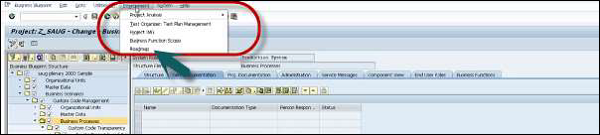SAP Solution Manager предоставляет вам централизованный доступ ко всем инструментам, документам, функциям и методам, необходимым для реализации проекта. Он поддерживает все ключевые этапы проекта, которые необходимо настроить для бизнес-сценариев в рамках реализации решения.
В рамках реализации решения вам необходимо определить следующие этапы проекта:
Определение проекта
Первым шагом в реализации решения является определение проекта.
Шаг 1 — Перейдите в Рабочий Центр Администрирования Проекта. Создайте проект, определив системный ландшафт для фаз, участвующих в проекте, и объема проекта. Согласно масштабу проекта, иерархия структуры определяется для бизнес-процессов и сценариев.
В SAP Solman все административные задачи выполняются в рабочем центре Администрирование проекта.
Запустите код транзакции — SOLAR_PROJECT_ADMIN, чтобы открыть рабочий центр. Код транзакции — это предопределенный набор функций.
Шаг 2 — Чтобы создать новый проект, перейдите в Project → Create.
Шаг 3 — Затем введите идентификатор проекта и название. Идентификатор должен состоять из комбинации букв и цифр длиной до 10 символов и нажать «Продолжить».
Шаг 4 — Введите информацию на следующих вкладках при определении проекта. Каждая вкладка имеет несколько полей, и некоторые из них являются необязательными. В среднем столбце показана навигация для каждой вкладки и параметры под ней.
| функции | Имя навигации / вкладки | Необязательно / Обязательно |
|---|---|---|
| Создавать проекты | Проект → Создать | |
| Укажите общие данные начала и конца проекта | Вкладка Общие данные | Необязательный |
| Язык проекта | Обязательно Язык проекта не может быть изменен позже | |
| Объем проекта. Скопируйте шаблоны в проект | Вкладка «Область» | Необязательный |
| Назначить членов команды для проекта | Вкладка «Участники проектной команды» | Optiona |
| Определение стандартов проекта (статус, типы документации, ключевые слова) | Вкладка «Стандарты проекта» | Необязательный |
| Определение системного ландшафта проекта | Вкладка «Системный ландшафт» | Требуется для последующей навигации в управляемых системах |
| Распределение IMG проектов в управляемых системах | Вкладка «Системный ландшафт», вкладка «Проекты IMG» | Требуется для настройки и настройки распространения |
| Создание транспортных запросов в управляемых системах | ||
| Детали проекта перевозки | Вкладка «Транспортные запросы» | Только в шаблонных проектах Требуется для шаблонных проектов, шаблоны которых должны быть повторно использованы в другой системе. |
| Создание, выпуск, транспортировка шаблонов | Вкладка Шаблоны | Только в шаблонных проектах |
| Загрузить / загрузить для бизнес-проектов Blueprint | В проекте выберите «Правка» → «Заполнить бизнес-план». | Необязательный |
| Ручное удаление постоянных блокировок, которые система не удаляет автоматически | Инструменты → Удалить постоянные блокировки | Необязательно, если вам нужно разблокировать объекты вручную. Для получения дополнительной информации см. Справку приложения. |
Появится новый экран для создания проекта.
Шаг 5 — Выберите тип проекта из выпадающего списка.
Различные варианты типа проекта доступны в SAP Solman.
Реализация проекта
Это необходимо, когда вам нужен проект для реализации бизнес-процессов в ландшафте SAP.
Вы можете выбрать существующую структуру на основе бизнес-процессов или создать новую структуру проекта в соответствии со следующими пунктами:
- Один или несколько пользовательских или партнерских шаблонов
- На основании существующего проекта
- Существующее решение ландшафта
Шаблон проекта
Шаблон проекта используется для создания шаблона, который определяет структуру проекта или некоторую часть вашего проекта. Шаблоны также можно использовать в других проектах, перенося шаблон. Также возможно заблокировать шаблоны от любых изменений, сделанных полностью или частично, когда они используются в других проектах.
Оптимизация проекта
Тип проекта оптимизации используется для оптимизации бизнес-процессов.
Обновление проекта
Проект обновления используется для обновления существующей системы. Вы можете обновить существующую функцию или добавить дополнительные функции.
Проект технического обслуживания
Тип проекта обслуживания используется для поддержки существующего проекта. Это может включать действия по техническому обслуживанию или исправить любое существующее решение.
Шаг 6 — После выбора типа проекта введите следующие общие данные —
- Ответственное лицо
- Статус проекта
- Во главе и другие соответствующие детали.
Шаг 7 — Далее определите масштаб проекта. Перейдите на вкладку Scope и выберите Roadmap.
Шаг 8. После выбора всех соответствующих параметров, таких как «Управление кодом», «Сканирование бизнес-процессов», «Внедрение фокуса», нажмите кнопку «Сохранить» вверху.
Шаг 9 — Выберите « Улучшение и выпуск» . Нажмите на зеленую галочку.
Шаг 10 — Далее нужно определить проект Blue print. Нажмите кнопку Перейти к началу, Проект → Бизнес-план.
Чтобы определить бизнес-план, вы должны выбрать исходную систему.
Нажмите раскрывающийся список. Вы увидите следующие варианты —
-
Репозиторий бизнес-процессов — для определения синего цвета в репозитории бизнес-процессов.
-
Решение — Вы можете определить бизнес-план в решении как пакет. (Решение в Solution Manager поясняется в отдельной теме).
-
Проект — Вы можете определить бизнес-план как проект.
Репозиторий бизнес-процессов — для определения синего цвета в репозитории бизнес-процессов.
Решение — Вы можете определить бизнес-план в решении как пакет. (Решение в Solution Manager поясняется в отдельной теме).
Проект — Вы можете определить бизнес-план как проект.
Шаг 11 — Выберите репозиторий бизнес-процессов из раскрывающегося списка.
Шаг 12 — Определите имя сценария в соответствии с определенной областью проекта. Перейдите в SAP Solution Manager → Управление пользовательским кодом → SAP Solution Manager 7.1.
Нажмите на зеленый значок галочки.
Шаг 13 — Следующим шагом является назначение логических компонентов.
Шаг 14 — Разверните иерархию на левой панели как Бизнес-сценарии → Управление пользовательским кодом → Бизнес-процессы → Прозрачность пользовательского кода.
Шаг 15 — Чтобы просмотреть документацию по этому проекту, перейдите на вкладку Общая документация. Вы можете увидеть все типы документов, которые были созданы для этого проекта.
Шаг 16. Аналогичным образом, чтобы увидеть полную иерархию и связанный документ, вы можете развернуть любой проект на левой панели и выбрать любой компонент.
Как показано в следующем снимке экрана — Показать результаты: Отчет / Анализ выбран, чтобы увидеть логический компонент и имя объекта.
Шаг 17 — Перейдите к Get Change Impact, и вы увидите логический компонент и имя объекта для него.
Чтобы увидеть дорожную карту, перейдите в Окружающая среда → Дорожная карта
На приведенном ниже снимке экрана показаны все фазы проекта. Вы можете проверить детали для каждого объекта — цель обслуживания, предпочтения, результаты и т. Д.