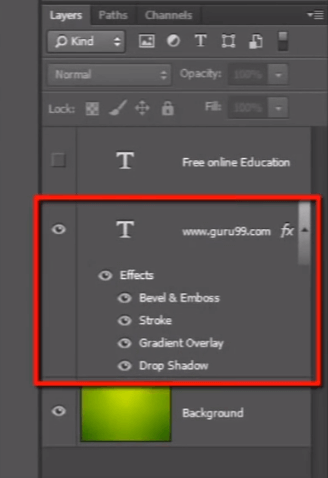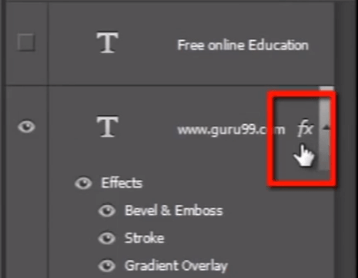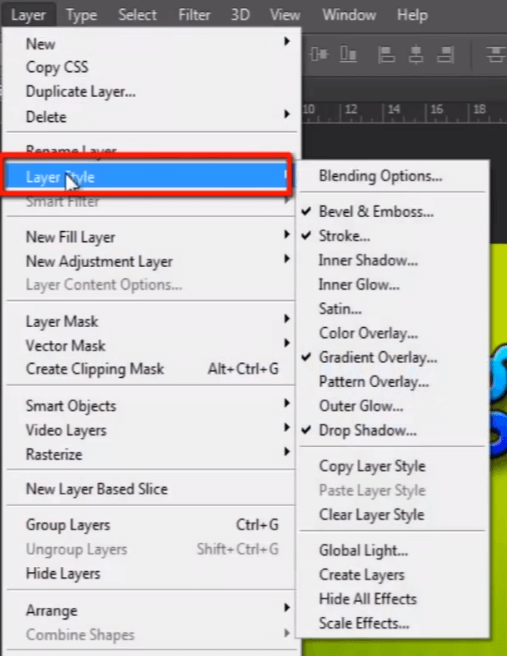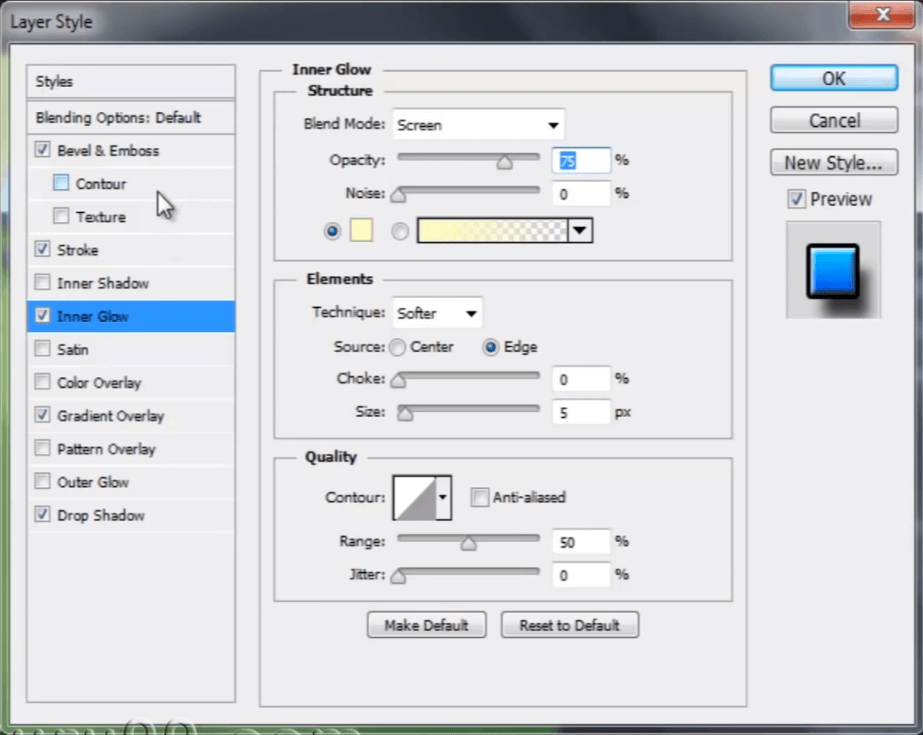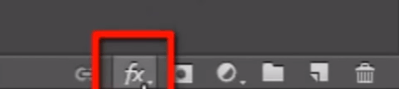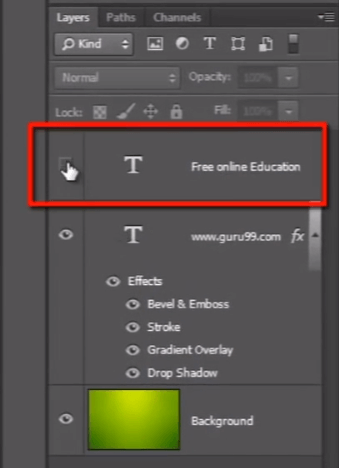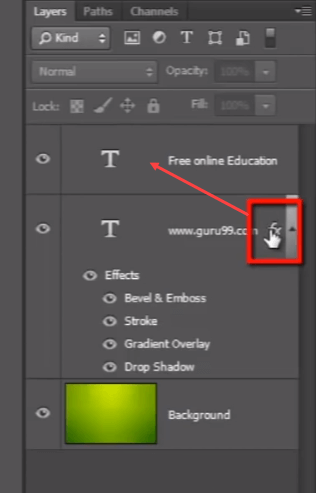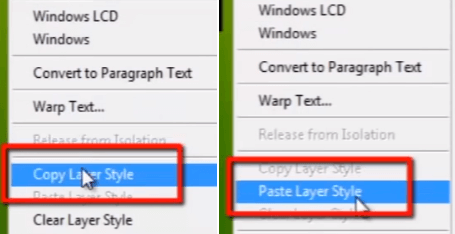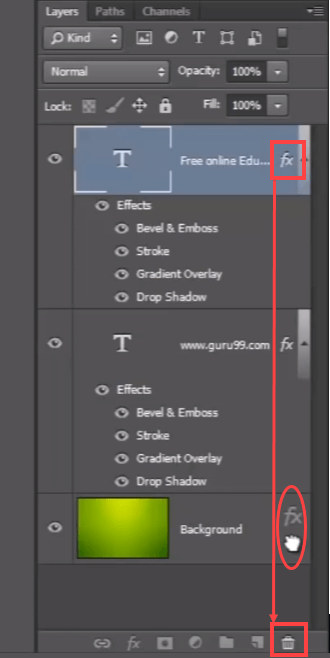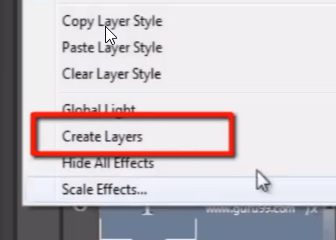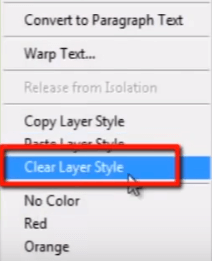В этой статье мы узнаем, как применять стили слоев Photoshop и как делиться ими между слоями, а также как использовать стили слоев, чтобы сделать наш контент более привлекательным.
Посмотрите на это изображение. Я применил некоторые стили слоя к этому слову www.guru99.com .
Здесь вы можете увидеть некоторые стили слоя, такие как «Bevel & Emboss», «Stroke», «Gradient Overlay» и «Drop Shadow».
Мы можем включить или выключить их по отдельности или все вместе.
И этот значок fx указывает, что этот слой применил стиль слоя.
Чтобы применить стиль слоя к слою, вам нужно выбрать слой и перейти в меню «Слой», затем «Стиль слоя» и выбрать любой из стилей слоя, который вы хотите применить.
И это откроет панель стиля слоя, где вы сможете редактировать каждый стиль слоя в соответствии с вашими требованиями.
Здесь я уже применил некоторые стили слоя, такие как «Bevel & Emboss», у меня есть несколько вариантов. Я могу легко редактировать их. затем я получил «инсульт» и «наложение градиента» и «тень». Все это имеет свои и разные настраиваемые параметры.
Если вы хотите добавить или вычесть любой стиль слоя, просто нажмите на него.
Еще один способ применить стили слоя — внизу панели слоев. Посмотрите на этот значок FX, нажав на эту кнопку, у вас будут те же параметры, которые вы видели в меню слоя.
поделиться стилями слоя
Теперь поговорим о том, как разделить стили слоя между двумя слоями.
Итак, у меня есть еще один слой с текстовыми стилями в фотошопе «Бесплатное онлайн-образование». Есть много разных способов поделиться стилями слоя.
Вот очень быстрый способ. Удерживая клавишу ALT, возьмите значок fx и поместите его на слой, к которому вы хотите применить те же стили слоя.
Он будет копировать и вставлять стиль слоя одним движением.
Еще один способ — просто щелкните правой кнопкой мыши на слое, имеющем стили слоя, и выберите «Копировать стиль слоя», затем щелкните правой кнопкой мыши целевой слой и выберите «Вставить стиль слоя».
Теперь, если вы считаете, что вам не нравятся стили этого слоя, вы можете легко взять значок «fx» и перетащить его в «корзину». Это удалит только стили слоя, а не сам слой.
Еще один способ, вы можете просто щелкнуть правой кнопкой мыши по слою и выбрать «Очистить стиль слоя», и он очистит все стили слоя, которые вы применили к этому слою.
Еще одна важная вещь — вы также можете отсоединить стили слоя от слоя.
Для этого вам просто нужно щелкнуть правой кнопкой мыши по иконке «fx» и выбрать «создать слои». Он создаст слои для каждого стиля слоя, который вы применили к своему слою.
Вы также можете включать и выключать их и работать с ними как с отдельными слоями.
Еще одна вещь о стиле слоя — если стиль слоя применяется к текстовому слою, тогда его легко редактировать. так что продолжайте и перепечатайте, и вы получите те же эффекты на новом набранном слове.