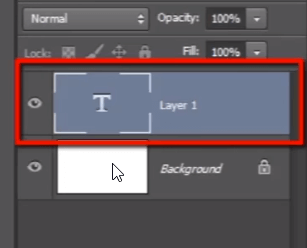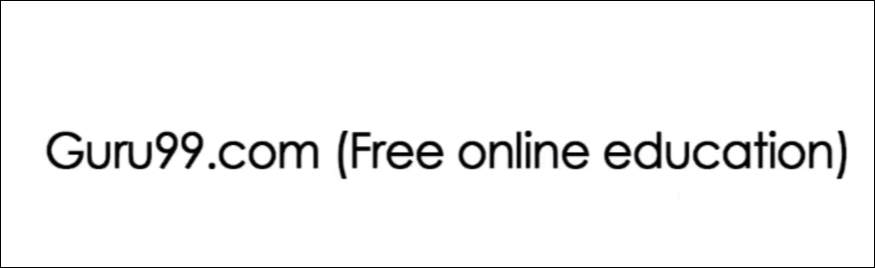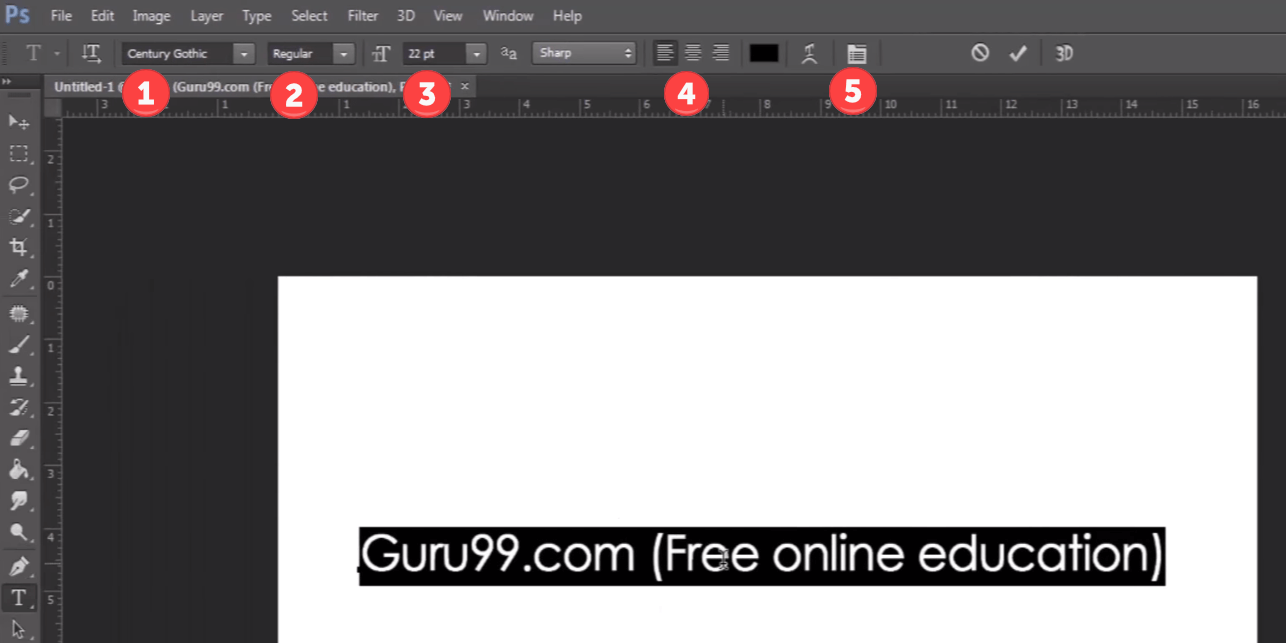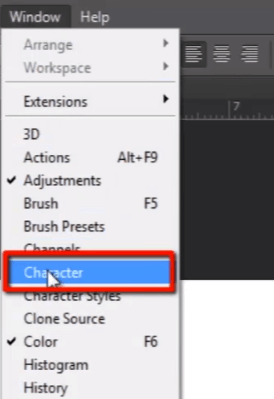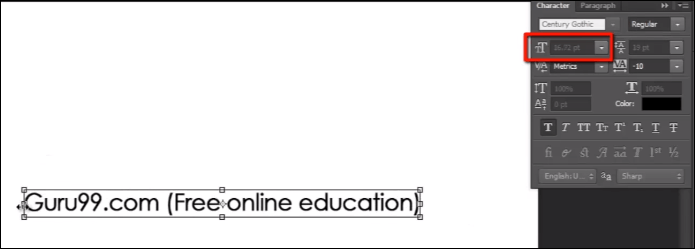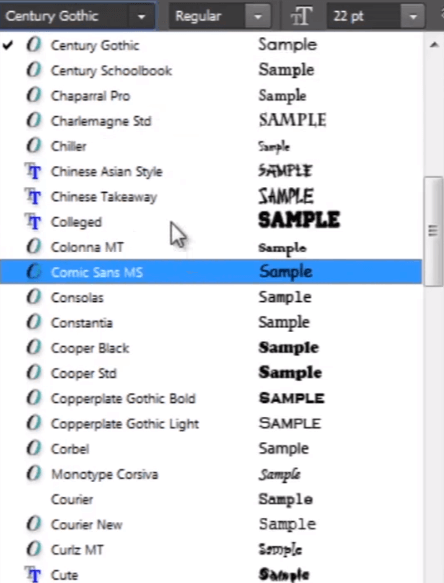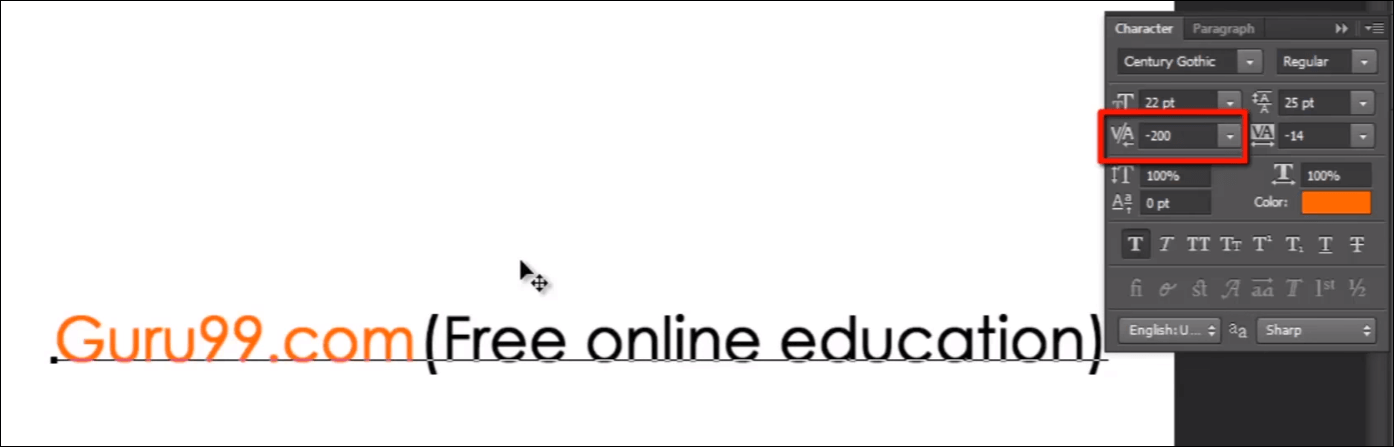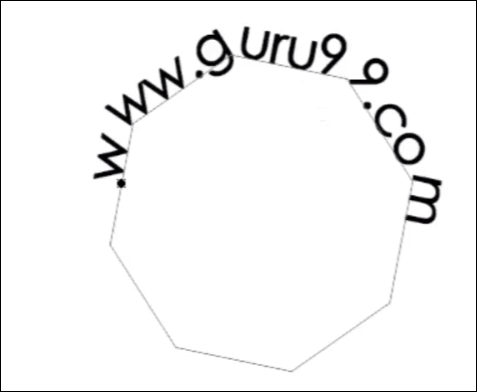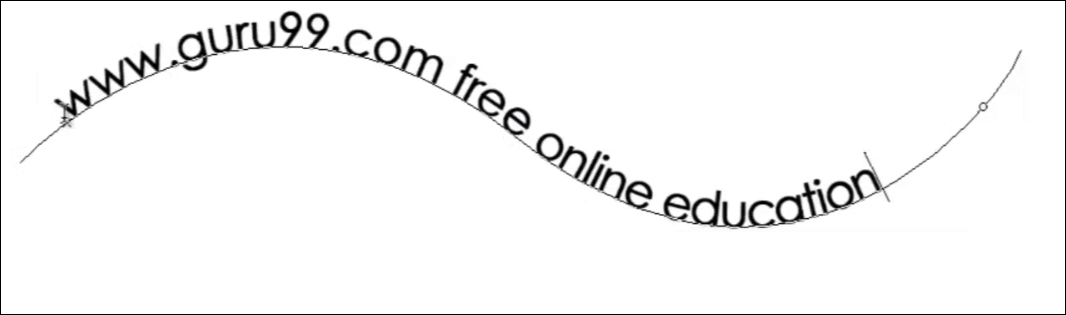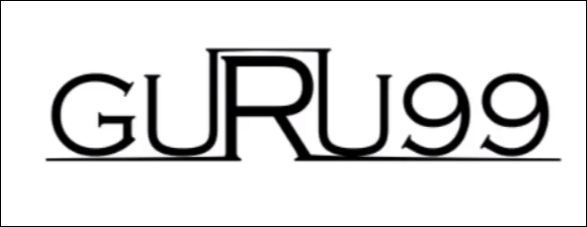Основы Photoshop Text Tool
В ряде случаев вы можете использовать «текст» при проектировании в Photoshop.
Итак, давайте возьмем фотошоп «Текстовый инструмент» с панели инструментов.
Если щелкнуть и удерживать инструмент «Текст», вы увидите различные типы текстовых инструментов, например «Инструмент горизонтального типа», «Инструмент вертикального типа», «Инструмент маски горизонтального типа» и «Инструмент маски вертикального типа». Но чаще всего мы будем использовать «инструмент горизонтального типа».
Теперь просто нажмите на холст и увидите на панели слоев пустой текстовый слой.
Позвольте мне напечатать «Guru99.com (бесплатное онлайн-образование)».
Чтобы выделить текст, просто дважды щелкните текстовый слой.
Посмотрите здесь на панели параметров некоторые параметры для изменения текста.
1) Здесь вы можете изменить стили шрифта выделенного текста. Существует огромный список стилей шрифтов.
2) Здесь вы можете указать некоторые обычные эффекты шрифта, такие как «Полужирный», «Курсив» и «Обычный».
3) С помощью этой опции мы можем установить размер шрифта. Вы можете нажать и перетащить на этот значок, чтобы увеличить или уменьшить размер шрифта.
4) Вот несколько вариантов настройки шрифта.
5) Нажмите этот значок, чтобы открыть панель «персонаж».
Панель персонажей
Символьная панель содержит все настройки для текста. Мы также можем получить эту панель в «оконном» меню.
На этой панели у нас есть те же параметры, которые мы видели на «панели параметров», и гораздо больше параметров, таких как «кернинг», «отслеживание», «вертикальный масштаб», «горизонтальный масштаб», «цвет шрифта» и многие другие параметры, которые есть в этом разделе. Панель для изменения ваших текстов.
Теперь сделайте выделение текста, дважды щелкнув по текстовому слою и нажав CTRL + T, чтобы «показать трансформацию».
Вы можете перетаскивать и масштабировать текст без разрушения.
Обратите внимание на размер шрифта текста, а затем уменьшите текст. когда вы нажимаете ввод, вы можете видеть, что размер шрифта текста также изменяется.
Вы можете увеличивать и уменьшать текст, как вы делаете с изображением, но при этом не теряете качество после масштабирования, как на изображении. Потому что, когда мы масштабируем текст, это не передискретизация текста, на самом деле это изменение размера текста, чтобы его можно было масштабировать неразрушающим образом.
Теперь, если вы хотите изменить стиль шрифта, выберите текст и откройте этот список стилей шрифта. Вы можете выбрать любой стиль шрифта из этого списка. И если вы хотите проверить все стили шрифта один за другим, просто нажмите на название стиля шрифта и оставьте его выбранным, затем начните нажимать клавиши со стрелками вверх и вниз, чтобы изменить все шрифты один за другим.
Отслеживание и кернинг
Давайте поговорим о трекинге и кернинге. отслеживание означает интервал между двумя символами, а кернинг означает интервал между двумя строками.
Позвольте мне изменить цвет этого слова, чтобы вы могли четко видеть разницу при изменении значения отслеживания.
Но сначала мы изменим трекинг для всей строки, нажав и перетащив этот значок.
Вы также можете установить расстояние между двумя отдельными персонажами. для этого просто щелкните между этими двумя словами и поместите курсор туда, а ярлык для изменения значения отслеживания — просто удерживайте клавишу ALT и нажимайте клавиши со стрелками влево и вправо, чтобы увеличить или уменьшить пространство.
Вы можете использовать тот же ярлык, когда вы хотите изменить интервал во всей строке.
Мы также можем масштабировать наш текст по горизонтали и вертикали, изменяя значения в параметрах «вертикальный масштаб» и «горизонтальный масштаб».
Текст на пути
Итак, теперь давайте поговорим о тексте на пути.
Позвольте мне нарисовать фигуру в виде контура, чтобы мы могли добавить на нее текст.
Теперь просто посмотрите на курсор. когда он находится в области холста за пределами пути, он выглядит как обычный текстовый курсор, но когда я удерживаю его над путем, он изменится. И этот измененный курсор указывает, что ваш текст будет придерживаться этого пути.
Теперь нажмите на этот путь, и вы сможете ввести текст, следующий по этому пути.
И вы также можете определить начальную точку и конечную точку текста на пути.
Так что выделите текст, затем нажмите и удерживайте клавишу CTRL, затем поместите курсор в начало текста. Вы можете увидеть измененный курсор, теперь щелкните там и перетащите курсор, чтобы вы могли видеть две разные точки.
Этот маленький крестик указывает, что это начальная точка текста, а маленький символ точки указывает, что это конечная точка текста. Таким образом, вы не можете выйти из этой ограниченной области.
Вы можете изменить эти точки, удерживая клавишу CTRL, затем щелкните и перетащите их.
Вы можете пролистывать вверх и вниз текст по контуру, перемещая курсор в и из области контура, но удерживая клавишу CTRL.
Мы также можем сделать это на простой траектории, нарисованной пером. так что давайте проверим это.
Возьмите перо и нарисуйте простой путь.
Теперь возьмите текстовый инструмент, нажмите на путь и начните печатать.
И вы видите здесь, у вас есть те же особенности, что мы видели ранее в тексте по контуру фигуры.
Настройка стиля шрифта
Теперь поговорим о настройке стиля шрифта.
Я хочу сказать, что каждый раз стиль шрифта не может дать вам именно то, что вы хотите. Так что в некоторых случаях вам нужно взять некоторые тексты и изменить их в соответствии с вашими требованиями.
Вы можете сделать это, преобразовав текст в путь.
Позвольте мне напечатать слово «Гуру99». Затем щелкните правой кнопкой мыши на текстовом слое в текстовой панели и выберите «Создать рабочий путь».
Он преобразует ваш текст в путь, который вы можете легко изменить.
Выключите текстовый слой и убедитесь, что он создал путь вокруг текста.
И посмотрите здесь в «панели путей» рабочий путь создан. Сохраните это первым.
Теперь, если вы хотите изменить путь, просто возьмите инструмент «Перо» и выберите некоторые контрольные точки, которые вы хотите переместить, и установите их правильно, так, чтобы у вас был дизайн в вашем уме.
Вы должны удерживать клавишу CTRL, затем нажать и перетащить любую контрольную точку так, как вы хотите.
Вы можете увидеть, как я изменил шрифт и создал новый дизайн. Если я думаю, что я работаю только с одним стилем шрифта, чтобы получить результат, то это не всегда будет иметь успех. Некоторое время мы должны изменить текст в соответствии с нашим требованием.
Вот некоторые особенности текстов в следующем видеоуроке, о котором мы поговорим о «фильтрах».