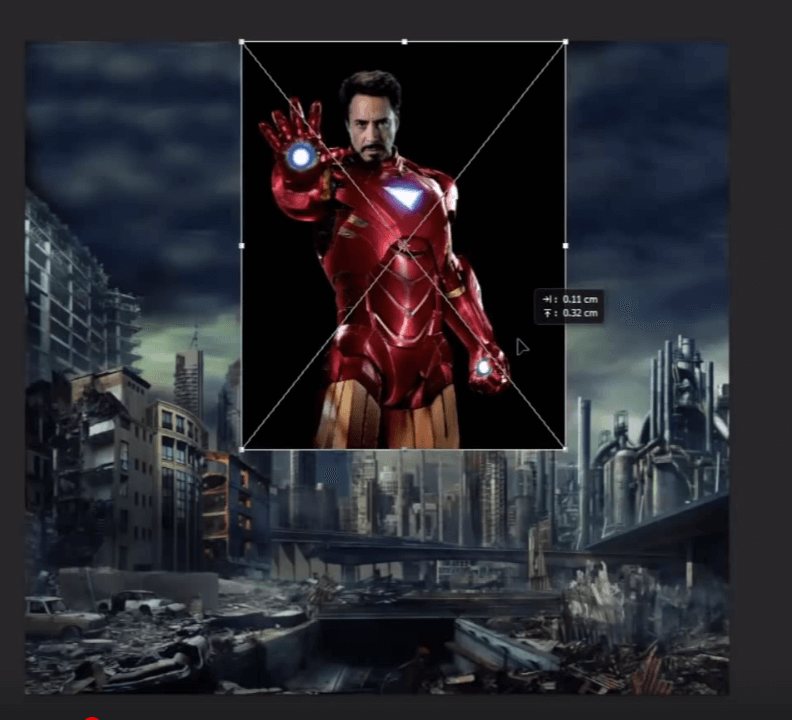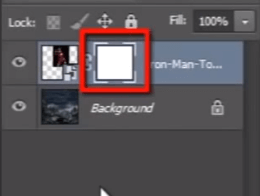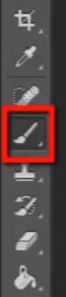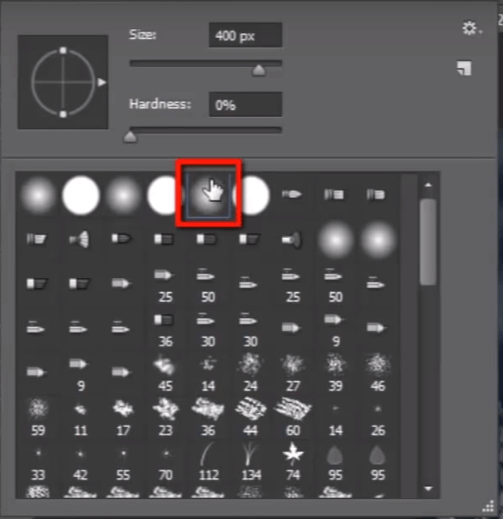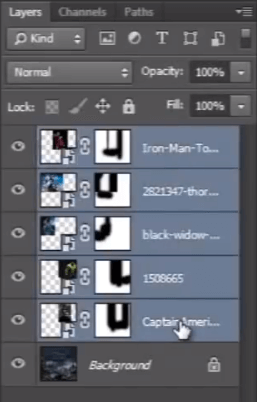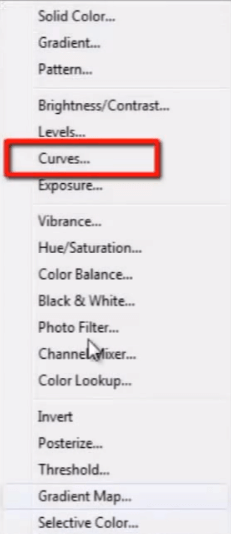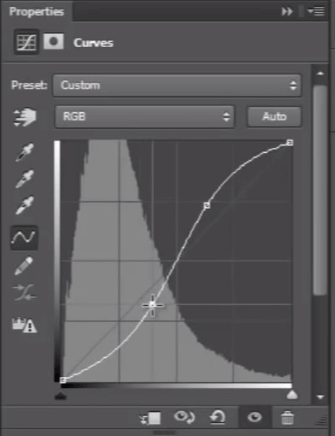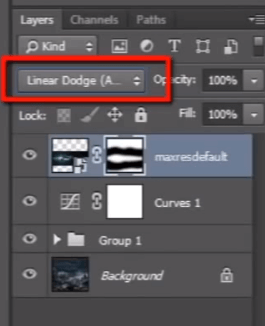Что такое маска слоя Photoshop?
Маска слоя — очень важная часть инструментов фотошопа, которая дает возможность скрывать и раскрывать части слоя, не удаляя их.
Это очень эффективный и неразрушающий способ работы. И это помогает дизайнерам стать более эффективными и креативными.
Давайте попробуем создать изображение с помощью маски слоя, чтобы мы могли точно понять, для чего работает маска слоя.
Я хочу сделать постер к известному голливудскому фильму «Мстители». так что давайте начнем работать над этим.
Я использую это изображение в качестве фона плаката.
Это все изображения, которые мы собираемся использовать на этом постере.
Это наш фоновый слой, и мы возьмем все остальные изображения одно за другим и разместим их все в небесной части фона.
Итак, давайте возьмем первый. Сначала я выбираю железного человека. потому что я хочу поставить его в середине неба.
Масштабируйте изображение и установите его положение правильно.
Затем возьмите маску слоя фотошопа для изображения. Затем возьмите кисть с гладкой круглой кистью. установите размер кисти и начните рисовать на изображении, чтобы скрыть ненужную часть изображения.
Посмотрите на маску слоя, она отображает какую-то черную область, в которой вы нарисовали, а черный цвет скрывает пиксели.
Теперь перейдите к следующему изображению «Капитан Америка». И проделайте тот же процесс, что мы делали раньше на изображении железного человека.
И проделайте тот же процесс еще раз с 3 другими изображениями, которые мы используем в этом файле.
Давайте ускорим это.
Теперь поместите железного человека на верхнюю часть панели слоев. потому что он находится на средней части, поэтому не будет хорошо выглядеть позади всех других слоев.
Видите, нижние края всех изображений по-прежнему острые, поэтому выглядит очень плохо. поэтому возьмите кисть и сделайте все нижние края размытыми, чтобы все изображения выглядели правильно слитными.
Когда вы закончите с этим, выберите все пять изображений и нажмите CTRL + G, чтобы объединить их в одну группу.
И измените режим смешивания этой группы на «screen» и посмотрите, что он хорошо сочетается с небом.
Затем сделайте изображение более эффективным с помощью «кривой».
Теперь нам нужно дать название этому постеру. У меня есть одно изображение, которое мы можем использовать на этом плакате.
Масштабируйте и упорядочивайте положение изображения.
Теперь возьмите маску слоя для этого изображения. и начните рисовать черным цветом и гладкой круглой кистью на ненужных частях изображения.
Удалите этот черный цвет вокруг имени.
А затем измените режим смешивания на «линейное уклонение».
Перетащите его вниз под слой кривой.
Теперь сохраните файл и посмотрите на него.
Это выглядит потрясающе.
Мы разработали этот плакат очень быстро и легко с помощью маски слоя.
Так что теперь просто помните, что черный цвет скрывает пиксели, а белый цвет показывает пиксели.
Так что теперь вы можете понять, насколько важен инструмент маскирования фотошопа.
Это был инструмент маски слоя, теперь перейдем к следующей теме «Слой формы».