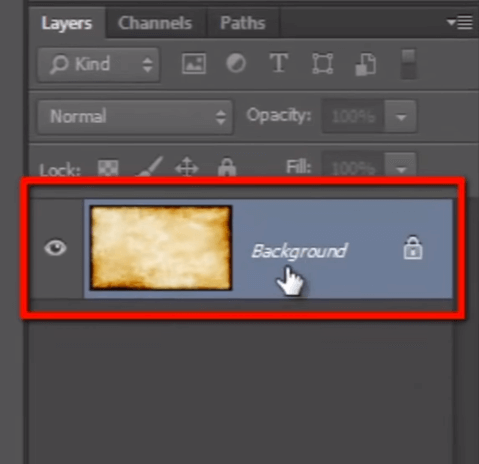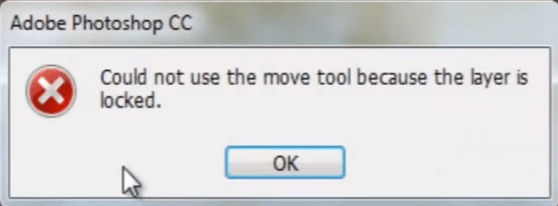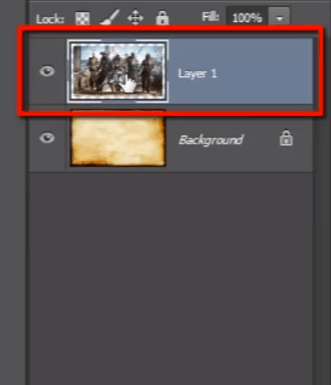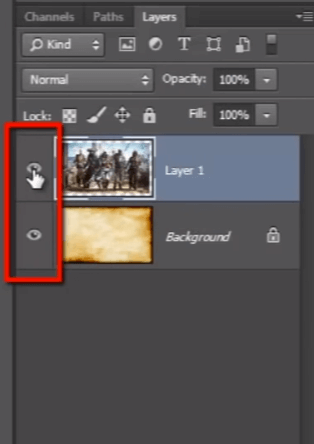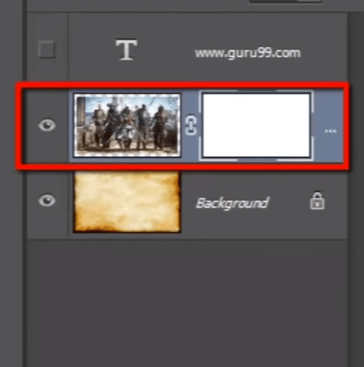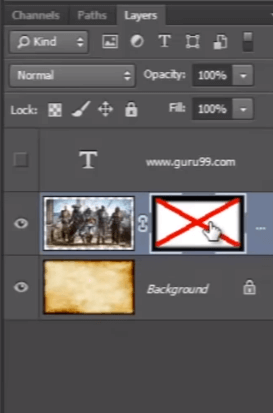Слои в фотошопе
Слои Photoshop позволяют работать неразрушающе, укладывая изображения поверх изображений, не взаимодействуя и не смешивая пиксели изображений.
«Слои» — единственное, что делает фотошоп удивительным инструментом для редактирования и компоновки фотографий.
Мы можем добавить их или удалить в любое время
Шаг 1) Невидимый слой
Теперь, когда вы создаете изображение или открываете изображение в фотошопе, оно видно на панели слоев.
Позвольте мне растянуть панель слоя.
Вы можете увидеть по умолчанию фоновый слой.
Шаг 2) Разблокировать слой
Вы можете заметить символ замка на нем. поэтому слой заблокирован. Это означает, что вы не можете двигаться или делать что-то подобное. Потому что слой заблокирован.
Таким образом, чтобы разблокировать слой у нас есть разные варианты. Одним из них является то, что мы можем дважды щелкнуть на заблокированном слое. Он покажет вам всплывающее окно, в котором вы можете изменить имя этого заблокированного слоя и затем нажать ок.
Теперь вы можете видеть, что наш слой Photoshop разблокирован, и его имя также изменилось.
Теперь вы можете легко перемещать слой, а когда вы его перемещаете, за слоем вы увидите шаблон проверки прозрачности.
Это все указывает на прозрачный фон. Вы можете настроить его в настройках.
Теперь давайте посмотрим другой вариант, чтобы разблокировать слой.
Вам просто нужно захватить этот символ блокировки и перетащить его в корзину, и он просто разблокирует слой.
Теперь это фоновый слой, чтобы добавить больше изображений, нажмите клавишу Shift и перетащите изображение в центр.
Шаг 3) Новый слой создан
Вы можете увидеть, что произошло на панели слоев. он создал новый слой поверх панели слоев вместо добавления или смешивания пикселей с фоновым слоем фотошопа.
Шаг 4) Выключите слой с символом глаза
На панели слоев вы можете видеть, что каждый слой имеет символ глаза. нажав на символ глаза, вы можете включить или выключить слой.
Это два «изображения», но теперь давайте проверим «текст». Добавьте немного текста, а затем посмотрите на панель слоев, сверху будет создан новый текстовый слой.
Поэтому главное в системе слоев — держать каждый отдельный элемент в отдельном слое и не позволять ни одному из них разрушать или смешиваться друг с другом.
Шаг 5) Слой-маска
Теперь поговорим об одной из величайших особенностей слоя — «маске слоя». Photoshop Layer mask может скрывать или отображать пиксели слоя, не удаляя их. Без маски, если мы хотим скрыть некоторую часть изображения, мы должны удалить эту часть, используя инструмент ластик на панели инструментов. Маска слоя — это другое изображение, прикрепленное к слою.
Вы можете взять маску слоя, нажав на этот значок, или другой вариант — выбрать слой и открыть меню «Слой», перейти к маске слоя и выбрать «открыть все».
Вы заметили, что это добавляет новый слой, заполненный белым цветом, и белый цвет покажет каждую вещь на изображении.
Шаг 6) Скрыть часть изображения с помощью Layer Mask
Теперь я хочу спрятать некоторую часть изображения, чтобы вместо использования инструмента «Ластик» выбрать инструмент «Кисть». И мы можем видеть, что маска слоя заполнена белым цветом, поэтому я собираюсь рисовать черным цветом. Вы можете заметить, что я делаю то же самое, что и раньше, когда использовал инструмент ластик.
Но в этом я ничего не удалил, я просто скрываю эти пиксели с использованием маскировки слоев в фотошопе.
Посмотрите на маску слоя. эта область окрашена в черный цвет, и этот черный цвет скрывает то, что находится на слое.
Если я нажму клавишу Shift и нажму на маску этого слоя, маска будет отключена, и она покажет все на этом слое. это означает, что я ничего не удалил.
Так что это была основная концепция маски слоя фотошопа.
Шаг 7) Режимы смешивания
Режим смешивания позволяет смешивать любой слой с другим под ним. Например, если я выберу этот слой и перейду в режим смешивания, а затем наложу его на обычный.
Посмотрите, как это сочетается с фоновым изображением. Вы можете попробовать разные режимы наложения.
Но хорошо, что слой не смешивается с другим слоем. это все еще отделено. Если я изменю режим смешивания на нормальный, я смогу вернуть исходное изображение, как было раньше.
Это были все основные концепции системы слоев в фотошопе.
Мы можем добавлять разные элементы в панель слоев, будь то текст, изображения, фигуры или в последней версии фотошопа, мы можем добавить даже 3D-модель в панель слоев и работать над ней.