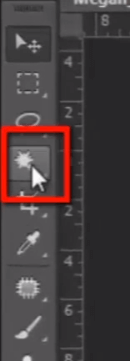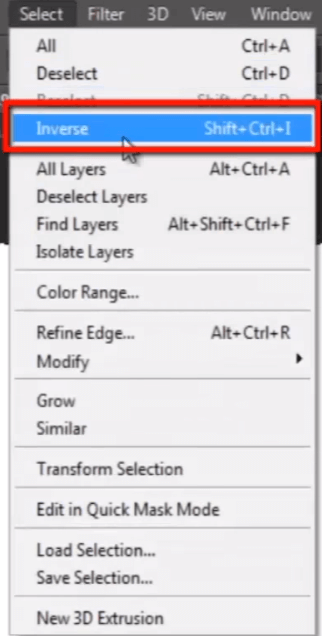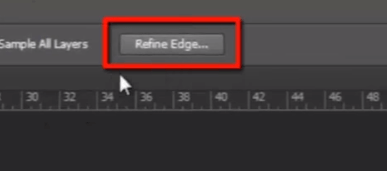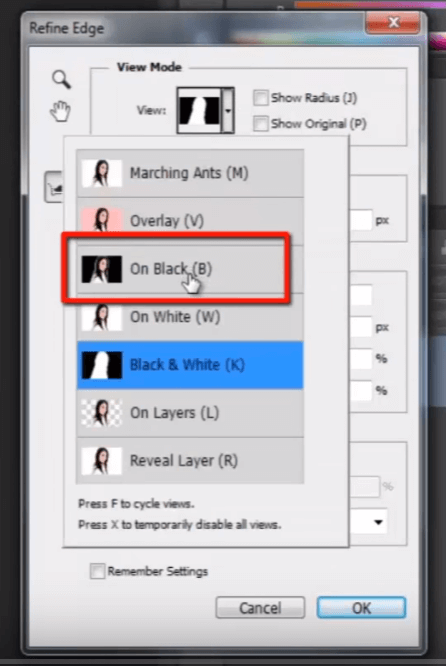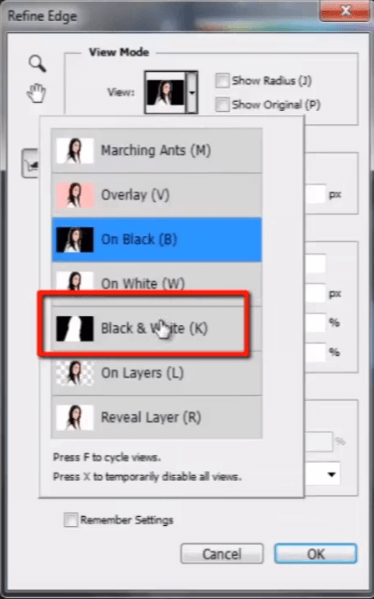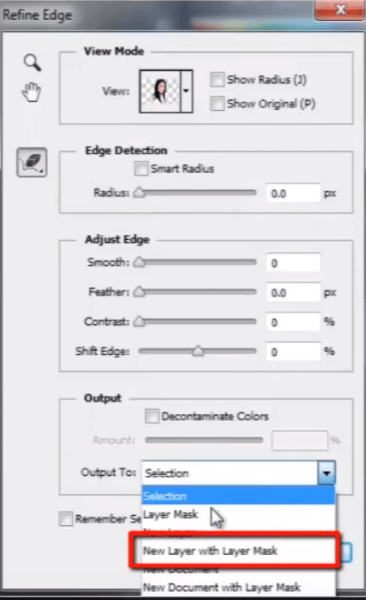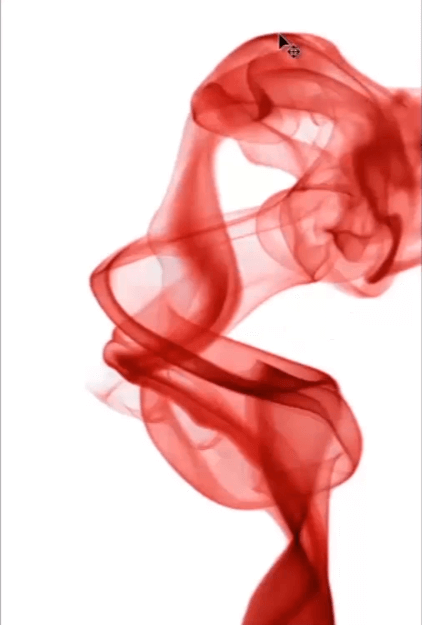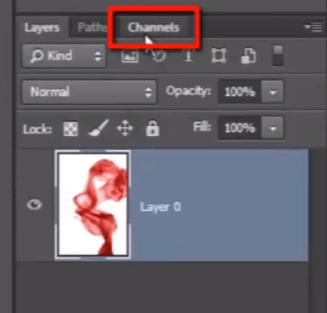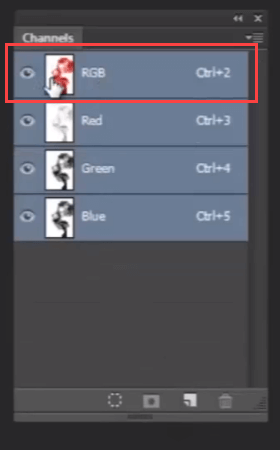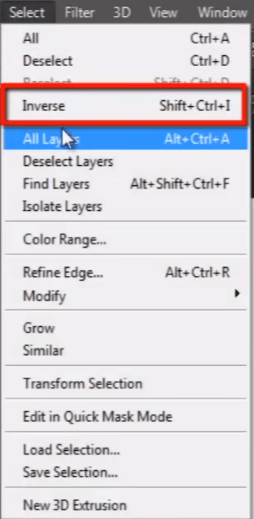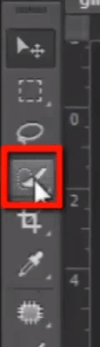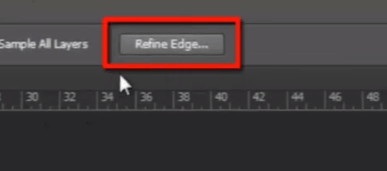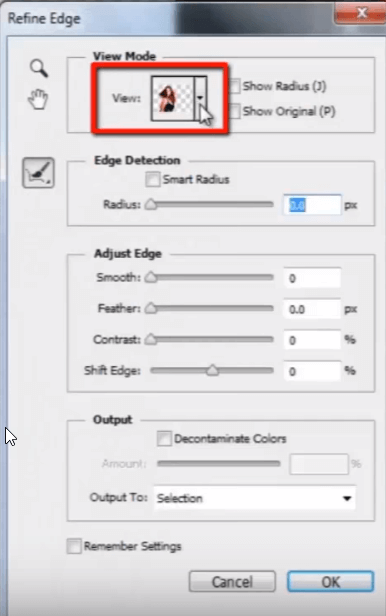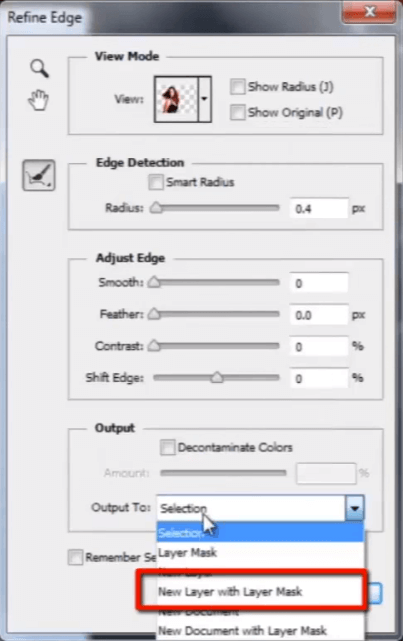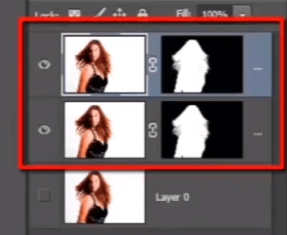Как удалить фон в фотошопе
Как дизайнер, мы должны знать некоторые быстрые и эффективные методы для извлечения некоторых конкретных объектов или элементов дизайна из изображения. Мы изучим их в этом уроке.
Photoshop Extraction / Remove Background: — Первый пример
Шаг 1) Выберите изображение, фон которого вы хотите удалить
Это изображение модели с чистым белым фоном, и мы хотим извлечь модель.
Мы можем извлечь это с помощью инструмента извлечения фотошопа, такого как «инструмент пера», но это будет очень трудоемкий метод. Поэтому мы не можем использовать ручку.
Шаг 2) Выберите инструмент «Волшебная палочка» и выберите фон
Так что теперь иди и возьми «инструмент волшебной палочки» и щелкни по белому фону, чтобы выбрать его, чтобы добавить область выделения, удерживая «клавишу Shift» и щелкни по той части, которую ты хочешь добавить в выделение.
Шаг 3) Применить обратное
Теперь мы хотим извлечь модель, поэтому мы должны выбрать ее, перейти в меню выбора и выбрать «инвертировать», чтобы он инвертировал выбор.
Шаг 4) Уточнить края
Наш выбор сделан, но, тем не менее, он выбран не идеально, потому что вокруг него выделены очень острые края, а некоторые пиксели не выделены по краям, а некоторые нежелательные пиксели выбраны, поэтому для решения этой проблемы я нажму на кнопка «Уточнение краев», здесь, на панели параметров.
Это изысканная кромка панели. Я изменяю режим просмотра с «черно-белого» на «на черном».
Из-за черного фона мы видим, в чем проблема с краями модели.
Теперь начните рисовать по краям модели и посмотрите, как она вычитает из выделения несколько нежелательных пикселей белого цвета.
Я удалил неровные края и сделал их мягче.
Позвольте мне изменить режим просмотра на «черно-белый».
Помните, что черный цвет означает «прозрачный», а белый — «непрозрачный».
Шаг 5) Используйте «инструмент стирания уточнений».
Здесь некоторая часть модели была прозрачной, поэтому мне нужно удалить ее, для этого выберите «инструмент стирания уточнений» и исправьте выделение.
Но это не большая проблема, чтобы мы могли разобраться с ней позже.
Шаг 6) Новый слой
Здесь вы можете увидеть несколько прозрачных пикселей по краям модели в некоторых определенных частях. Так что теперь измените настройку параметра «Вывод». Выберите «новый слой с маской слоя» из выпадающего списка.
Нажмите ок
Здесь вы можете увидеть на панели слоев новый слой с маской слоя.
Теперь посмотрите эти прозрачные пиксели здесь. Чтобы справиться с этим, дублируйте слой, нажав CTRL + J.
И вы можете видеть, что наша проблема решена.
Шаг 7) Вывод
Вы можете увидеть с помощью этого классного трюка, мы очень хорошо извлекли модель.
Техника экстракции на основе светимости.
В этой технике мы поговорим о «отборе на основе светимости».
Смотрите здесь изображение дыма, в дыму, некоторая часть полностью непрозрачна, а другая часть наполовину прозрачна. Поэтому мы хотим извлечь дым с правильными прозрачными пикселями.
В предыдущей технике мы сделали выбор с помощью «инструмента волшебной палочки», но здесь это не будет правильной техникой в случае дыма.
Так что здесь мы будем использовать «палитру каналов».
На панели каналов удерживайте клавишу CTRL и нажмите «Канал RGB» в верхней части панели каналов, он загружает все значения яркости в качестве активного выбора. Он выбрал весь белый фон.
Теперь перейдите в меню выбора и выберите Inverse.
Затем нажмите CTRL + J, чтобы создать новый слой выбранной части.
Здесь вы можете увидеть новый слой из выбранной области.
Но это выглядит очень плоским.
Поэтому, чтобы сохранить его плотность, выберите слой и нажмите CTRL + J примерно 4-5 раз.
И объединить все дубликаты слоев.
Теперь вы можете увидеть с помощью этого трюка, как отлично мы вытянули дым.
Это называется техникой выбора на основе яркости .
Давайте перейдем к нашему следующему примеру.
Вот модель, и мы хотим очень быстро извлечь ее волосы.
Если мы используем «инструмент пера» в этом конкретном изображении, то это будет трудоемкий процесс, но если нам не нужно тратить на это больше времени, мы можем сделать это очень красиво и быстро с помощью «уточнения края». вариант.
Возьмите «инструмент быстрого выбора» и выберите модель примерно.
Нажмите на «уточнение края» вариант.
Выберите режим просмотра «на слое».
И начать рисовать по краям волос.
Вы можете видеть, как это улучшает выбор вокруг волос.
Посмотрите, некоторые нежелательные пиксели также удалены из выделения.
Я выберу это выделение как «новый слой с маской слоя».
Посмотрите здесь, новый слой создан с маской слоя, и модель извлекается очень хорошо.
Возьмите дубликат слоя и мы сможем разобраться с некоторыми прозрачными пикселями по краям модели.
Вот несколько классных и быстрых трюков для извлечения в Photoshop CC.