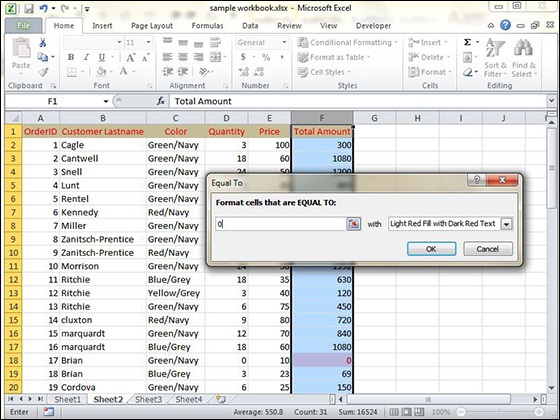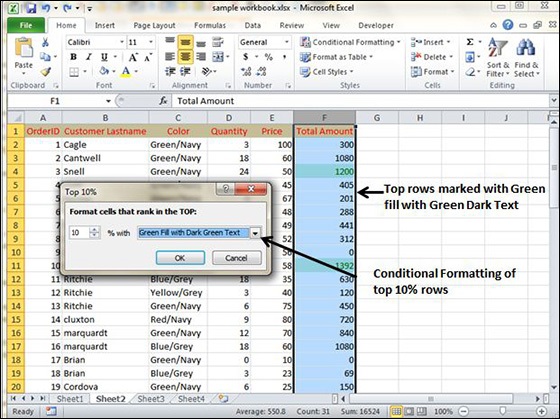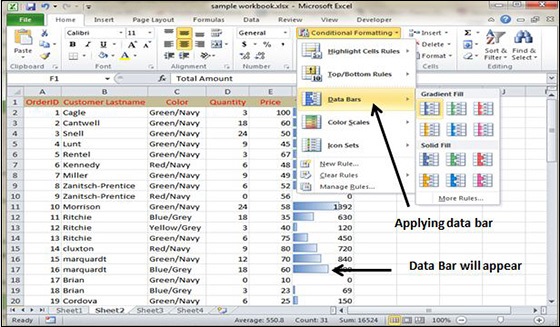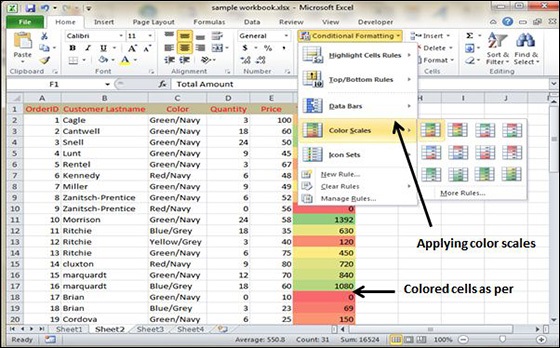Функция условного форматирования MS Excel 2010 позволяет форматировать диапазон значений так, чтобы значения вне определенных пределов автоматически форматировались.
Выберите вкладку «Главная» »Группа стилей» Раскрывающееся меню «Условное форматирование» .
Различные параметры условного форматирования
-
Выделить правила ячеек — открывает меню продолжения с различными параметрами для определения правил форматирования, которые выделяют ячейки в выделении ячеек, которые содержат определенные значения, текст или даты, или имеют значения, которые больше или меньше определенного значения, или которые падают в определенных диапазонах значений.
Выделить правила ячеек — открывает меню продолжения с различными параметрами для определения правил форматирования, которые выделяют ячейки в выделении ячеек, которые содержат определенные значения, текст или даты, или имеют значения, которые больше или меньше определенного значения, или которые падают в определенных диапазонах значений.
Предположим, вы хотите найти ячейку с суммой 0 и пометить их как красный. Выбрать диапазон ячейки »Главная вкладка» Условное форматирование DropDown »Выделить правила ячейки» Equal To.
После нажатия ОК ячейки со значением ноль помечаются как красные.
-
Верхние / нижние правила — открывает меню продолжения с различными параметрами для определения правил форматирования, которые выделяют верхние и нижние значения, проценты, а также значения выше и ниже среднего при выборе ячейки.
Верхние / нижние правила — открывает меню продолжения с различными параметрами для определения правил форматирования, которые выделяют верхние и нижние значения, проценты, а также значения выше и ниже среднего при выборе ячейки.
Предположим, что вы хотите выделить 10% верхних строк, вы можете сделать это с помощью этих правил Top / Bottom.
-
Панели данных — открывает палитру с различными цветными панелями данных, которые можно применить к выбору ячеек, чтобы указать их значения относительно друг друга, щелкнув миниатюру панели данных.
Панели данных — открывает палитру с различными цветными панелями данных, которые можно применить к выбору ячеек, чтобы указать их значения относительно друг друга, щелкнув миниатюру панели данных.
При таком условном форматировании данных столбцы появятся в каждой ячейке.
-
Цветовые шкалы — открывает палитру с различными трех- и двухцветными шкалами, которые можно применить к выделению ячеек, чтобы указать их значения относительно друг друга, щелкнув миниатюру цветовой шкалы.
Цветовые шкалы — открывает палитру с различными трех- и двухцветными шкалами, которые можно применить к выделению ячеек, чтобы указать их значения относительно друг друга, щелкнув миниатюру цветовой шкалы.
Смотрите скриншот ниже с применением цветовых шкал с условным форматированием.
-
Наборы значков — открывает палитру с различными наборами значков, которые можно применить к выбору ячеек, чтобы указать их значения относительно друг друга, щелкнув набор значков.
Наборы значков — открывает палитру с различными наборами значков, которые можно применить к выбору ячеек, чтобы указать их значения относительно друг друга, щелкнув набор значков.
Смотрите скриншот ниже с примененным условным форматированием Icon Sets.
Новое правило — открывается диалоговое окно «Новое правило форматирования», где вы определяете пользовательское правило условного форматирования, которое будет применяться к выбору ячейки.
Очистить правила — открывается меню продолжения, в котором можно удалить правила условного форматирования для выбора ячейки, выбрав параметр «Выбранные ячейки», для всей рабочей таблицы, щелкнув параметр «Весь лист», или только для текущей таблицы данных, щелкнув эту кнопку. Настольный вариант.
Управление правилами. Открывается диалоговое окно «Диспетчер правил условного форматирования», в котором можно редактировать и удалять определенные правила, а также настраивать их приоритетность, перемещая их вверх или вниз в списке правил.