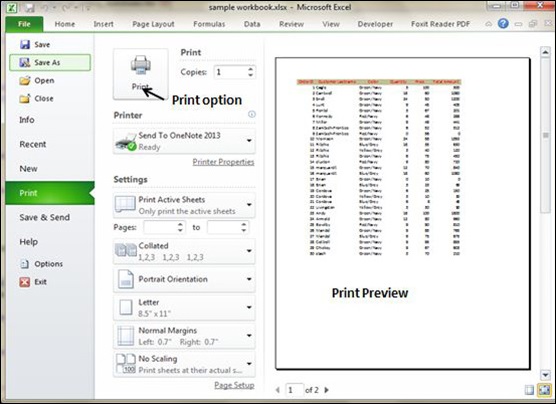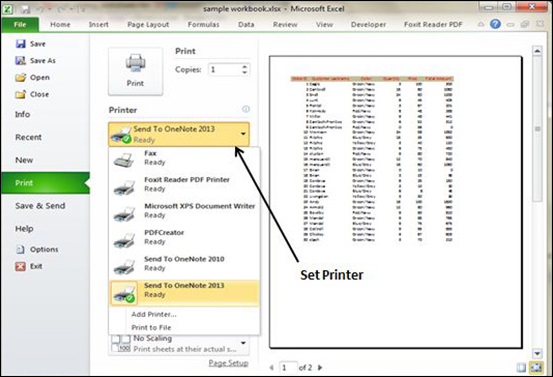Если вы хотите распечатать копию листа без настройки макета, используйте параметр «Быстрая печать». Есть два способа использования этой опции.
-
Выберите « Файл»> «Печать» (в котором отображается панель «Печать»), а затем нажмите кнопку «Печать».
-
Нажмите Ctrl + P и затем нажмите кнопку «Печать» (или нажмите Enter).
Выберите « Файл»> «Печать» (в котором отображается панель «Печать»), а затем нажмите кнопку «Печать».
Нажмите Ctrl + P и затем нажмите кнопку «Печать» (или нажмите Enter).
Настройка общих настроек страницы
Можно настроить параметры печати, доступные в диалоговом окне «Параметры страницы», различными способами, как описано ниже. Параметры настройки страницы включают ориентацию страницы, размер страницы, поля страницы и т. Д.
-
Экран «Печать» в представлении Backstage отображается при выборе « Файл» »« Печать » .
-
Вкладка «Макет страницы» ленты.
Экран «Печать» в представлении Backstage отображается при выборе « Файл» »« Печать » .
Вкладка «Макет страницы» ленты.
Выбор вашего принтера
Чтобы переключиться на другой принтер, выберите « Файл»> «Печать» и используйте раскрывающийся список в разделе «Принтер», чтобы выбрать любой другой установленный принтер.
Указание того, что вы хотите напечатать
Иногда вам может потребоваться распечатать только часть листа, а не всю активную область. Выберите « Файл»> «Печать» и используйте элементы управления в разделе «Настройки», чтобы указать, что печатать.
Активные листы — печать активного листа или листов, которые вы выбрали.
Вся рабочая книга — печатает всю рабочую книгу, включая листы диаграмм.
Выбор — печатает только диапазон, который вы выбрали перед выбором Файл »Печать .