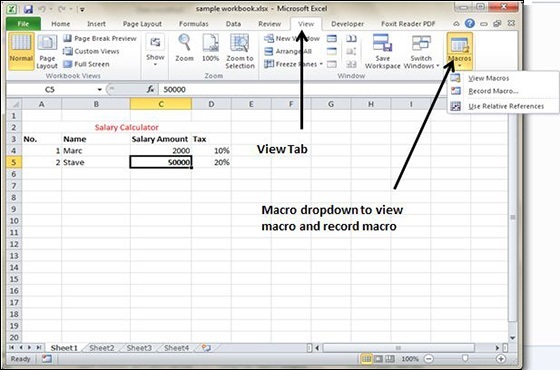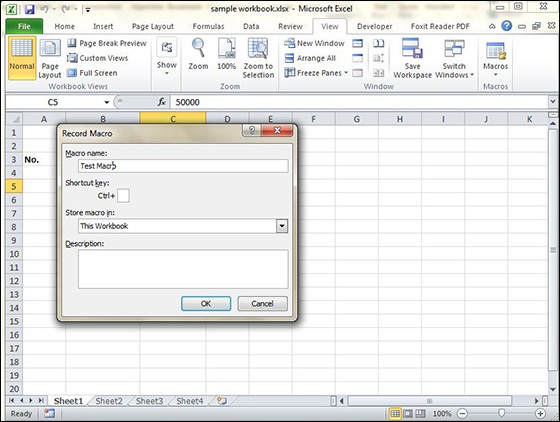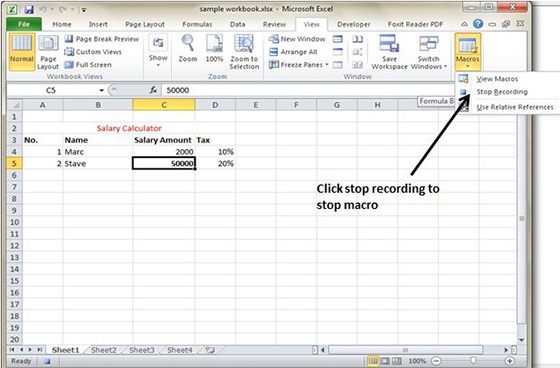Макросы позволяют автоматизировать практически любую задачу, которую вы можете выполнить в Excel 2010. С помощью средства записи макросов из вкладки «Просмотр» «Макрос раскрывающегося списка» для записи задач, которые вы выполняете регулярно, вы не только значительно ускоряете процедуру, но и уверены, что каждый шаг в задача выполняется одинаково каждый раз, когда вы выполняете задачу.
Для просмотра макросов выберите View Tab »Macro dropdown .
Параметры макроса
Вкладка «Вид» содержит командную кнопку «Макросы», в которой раскрывающееся меню содержит следующие три параметра.
-
Просмотр макросов — открывает диалоговое окно «Макрос», в котором можно выбрать макрос для запуска или редактирования.
-
Запись макроса — открывает диалоговое окно «Запись макроса», в котором вы определяете настройки для нового макроса, а затем запускаете рекордер макросов; это аналогично нажатию кнопки «Запись макроса» в строке состояния.
-
Использовать относительные ссылки — использует относительные адреса ячеек при записи макроса, делая макрос более универсальным, позволяя запускать его в областях листа, отличных от тех, которые изначально использовались в записи макроса.
Просмотр макросов — открывает диалоговое окно «Макрос», в котором можно выбрать макрос для запуска или редактирования.
Запись макроса — открывает диалоговое окно «Запись макроса», в котором вы определяете настройки для нового макроса, а затем запускаете рекордер макросов; это аналогично нажатию кнопки «Запись макроса» в строке состояния.
Использовать относительные ссылки — использует относительные адреса ячеек при записи макроса, делая макрос более универсальным, позволяя запускать его в областях листа, отличных от тех, которые изначально использовались в записи макроса.
Создание макросов
Вы можете создавать макросы одним из двух способов —
-
Используйте средство записи макросов MS Excel, чтобы записывать свои действия по мере их выполнения на рабочем листе.
-
Введите инструкции, которым вы хотите следовать в коде VBA в редакторе Visual Basic.
Используйте средство записи макросов MS Excel, чтобы записывать свои действия по мере их выполнения на рабочем листе.
Введите инструкции, которым вы хотите следовать в коде VBA в редакторе Visual Basic.
Теперь давайте создадим простой макрос, который будет автоматизировать задачу выделения содержимого ячейки жирным шрифтом и применения цвета ячейки.
- Выберите View Tab »Макрос выпадающий.
- Нажмите на запись макроса, как показано ниже.
-
Теперь запись макроса начнется.
-
Выполните действия, которые вы хотите выполнить повторно. Макрос запишет эти шаги.
-
Вы можете остановить запись макроса, как только сделаете все шаги.
Теперь запись макроса начнется.
Выполните действия, которые вы хотите выполнить повторно. Макрос запишет эти шаги.
Вы можете остановить запись макроса, как только сделаете все шаги.
Редактировать макрос
Вы можете редактировать созданный макрос в любое время. Редактирование макроса приведет вас к редактору программирования VBA.