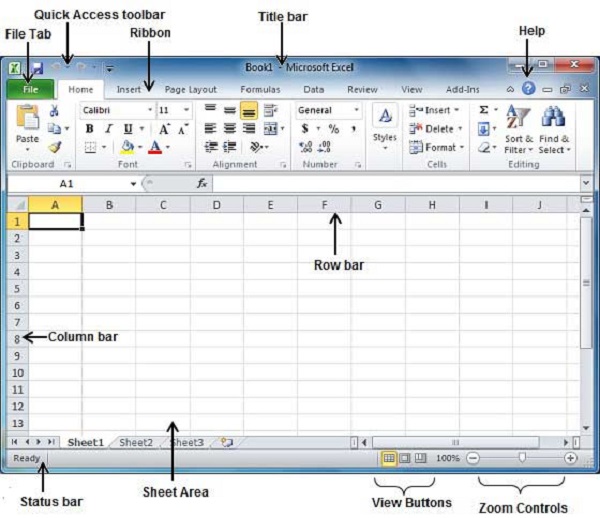Следующее основное окно появляется при запуске приложения Excel. Давайте теперь разберемся с различными важными частями этого окна.
Вкладка «Файл»
Вкладка «Файл» заменяет кнопку «Office» в Excel 2007. Вы можете щелкнуть ее, чтобы проверить представление Backstage, куда вы попадаете, когда вам нужно открыть или сохранить файлы, создать новые листы, распечатать лист и выполнить другие операции, связанные с файлами.
Панель быстрого доступа
Эта панель инструментов находится чуть выше вкладки «Файл», и ее цель — предоставить удобное место отдыха для наиболее часто используемых команд Excel. Вы можете настроить эту панель инструментов в зависимости от вашего комфорта.
лента
Лента содержит команды, состоящие из трех компонентов:
-
Вкладки — они появляются в верхней части ленты и содержат группы связанных команд. Home, Insert, Page Layout — примеры вкладок ленты.
-
Группы — они организуют связанные команды; имя каждой группы отображается под группой на ленте. Например, группа команд, связанных со шрифтами, или группа команд, связанных с выравниванием и т. Д.
-
Команды — Команды появляются внутри каждой группы, как указано выше.
Вкладки — они появляются в верхней части ленты и содержат группы связанных команд. Home, Insert, Page Layout — примеры вкладок ленты.
Группы — они организуют связанные команды; имя каждой группы отображается под группой на ленте. Например, группа команд, связанных со шрифтами, или группа команд, связанных с выравниванием и т. Д.
Команды — Команды появляются внутри каждой группы, как указано выше.
Заголовок
Это лежит в середине и в верхней части окна. Строка заголовка показывает программу и заголовки листа.
Помогите
Значок справки можно использовать для получения справки по Excel в любое время. Это обеспечивает хороший учебник по различным предметам, связанным с Excel.
Управление масштабированием
Управление масштабированием позволяет вам увеличить масштаб для вашего текста. Элемент управления масштабированием состоит из ползунка, который можно перемещать влево или вправо для увеличения или уменьшения масштаба. Кнопки + можно нажимать, чтобы увеличить или уменьшить коэффициент масштабирования.
Кнопки просмотра
Группа из трех кнопок, расположенная слева от элемента управления «Масштаб» в нижней части экрана, позволяет переключаться между различными видами листа Excel.
-
Обычный вид макета — отображает страницу в обычном режиме.
-
Вид макета страницы — отображает страницы точно так, как они будут отображаться при печати. Это дает полноэкранный вид документа.
-
Вид разрыва страницы — показывает предварительный просмотр того, где страницы будут ломаться при печати.
Обычный вид макета — отображает страницу в обычном режиме.
Вид макета страницы — отображает страницы точно так, как они будут отображаться при печати. Это дает полноэкранный вид документа.
Вид разрыва страницы — показывает предварительный просмотр того, где страницы будут ломаться при печати.
Площадь листа
Область, где вы вводите данные. Мигающая вертикальная полоса называется точкой вставки и представляет место, где текст будет появляться при вводе текста.
Row Bar
Строки нумеруются с 1 года и продолжают увеличиваться по мере ввода данных. Максимальный предел составляет 1 048 576 строк.
Колонка Бар
Столбцы нумеруются от А и продолжают увеличиваться по мере ввода данных. После Z он начнет серию AA, AB и так далее. Максимальный предел составляет 16 384 столбца.
Статус бар
Это отображает информацию листа, а также местоположение точки вставки. Слева направо эта панель может содержать общее количество страниц и слов в документе, язык и т. Д.
Вы можете настроить строку состояния, щелкнув правой кнопкой мыши в любом месте на ней и выбрав или отменив выбор параметров из предоставленного списка.
Диалоговое окно Launcher
Это выглядит как очень маленькая стрелка в правом нижнем углу многих групп на ленте. Нажатие на эту кнопку открывает диалоговое окно или область задач, которая предоставляет дополнительные параметры для группы.