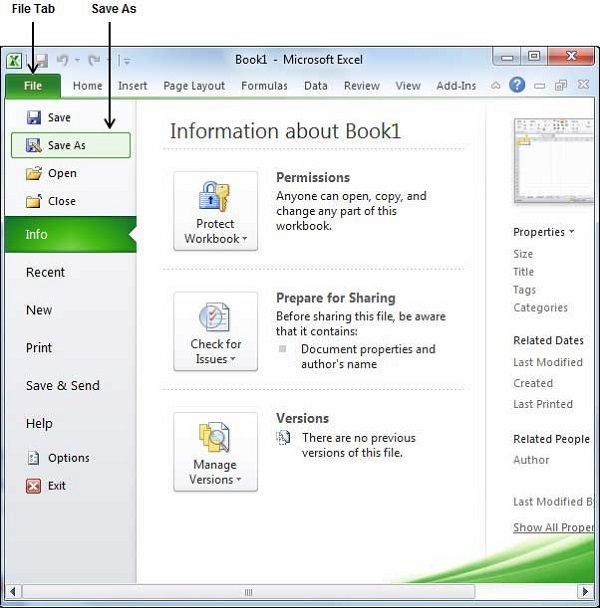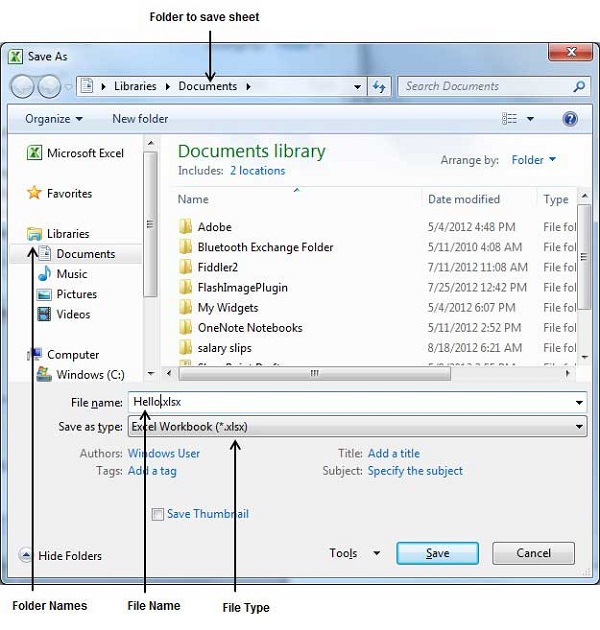После того, как вы закончили вводить новый лист Excel, пришло время сохранить ваш лист / книгу, чтобы не потерять работу, которую вы сделали на листе Excel. Ниже приведены шаги для сохранения отредактированного листа Excel.
Шаг 1 — Перейдите на вкладку «Файл» и выберите « Сохранить как» .
Шаг 2. Выберите папку, в которую вы хотите сохранить лист, введите имя файла, которое вы хотите присвоить вашему листу, и выберите тип файла «Сохранить как», по умолчанию это формат .xlsx .
Шаг 3 — Наконец, нажмите кнопку Сохранить , и ваш лист будет сохранен с введенным именем в выбранной папке.
Сохранение новых изменений
Может возникнуть ситуация, когда вы открываете существующий лист и редактируете его частично или полностью, или даже вы хотите сохранить изменения между редактированием листа. Если вы хотите сохранить этот лист под тем же именем, вы можете использовать один из следующих простых параметров:
-
Просто нажмите клавиши Ctrl + S, чтобы сохранить изменения.
-
При желании вы можете щелкнуть значок дискеты в левом верхнем углу и над вкладкой «Файл» . Эта опция также сохранит изменения.
-
Вы также можете использовать третий метод для сохранения изменений, который является опцией Сохранить, доступной чуть выше опции Сохранить как, как показано на снимке экрана выше.
Просто нажмите клавиши Ctrl + S, чтобы сохранить изменения.
При желании вы можете щелкнуть значок дискеты в левом верхнем углу и над вкладкой «Файл» . Эта опция также сохранит изменения.
Вы также можете использовать третий метод для сохранения изменений, который является опцией Сохранить, доступной чуть выше опции Сохранить как, как показано на снимке экрана выше.
Если ваш лист новый, и он до сих пор не был сохранен, то при любом из трех параметров word отобразит диалоговое окно, в котором вы сможете выбрать папку, и введите имя листа, как описано в случае сохранения нового листа.