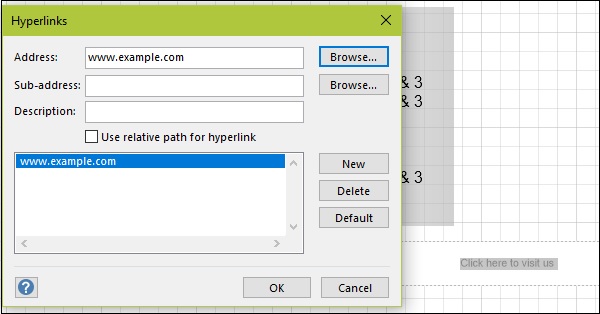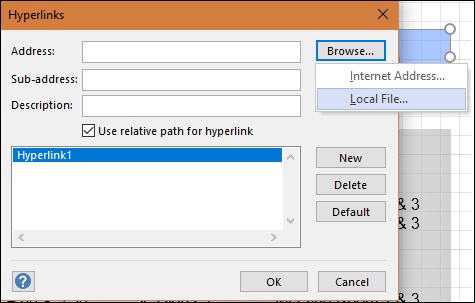В этой главе мы узнаем, как создавать гиперссылки на веб-сайты, файлы и страницы.
Сайты с гиперссылками
Чтобы вставить гиперссылку, сначала создайте текстовое поле, перейдя на вкладку «Вставка» на ленте и нарисовав горизонтальное текстовое поле для текста, который представляет гиперссылку, например «Веб-сайт» или «Нажмите здесь, чтобы посетить нас». Этот текст теперь необходимо преобразовать в гиперссылку.
Для этого выделите текст в текстовом поле и снова на вкладке «Вставка». Нажмите «Ссылка», чтобы открыть диалоговое окно «Гиперссылки».
Вы можете указать ссылки на веб-сайты или локальный файл на вашем компьютере. Нажмите кнопку ОК, чтобы преобразовать выделенный текст в гиперссылку.
Файлы гиперссылок
Вы можете напрямую связать текст или форму с файлом. Двойной щелчок по тексту или фигуре открывает файл с гиперссылкой. Процедура похожа на гиперссылку на сайт.
Выберите форму или текст, для которого вы хотите создать гиперссылку, и нажмите кнопку «Ссылка» на вкладке «Вставка» ленты.
В диалоговом окне «Гиперссылки» нажмите «Обзор …» рядом с полем «Адрес» и нажмите «Локальный файл»…, чтобы найти местоположение файла.
Убедитесь, что установлен флажок «Использовать относительный путь для гиперссылки», чтобы путь к файлу обновлялся автоматически при изменении местоположения файла.
Страницы с гиперссылками
Visio также позволяет создавать гиперссылки на страницы в многостраничном документе, так что, нажав ссылку, вы попадете на страницу, на которую ведут ссылки.
Чтобы добавить гиперссылку на страницы, выберите текст или фигуру, с которой нужно установить связь, и нажмите «Ссылки» на вкладке «Вставка» на ленте. В диалоговом окне «Гиперссылки» обязательно нажмите «Обзор…» рядом с полем «Дополнительный адрес». Выберите страницу назначения в поле Страница. Вы также можете установить уровень масштабирования по умолчанию в раскрывающемся меню «Масштаб», чтобы при переходе на связанную страницу открывался нужный вам масштаб.
Нажмите OK дважды, чтобы установить гиперссылку.