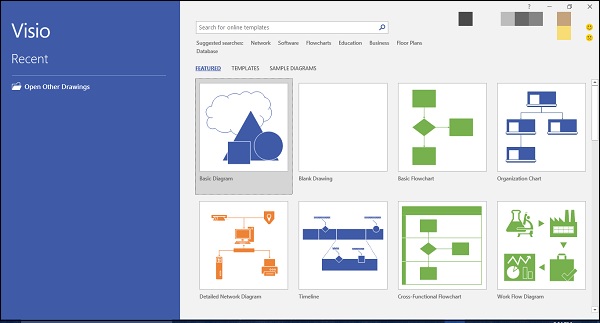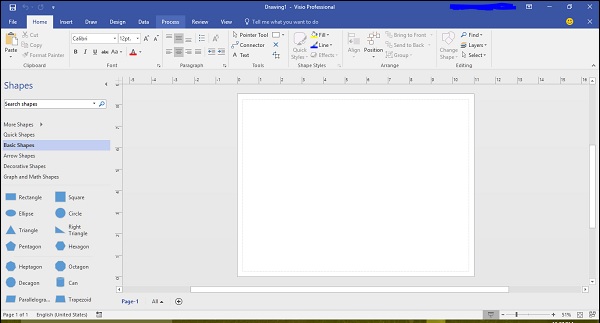В этой главе мы узнаем о пользовательском интерфейсе в Visio. Важно правильно понимать пользовательский интерфейс, чтобы получить максимальную отдачу от этого инструмента.
Стартовый экран
Пользовательский интерфейс Visio аналогичен интерфейсу других программ пакета Office. Вас встретит стартовая страница, на которой перечислены некоторые недавно открытые документы, а также избранные шаблоны для создания общих типов диаграмм.
Вы также можете искать шаблоны на веб-сайте Microsoft прямо с начального экрана.
В верхнем правом углу отображается учетная запись Microsoft, к которой вы подключены, если вы являетесь подписчиком Office 365.
Помимо рекомендуемых шаблонов, вы также можете щелкнуть Шаблоны, чтобы просмотреть категории шаблонов.
Интерфейс документа
При нажатии на любой из вышеперечисленных шаблонов открывается шаблон документа.
Интерфейс документа Visio похож на другие программы Office, такие как Word или Excel. В верхней части у вас есть панель быстрого доступа, которая содержит общие команды, такие как «Сохранить», «Отменить» и «Повторить». Это можно настроить по мере необходимости.
Под панелью инструментов быстрого доступа находится знакомая лента Office. На вкладке «Главная» перечислены общие команды для работы с документом. По мере продвижения мы узнаем больше о других вкладках.
На левой панели есть Shapes, которая перечисляет общие формы, которые хорошо сочетаются с шаблоном. Чтобы вставить форму, просто нажмите и перетащите форму на холст. В Visio доступно множество фигур, и мы познакомимся с ними по мере продвижения вперед.
Конечно, вы также можете искать другие фигуры, если нужно онлайн, используя встроенный инструмент поиска.
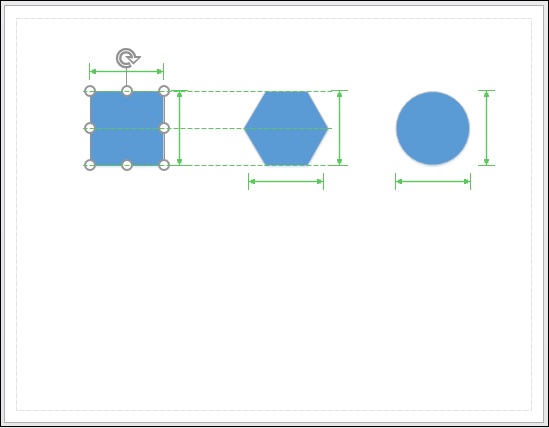
Когда вы размещаете фигуры на холсте, вы увидите направляющие, которые помогут вам выровнять фигуры относительно объектов, уже находящихся на холсте. У вас также есть линейка сверху и слева от холста. Это дает ощущение перспективы и позволяет создавать идеально выровненные диаграммы.
Фигуры в Visio — это в основном векторная графика, поэтому вы можете увеличивать или уменьшать размер по мере необходимости без потери качества. Вы также получаете представление об относительных размерах всех других фигур (обозначенных зелеными стрелками), когда пытаетесь изменить размеры любой фигуры.