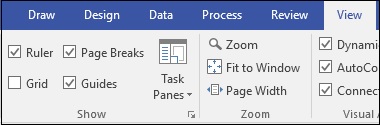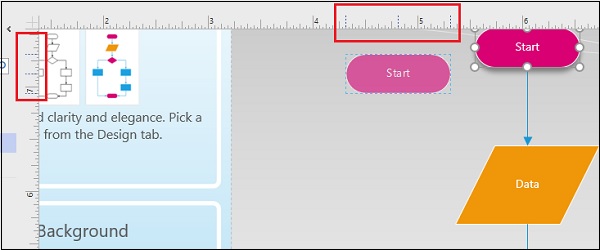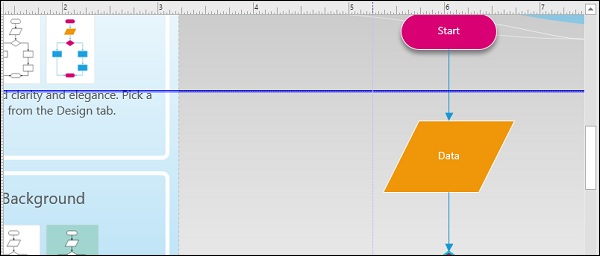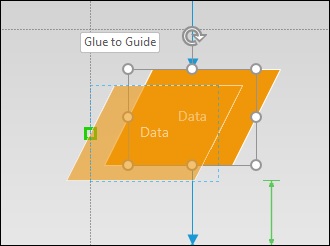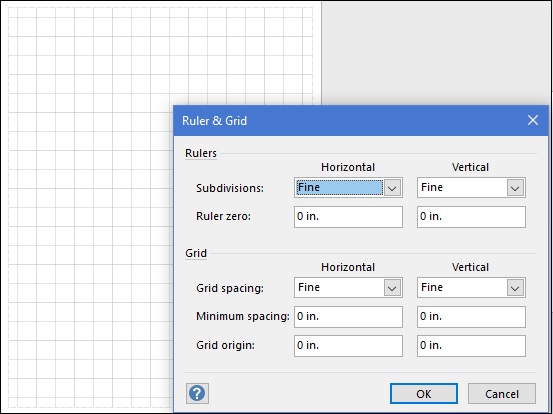Visio поставляется с наглядными пособиями, которые помогают выровнять и структурировать элементы на диаграмме, чтобы она выглядела великолепно как на экране, так и при печати. Основные доступные наглядные пособия включают линейки, сетки и направляющие.
Линейки
Линейки помогают обеспечить перспективу для элементов на диаграмме. Они помогают ориентировать формы, чтобы получить последовательный и чистый вид. Линейки можно отключить или включить с помощью простого флажка в разделе «Показать» на вкладке «Вид».
При перемещении фигуры вы заметите, что на вертикальных и горизонтальных линейках есть 3 пунктирные линии (показанные в следующем примере красными прямоугольниками). Эти 3 пунктирные линии обозначают левую, среднюю и правую части диаграммы. Когда вы перетаскиваете фигуру вертикально или горизонтально, эти 3 пунктирные линии помогают расположить фигуру именно там, где вам нужно.
Вы можете снять флажок Линейка, если вам нужно немного экрана.
руководства
Как и линейки, направляющие помогают правильно ориентировать различные формы диаграммы. Вы можете создать любое количество направляющих как из вертикальных, так и из горизонтальных линейок. Чтобы создать руководство, просто перетащите линию из вертикальной или горизонтальной линейки.
Направляющие представлены линиями, которые при выделении выглядят толстыми. Вы можете удалить руководство, просто выбрав руководство и нажав клавишу Delete на клавиатуре. Снимите флажок «Направляющие» на вкладке «Вид», чтобы удалить все направляющие из вида.
Перетаскивание фигуры на направляющую позволит вам привязать фигуру к направляющей. Когда форма привязана к направляющей, она движется вместе с направляющей.
Сетки не только помогают выровнять фигуры на чертеже, но также могут быть важным инструментом измерения. Сетки состоят из квадратных квадратов определенной области, которые можно регулировать. Таким образом, сетки помогают вам оценить вероятную площадь, занимаемую формой, что позволяет вам изменять размеры фигур по мере необходимости.
Чтобы включить или отключить сетки, просто установите или снимите флажок «Сетка» на вкладке «Вид».
Вы также можете настроить размер каждой сетки, регулируя расстояние между сетками. Для этого нажмите небольшую стрелку, направленную вниз, в нижнем правом углу раздела «Показать» на вкладке «Вид».
Откроется диалоговое окно «Линейка и сетка», в котором можно настроить такие параметры, как подразделения в сетке, интервалы по горизонтали и вертикали и т. Д.