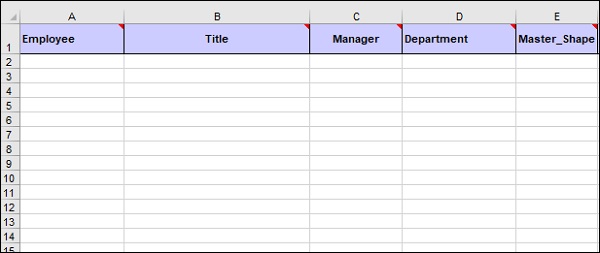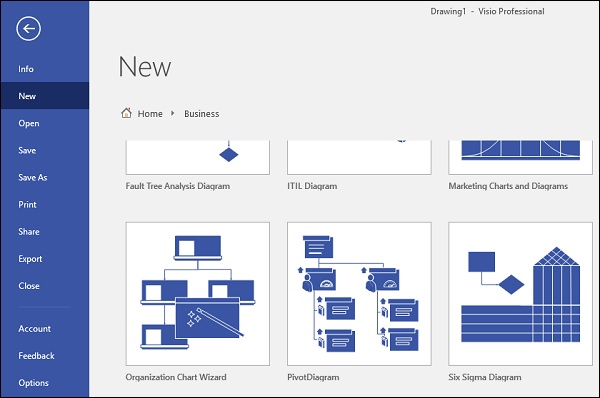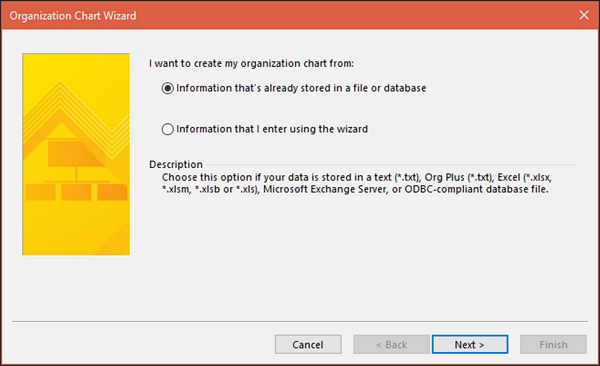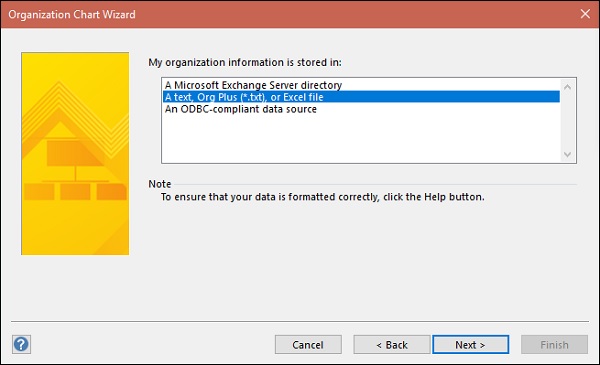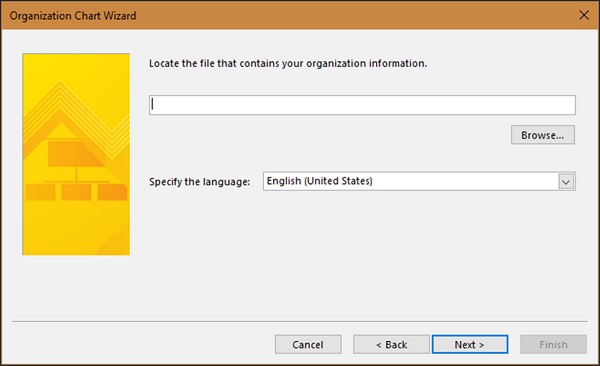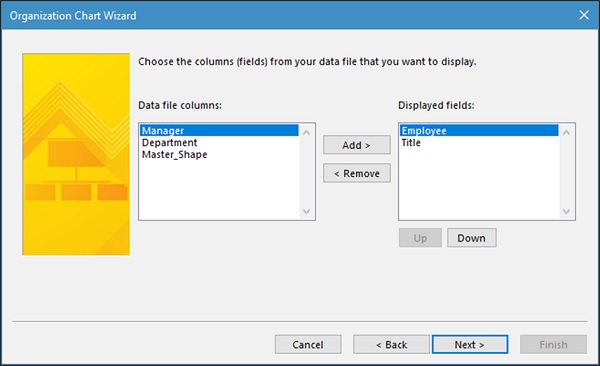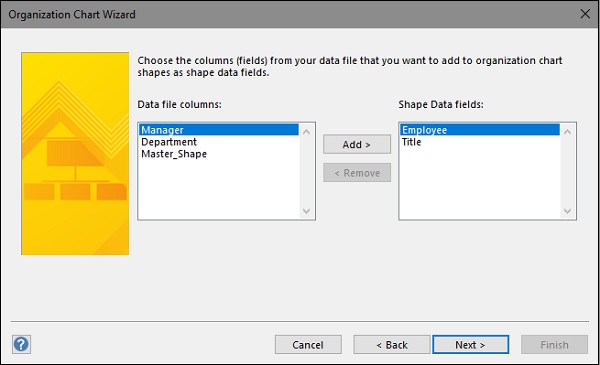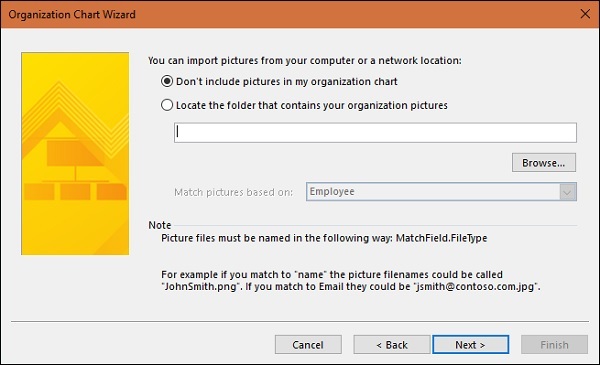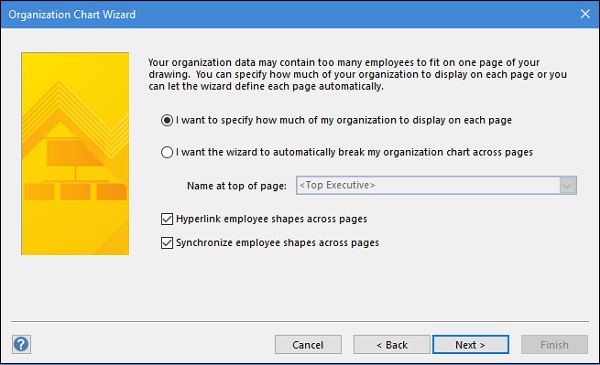Несмотря на то, что вы можете вручную создать организационную диаграмму, используя различные фигуры на панели «Фигуры», Visio также предоставляет автоматический способ импорта информации о вашей организации из внешнего источника. В этой главе мы рассмотрим импорт данных из информации в электронной таблице Excel.
Создание информации в электронной таблице Excel
Создайте электронную таблицу Excel или используйте существующую, содержащую некоторую важную информацию в строке заголовка, которая используется для создания организационной диаграммы. Важная информация включает сотрудника, должность, менеджера и отдел. Поля Сотрудник и Менеджер являются обязательными, а остальные — необязательными.
Кроме того, вы также можете включить поле с именем Master_Shape, которое указывает точную форму, которая будет использоваться для конкретного сотрудника. Обратите внимание, что имя, поле Master_Shape должно использоваться как для Visio, чтобы назначить конкретную фигуру сотруднику.
Запуск мастера организационной диаграммы
Существует два способа запуска мастера «Организационная диаграмма». Первый способ заключается в использовании мастера организационных диаграмм из раздела «Шаблоны» в меню «Создать».
Другой метод заключается в использовании команды «Импорт» в разделе «Организационные данные» на вкладке «Организационная диаграмма» на ленте, если вы уже создали организационную диаграмму.
Второй метод рекомендуется, если вам нужно перенести форматирование фона на все страницы в оргструктуре. Первый метод создает все необходимые страницы, но вам нужно индивидуально форматировать каждую страницу, что может быть утомительно, если ваша организация большая.
В любом случае появляется Мастер организационных диаграмм, в котором вы можете указать функции своей организационной диаграммы.
Использование мастера организационной диаграммы
Первый экран мастера организационной диаграммы дает возможность выбрать существующую информацию из файла или ввести информацию вручную. Для этого примера мы выберем первый вариант. Нажмите Далее, чтобы перейти к следующему экрану мастера.
На следующем экране вы можете выбрать источник, в котором хранится организационная информация. Это может быть местоположение на сервере Microsoft Exchange, локальный текстовый файл, файл CSV или Excel или ODBC-совместимый источник данных. Выберите второй вариант и нажмите «Далее».
Теперь введите местоположение или путь к файлу Excel и нажмите «Далее».
На этом экране в раскрывающемся списке «Имя» выберите поле в электронной таблице Excel, содержащее имя сотрудника. В раскрывающемся списке «Отчеты в поле» выберите поле в электронной таблице Excel, обозначающее диспетчер отчетов. Если имя и имена находятся в разных полях, укажите поле, содержащее имя сотрудника, в раскрывающемся списке «Имя».
Visio объединит поля имени и имени, чтобы создать полное имя сотрудника. Нажмите Далее, чтобы продолжить.
В поле Столбцы файла данных перечислены все поля данных, которые присутствуют в заголовке файла Excel. Вы можете выбрать поля, которые должны отображаться в разделе «Отображаемые поля», выбрав обязательные поля и нажав «Добавить». Нажмите Next, как только нужные поля будут добавлены.
На следующем экране вы можете выбрать поля, на которых должны основываться данные формы. Поля данных формы будут аналогичны полям, выбранным на предыдущем шаге, поэтому в большинстве случаев вы можете оставить их как таковые. Вы также можете добавить любые дополнительные поля, если это необходимо.
На следующем экране вы можете включить изображения сотрудников. Если вы пометили изображения в том же формате, что и имена сотрудников, вы можете указать местоположение папки, содержащей изображения всех сотрудников. Или вы можете просто не включать изображения.
На этом экране вы можете выбрать, сколько информации об организации может отображаться на одной странице, если на нескольких страницах работает много сотрудников. Вы также можете разрешить Visio автоматически разбивать организационную диаграмму по страницам. Убедитесь, что выбранные гиперссылки на фигуры сотрудников и Синхронизировать фигуры сотрудников на страницах выбраны. Нажмите Готово, чтобы окончательно создать организационную диаграмму.
После нажатия кнопки «Готово» Visio начнет обработку информации из электронной таблицы Excel и создаст организационную диаграмму на основе параметров, указанных в мастере. Вы увидите индикатор прогресса, показывающий статус создания.