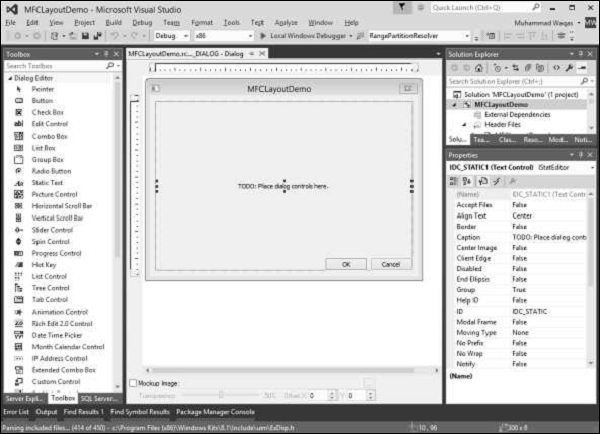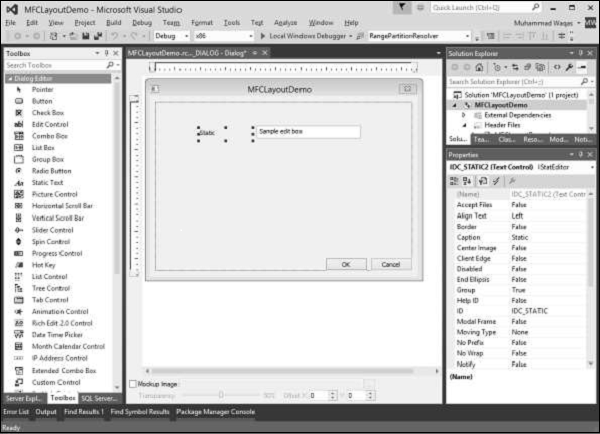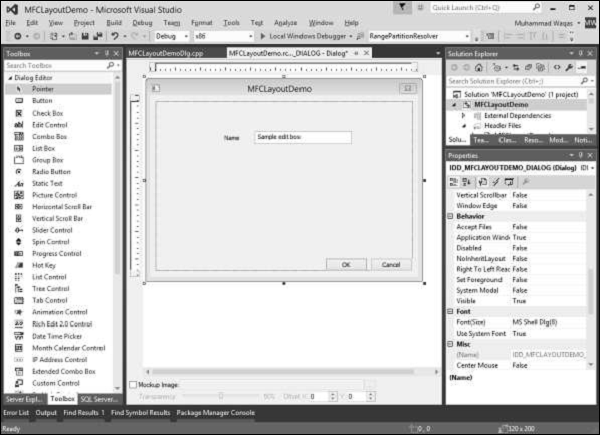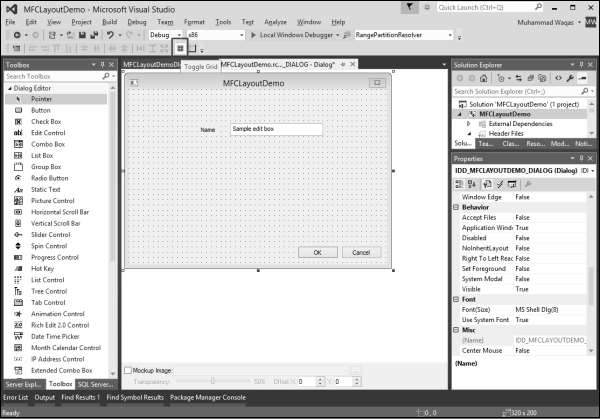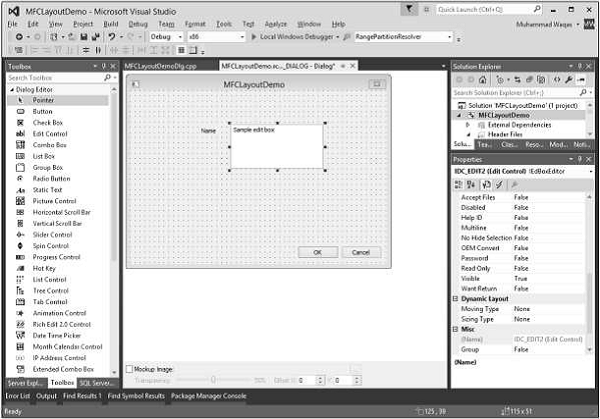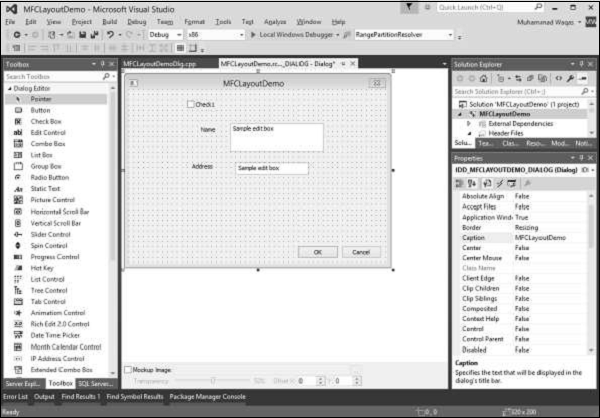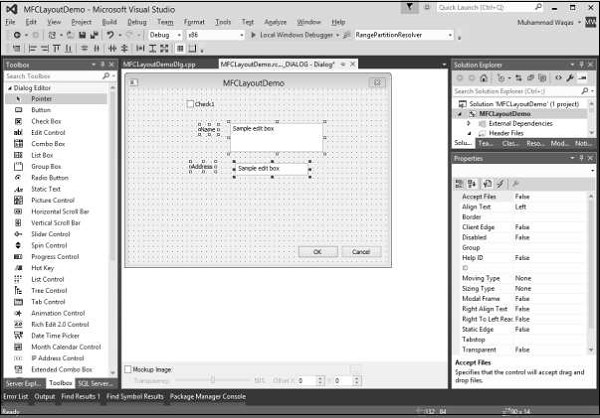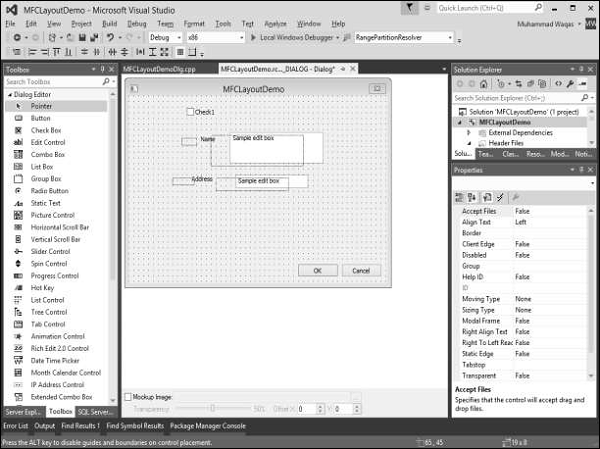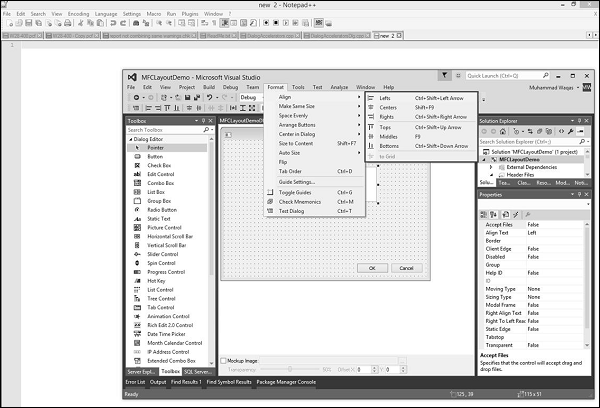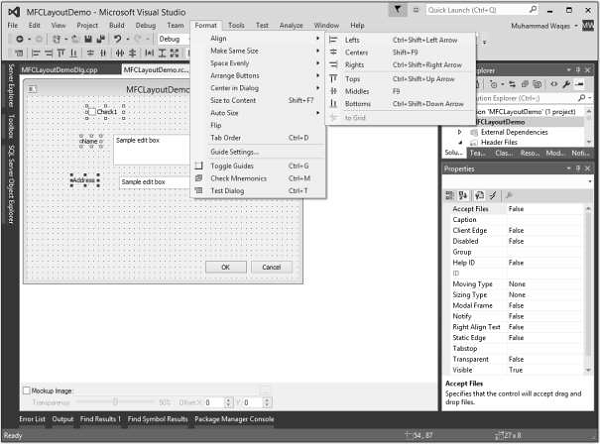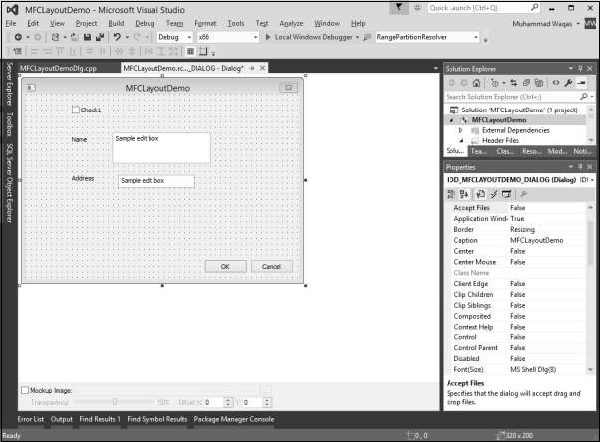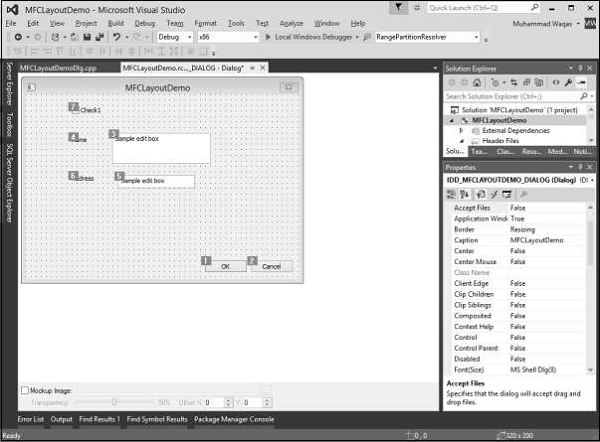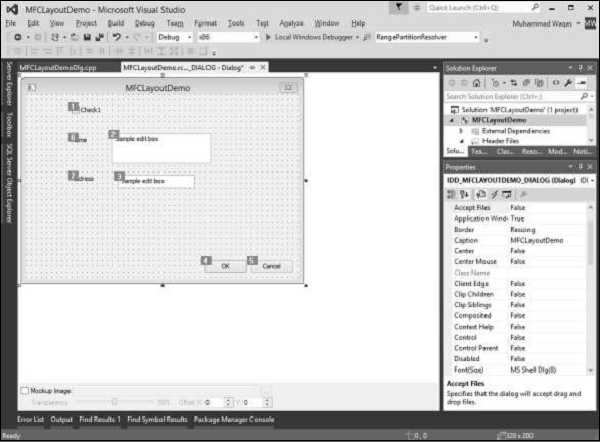Расположение элементов управления очень важно и важно для удобства использования приложения. Он используется для организации группы элементов GUI в вашем приложении. Есть некоторые важные вещи, которые следует учитывать при выборе макета —
- Позиции дочерних элементов.
- Размеры дочерних элементов.
Добавление элементов управления
Давайте создадим новый основанный на диалоге проект MFC MFCLayoutDemo.
Шаг 1 — После того, как проект создан, вы увидите следующий экран.
Шаг 2 — Удалить TODO из диалогового окна.
Шаг 3 — Перетащите некоторые элементы управления из панели инструментов, которые вы видите на левой стороне.
(Мы перетащим один статический текст и один элемент управления редактированием, как показано на следующем снимке).
Шаг 4 — Измените заголовок статического текста на имя.
Сетка управления
Сетка управления — это точки сетки, которые могут помочь в расположении элементов управления, которые вы добавляете во время проектирования.
Чтобы включить сетку управления, необходимо нажать кнопку «Переключить сетку» на панели инструментов, как показано на следующем снимке.
Управление изменением размера
После добавления элемента управления в диалоговое окно он принимает либо его размер по умолчанию, либо размер, с которым вы его нарисовали. Чтобы помочь с размерами элементов управления в форме или диалоговом окне, Visual Studio предоставляет визуальную сетку из черных точек.
Чтобы изменить размер элемента управления, то есть присвоить ему определенную ширину или высоту, поместите мышь на одну из ручек и перетащите ее в нужном направлении.
Теперь вы можете изменить размеры элементов управления с помощью этой пунктирной сетки.
Позиции управления
Элементы управления, которые вы размещаете в диалоговом окне или форме, занимают свое место. В большинстве случаев эти позиции не практичны. Вы можете переместить их в любую позицию по вашему выбору.
Давайте добавим еще несколько элементов управления —
Шаг 1 — Чтобы переместить элемент управления, щелкните и перетащите его в нужном направлении, пока он не достигнет предполагаемого положения.
Шаг 2 — Чтобы переместить группу элементов управления, сначала выберите их. Затем перетащите выделенную область в нужное место. Давайте выберем статические тексты и элементы управления редактирования.
Шаг 3 — Переместите эти выбранные элементы управления в левую сторону.
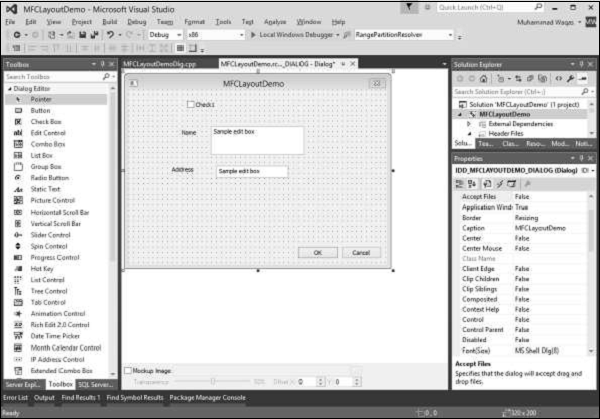
Чтобы помочь с позиционированием элементов управления, Visual Studio предоставляет панель инструментов диалогового окна со следующими кнопками.
Шаг 1 — Давайте выровняем элементы управления Check box и Static Text по левому краю, выбрав все эти элементы управления.
Шаг 2 — Выберите Формат → Выровнять → Левые.
Шаг 3 — Теперь вы можете видеть, что все эти элементы управления выровнены влево.
Tab Tabing
Элементы управления, которые вы добавляете в форму или диалоговое окно, располагаются в последовательности, которая соответствует порядку их добавления. Когда вы добавляете элементы управления независимо от секции или области, в которую вы помещаете новый элемент управления, он последовательно размещается в конце существующих элементов управления. Если вы не исправите это, пользователю будет трудно перемещаться по элементам управления. Последовательность элементов управления навигацией также известна как порядок вкладок.
Чтобы изменить вкладку, вы можете использовать опцию меню «Формат → Порядок вкладок» или комбинацию клавиш Ctrl + D. Давайте нажмем Ctrl + D.
Теперь вы можете видеть порядок, в котором все эти элементы управления добавляются в это диалоговое окно. Чтобы изменить порядок или последовательность элементов управления, щелкните все элементы управления в той последовательности, в которой вы хотите перемещаться.
В этом примере мы сначала установим флажок, а затем элементы управления Редактирование имени и адреса. Затем нажмите OK и Отмена, как показано на следующем снимке.
Давайте запустим это приложение, и вы увидите следующий вывод.