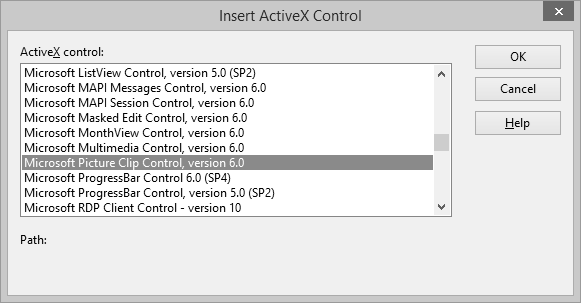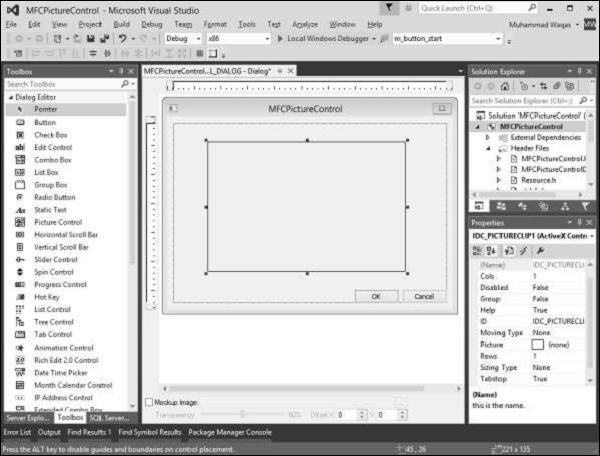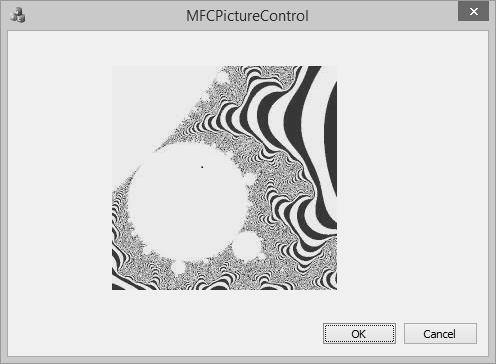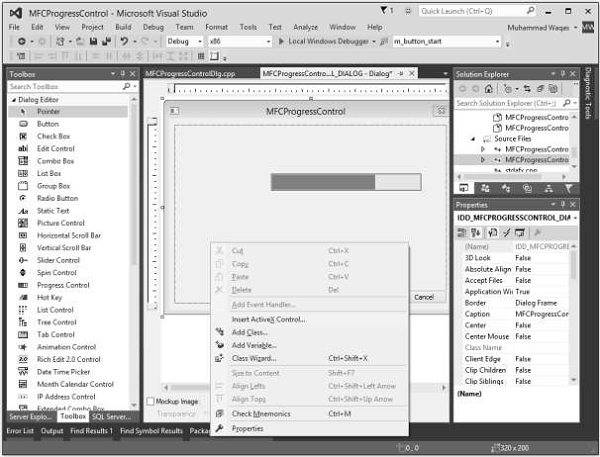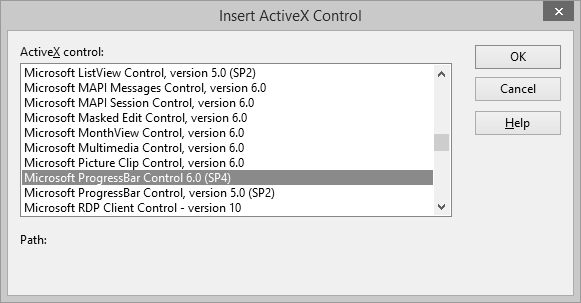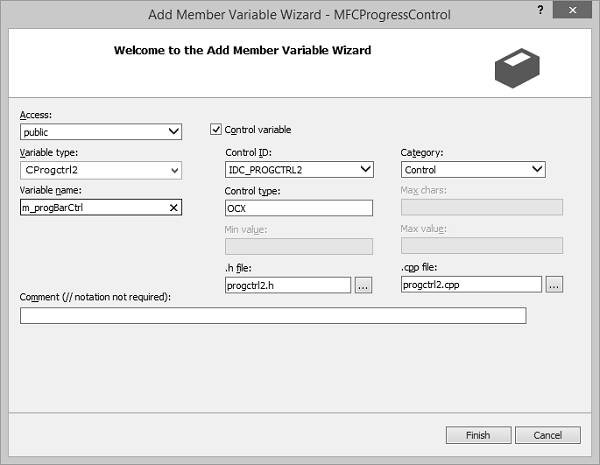Контейнер элемента управления ActiveX — это родительская программа, которая предоставляет среду для запуска элемента управления ActiveX (ранее OLE).
-
Элемент управления ActiveX — это элемент управления, использующий технологии Microsoft ActiveX.
-
ActiveX — это не язык программирования, а набор правил для обмена информацией между приложениями.
-
Программисты могут разрабатывать элементы управления ActiveX на разных языках, включая C, C ++, Visual Basic и Java.
-
Вы можете создать приложение, способное содержать элементы управления ActiveX с или без MFC, но это гораздо проще сделать с MFC.
Элемент управления ActiveX — это элемент управления, использующий технологии Microsoft ActiveX.
ActiveX — это не язык программирования, а набор правил для обмена информацией между приложениями.
Программисты могут разрабатывать элементы управления ActiveX на разных языках, включая C, C ++, Visual Basic и Java.
Вы можете создать приложение, способное содержать элементы управления ActiveX с или без MFC, но это гораздо проще сделать с MFC.
Давайте рассмотрим простой пример добавления элементов управления ActiveX в ваше приложение на основе диалогового окна MFC.
Шаг 1 — Щелкните правой кнопкой мыши диалоговое окно в окне дизайнера и выберите «Вставить элемент управления ActiveX».
Шаг 2. Выберите элемент управления Microsoft Picture Clip и нажмите кнопку «ОК».
Шаг 3 — Измените размер элемента управления рисунком и в окне «Свойства» щелкните поле «Изображение».
Шаг 4 — Просмотрите папку, которая содержит картинки. Выберите любую картинку.
Шаг 5 — Когда вы запустите это приложение, вы увидите следующий вывод.
Давайте посмотрим на другой простой пример.
Шаг 1 — Щелкните правой кнопкой мыши диалоговое окно в окне дизайнера.
Шаг 2 — Выберите Вставить элемент управления ActiveX.
Шаг 3 — Выберите Microsoft ProgressBar Control 6.0, нажмите ОК.
Шаг 4 — Выберите индикатор выполнения и установите его ориентацию в окне свойств на 1 — ccOrientationVertical .
Шаг 5 — Добавьте управляющую переменную для индикатора выполнения.
Шаг 6 — Добавьте следующий код в OnInitDialog ()
m_progBarCtrl.SetScrollRange(0,100,TRUE); m_progBarCtrl.put_Value(53);
Шаг 7 — Когда вы снова запустите это приложение, вы увидите индикатор выполнения также в вертикальном направлении.