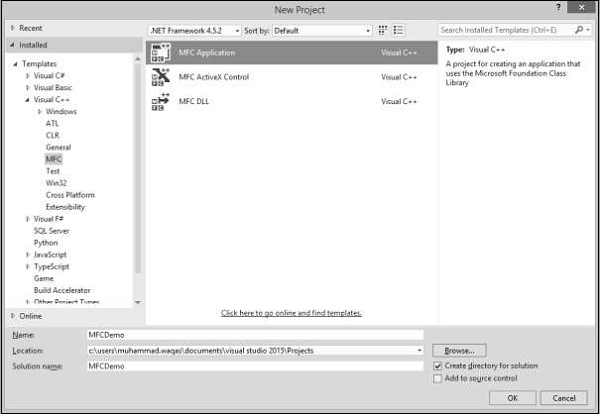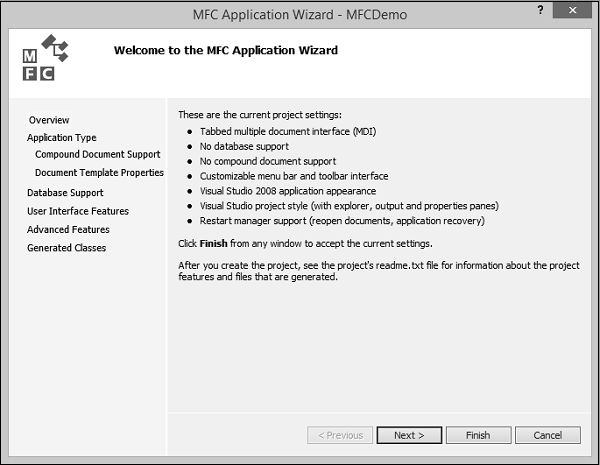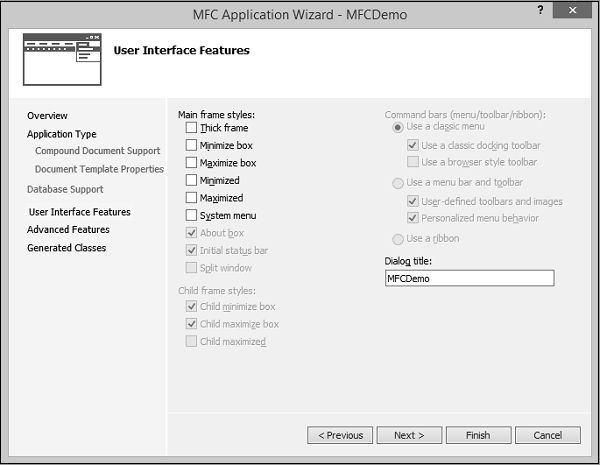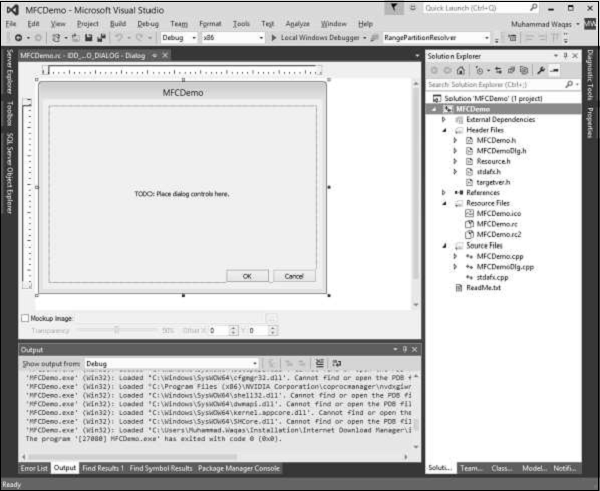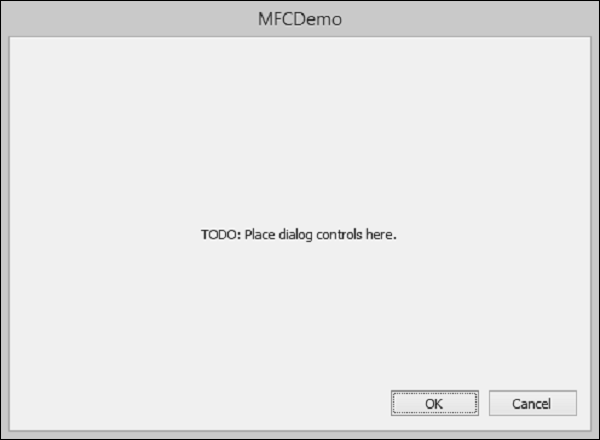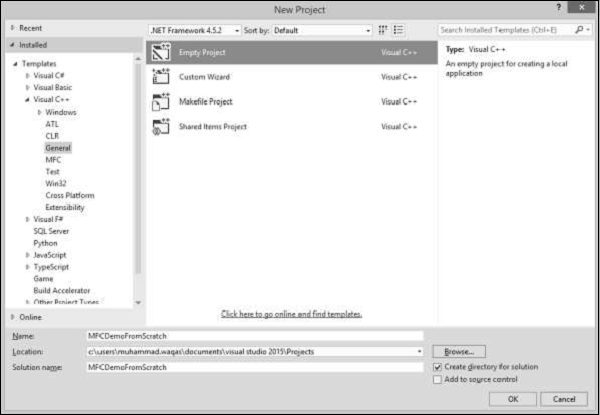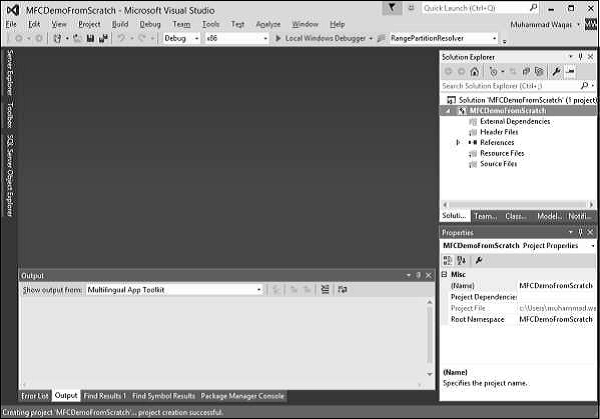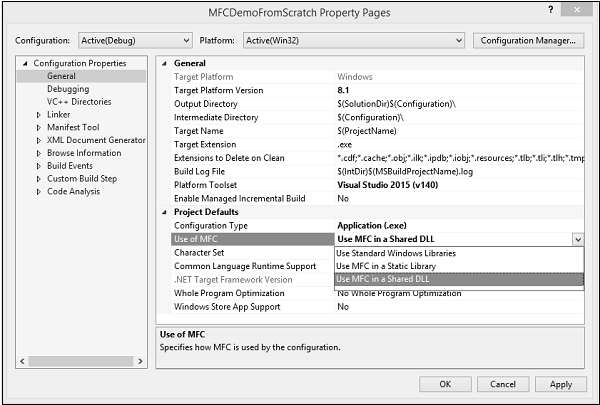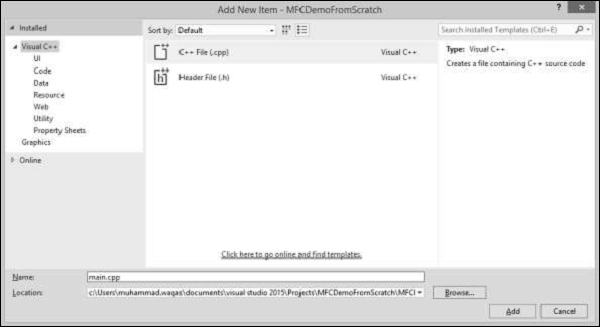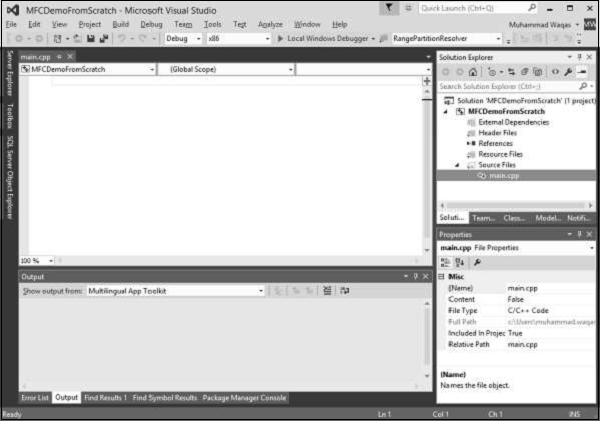В этой главе мы рассмотрим работающий пример MFC. Чтобы создать приложение MFC, вы можете использовать мастера для настройки ваших проектов. Вы также можете создать приложение с нуля.
Создать проект с использованием шаблонов проектов
Ниже приведены шаги по созданию проекта с использованием шаблонов проектов, доступных в Visual Studio.
Шаг 1 — Откройте Visual Studio и выберите пункт меню Файл → Создать → Проект.
Шаг 2 — Теперь вы можете видеть, что диалоговое окно New Project открыто.
Шаг 3 — На левой панели выберите Шаблоны → Visual C ++ → MFC
Шаг 4 — В средней панели выберите Приложение MFC.
Шаг 5 — Введите имя проекта «MFCDemo» в поле «Имя» и нажмите «ОК» для продолжения. Вы увидите следующий диалог.
Шаг 6 — Нажмите Далее.
Шаг 7 — Выберите параметры, которые отображаются в диалоговом окне, указанном выше, и нажмите «Далее».
Шаг 8 — Снимите все флажки и нажмите кнопку Готово.
Теперь вы можете видеть, что мастер MFC создает это диалоговое окно и файлы проекта по умолчанию.
Шаг 9 — Запустите это приложение, вы увидите следующий вывод.
Создать проект с нуля
Вы также можете создать приложение MFC с нуля. Чтобы создать приложение MFC, вам необходимо выполнить следующие шаги.
Шаг 1 — Откройте Visual Studio и выберите пункт меню Файл → Создать → Проект.
Шаг 2 — Теперь вы можете увидеть диалоговое окно New Project.
Шаг 3 — На левой панели выберите Шаблоны → Visual C ++ → Общие.
Шаг 4 — В средней панели выберите Пусто
Шаг 5 — Введите имя проекта «MFCDemoFromScratch» в поле «Имя» и нажмите «ОК» для продолжения. Вы увидите, что создан пустой проект.
Шаг 6 — Чтобы сделать его проектом MFC, щелкните правой кнопкой мыши проект и выберите «Свойства».
Шаг 7 — В левой части выберите Свойства конфигурации → Общие.
Шаг 8. Выберите параметр «Использовать MFC в общей библиотеке DLL» в разделе «Параметры проекта по умолчанию» и нажмите «ОК».
Шаг 9 — Так как сейчас это пустой проект; нам нужно добавить файл C ++. Итак, щелкните правой кнопкой мыши на проекте и выберите Добавить → Новый элемент …
Шаг 10 — Выберите C ++ File (.cpp) в средней панели, введите имя файла в поле Name и нажмите кнопку Add.
Шаг 11 — Теперь вы можете увидеть файл main.cpp, добавленный в папку «Исходные файлы».
Шаг 12 — Давайте добавим следующий код в этот файл.
#include <iostream> using namespace std; void main() { cout << "***************************************\n"; cout << "MFC Application Tutorial"; cout << "\n***************************************"; getchar(); }
Шаг 13 — Когда вы запустите это приложение, вы увидите следующий вывод на консоли.