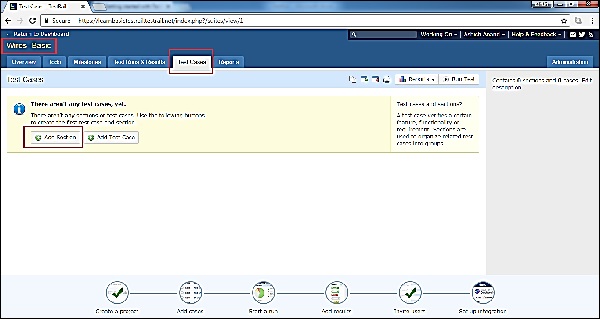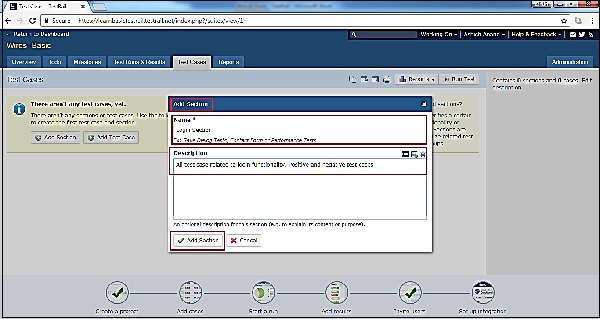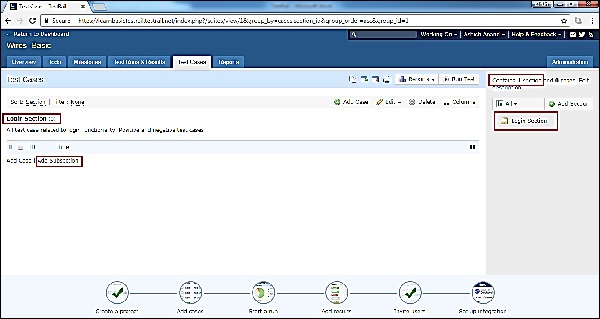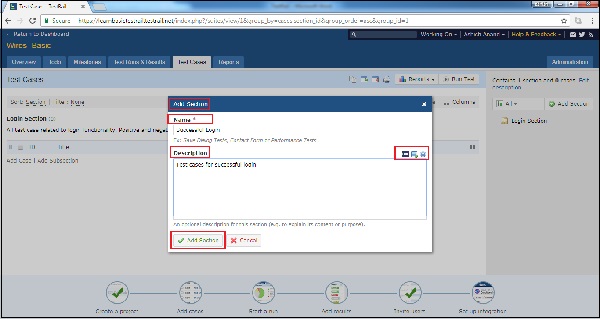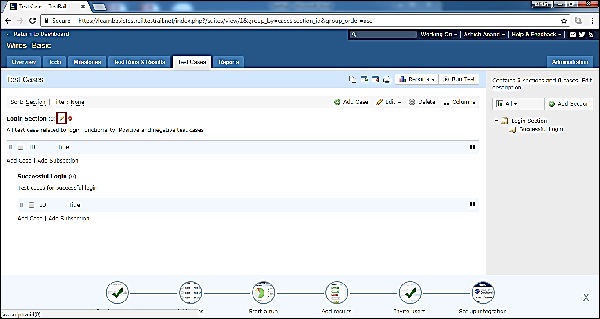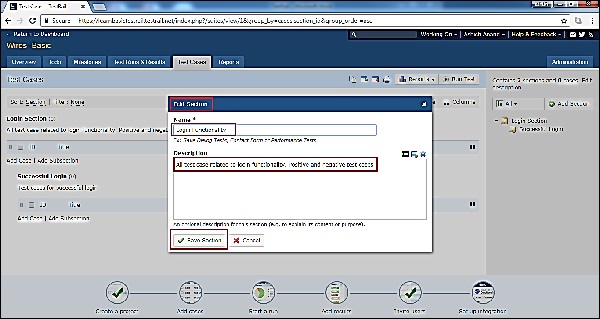TestRail поддерживает дальнейшую организацию наборов тестов. Тестовые наборы тестов могут быть сгруппированы в разные разделы. Разделы используются для организации тестовых наборов по группам, чтобы упростить идентификацию связанных тестовых примеров при проектировании от высокого до низкого уровня.
Указывает на заметку
-
TestRail поддерживает гибкое и легкое управление тестами.
-
Тестовые случаи организованы в набор тестов
-
Набор тестов создается в модулях Project или функциональных возможностях.
-
Содержание тестовых случаев зависит от размера проекта.
-
В идеале набор тестов состоит из около 100 тестовых случаев.
-
Рекомендуется разбивать наборы тестов на уровне функциональности, а не на уровне модуля, в случае многих тестовых случаев для модуля проекта.
TestRail поддерживает гибкое и легкое управление тестами.
Тестовые случаи организованы в набор тестов
Набор тестов создается в модулях Project или функциональных возможностях.
Содержание тестовых случаев зависит от размера проекта.
В идеале набор тестов состоит из около 100 тестовых случаев.
Рекомендуется разбивать наборы тестов на уровне функциональности, а не на уровне модуля, в случае многих тестовых случаев для модуля проекта.
Добавить раздел
Чтобы добавить раздел, пользователь должен выполнить следующие шаги
-
Выберите проект на панели инструментов и перейдите на вкладку Test Cases.
-
Нажмите кнопку Добавить разделы, как показано на скриншоте ниже
Выберите проект на панели инструментов и перейдите на вкладку Test Cases.
Нажмите кнопку Добавить разделы, как показано на скриншоте ниже
-
Откроется всплывающее окно «Добавить раздел», в котором пользователь вводит имя раздела и описание (опционально).
-
В поле описания пользователь имеет возможность вставить таблицу или изображения. Символ присутствует справа, как показано на скриншоте ниже
Откроется всплывающее окно «Добавить раздел», в котором пользователь вводит имя раздела и описание (опционально).
В поле описания пользователь имеет возможность вставить таблицу или изображения. Символ присутствует справа, как показано на скриншоте ниже
-
Теперь нажмите кнопку Добавить раздел , как показано выше. Раздел будет добавлен, а структуру папок можно просмотреть с правой стороны.
-
В левой части пользователь может видеть название раздела, описание и номер. тестовых случаев, связанных в разделе.
-
Существует еще один вариант добавления подраздела для организации тестов на макроуровне, как показано на снимке экрана ниже.
Теперь нажмите кнопку Добавить раздел , как показано выше. Раздел будет добавлен, а структуру папок можно просмотреть с правой стороны.
В левой части пользователь может видеть название раздела, описание и номер. тестовых случаев, связанных в разделе.
Существует еще один вариант добавления подраздела для организации тестов на макроуровне, как показано на снимке экрана ниже.
Добавить подраздел
Пользователь может добавить другой подраздел в раздел для организации тестовых случаев на макроуровне. Следующие шаги должны следовать при добавлении подраздела
-
Выберите раздел, чтобы добавить подраздел, и нажмите кнопку добавления подраздела , как показано на предыдущем снимке экрана.
-
Откроется всплывающее окно «Добавить раздел», в котором пользователь должен ввести «Имя раздела» и «Описание» (опционально).
-
В поле описания пользователь имеет возможность вставить таблицу или изображения. Символ присутствует справа, как показано на скриншоте ниже
-
После этого нажмите кнопку «Добавить раздел» внизу, чтобы добавить подраздел.
Выберите раздел, чтобы добавить подраздел, и нажмите кнопку добавления подраздела , как показано на предыдущем снимке экрана.
Откроется всплывающее окно «Добавить раздел», в котором пользователь должен ввести «Имя раздела» и «Описание» (опционально).
В поле описания пользователь имеет возможность вставить таблицу или изображения. Символ присутствует справа, как показано на скриншоте ниже
После этого нажмите кнопку «Добавить раздел» внизу, чтобы добавить подраздел.
-
Раздел будет добавлен, а структуру папок можно просмотреть с правой стороны. В левой части пользователь может видеть название раздела, описание и номер. тестовых случаев, связанных в разделе.
Раздел будет добавлен, а структуру папок можно просмотреть с правой стороны. В левой части пользователь может видеть название раздела, описание и номер. тестовых случаев, связанных в разделе.
Редактировать раздел
Эта функциональность позволяет редактировать существующий раздел или подраздел. Следующие шаги должны выполнить для редактирования раздела
-
Подведите курсор к названию раздела, он отображает 2 разных значка.
-
Значок карандаша используется в качестве редактирования . Нажмите на символ редактирования, как показано ниже скриншот
Подведите курсор к названию раздела, он отображает 2 разных значка.
Значок карандаша используется в качестве редактирования . Нажмите на символ редактирования, как показано ниже скриншот
-
Откроется всплывающее окно «Редактировать раздел», где пользователь может редактировать название раздела и описание. После этого нажмите кнопку « Сохранить изменения» , как показано на скриншоте ниже. Название и описание раздела будут изменены.
Откроется всплывающее окно «Редактировать раздел», где пользователь может редактировать название раздела и описание. После этого нажмите кнопку « Сохранить изменения» , как показано на скриншоте ниже. Название и описание раздела будут изменены.
Удалить раздел
Эта функциональность позволяет удалить раздел. При удалении раздела он удалит все содержимое внутри раздела, например, подразделы, тесты и т. Д. Чтобы удалить раздел, пользователь должен выполнить следующие действия.
Подведите курсор к названию раздела, он отображает 2 разных значка.
2-й значок используется как удаление. Нажмите на символ удаления, как показано на скриншоте ниже
Появится всплывающее окно подтверждения для подтверждения удаления, установите флажок YES , удалите этот раздел и нажмите кнопку OK, как показано на снимке экрана ниже. Примечание Кнопка OK не будет активна, пока флажок не установлен. P age будет обновлен, а раздел будет удален.