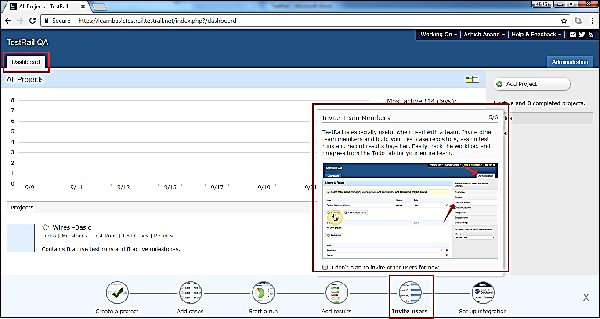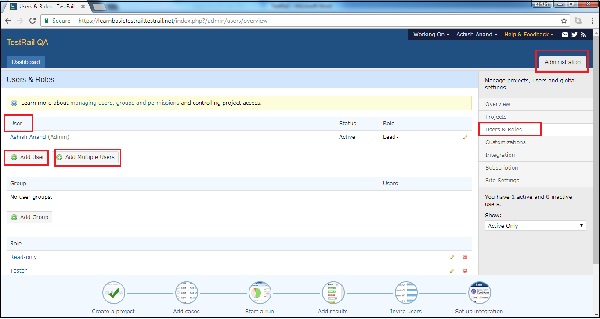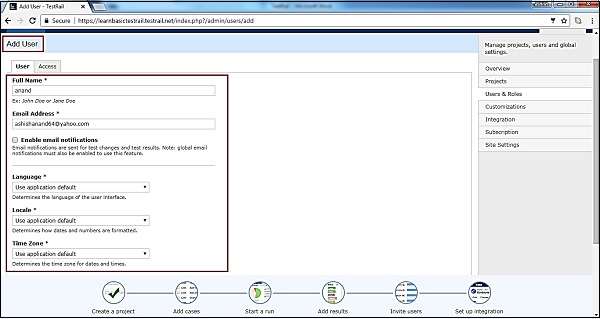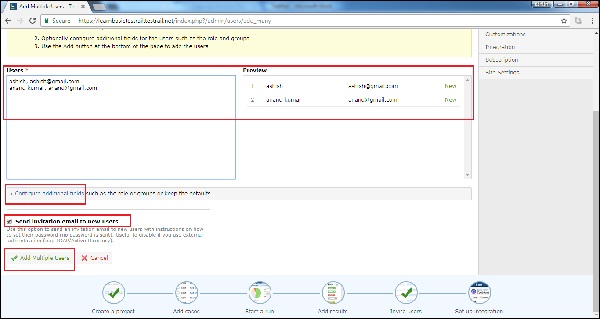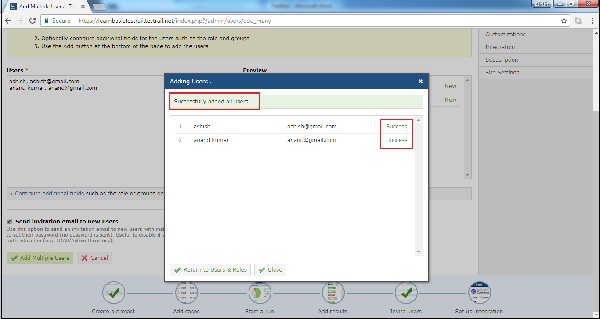Чтобы пригласить новых пользователей в свой домен TestRail , сначала необходимо перейти на главную панель инструментов или в обзор проекта и навести курсор на значок «Пригласить пользователей», который находится внизу страницы, как показано на снимке экрана ниже.
-
Когда пользователь наводит курсор на Пригласить пользователей, он отображает общую информацию о функциях Пригласить участника команды и о том, как пригласить пользовательский процесс.
Когда пользователь наводит курсор на Пригласить пользователей, он отображает общую информацию о функциях Пригласить участника команды и о том, как пригласить пользовательский процесс.
-
Войдите в систему как администратор и нажмите на ссылку «Администрирование» справа.
-
Теперь выберите опцию «Пользователи и роли» в списке справа.
-
Параметры «Добавить пользователей» и «Добавить нескольких пользователей» находятся справа. На следующем снимке экрана показана опция «Добавить пользователей»
Войдите в систему как администратор и нажмите на ссылку «Администрирование» справа.
Теперь выберите опцию «Пользователи и роли» в списке справа.
Параметры «Добавить пользователей» и «Добавить нескольких пользователей» находятся справа. На следующем снимке экрана показана опция «Добавить пользователей»
Добавить пользователя
Чтобы добавить одного пользователя, нажмите «Добавить пользователя».
-
Откроется форма, в которой введите полное имя, адрес электронной почты, уведомление, язык, локаль, часовой пояс и т. Д., Как показано на снимке экрана ниже.
Откроется форма, в которой введите полное имя, адрес электронной почты, уведомление, язык, локаль, часовой пояс и т. Д., Как показано на снимке экрана ниже.
-
Теперь выберите вариант приглашения по электронной почте или вручную, указав имя пользователя и пароль.
-
После этого нажмите кнопку Добавить пользователя, чтобы завершить процесс приглашения, как показано на скриншоте ниже.
Теперь выберите вариант приглашения по электронной почте или вручную, указав имя пользователя и пароль.
После этого нажмите кнопку Добавить пользователя, чтобы завершить процесс приглашения, как показано на скриншоте ниже.
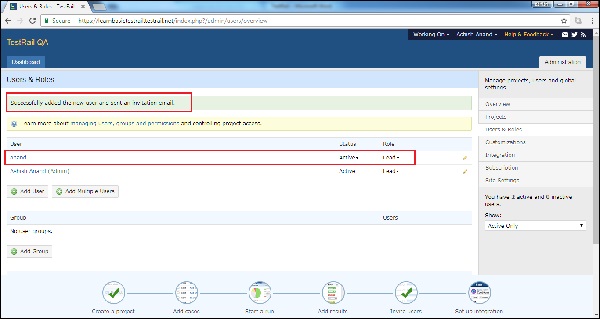
-
После приглашения они получат приветственное письмо со ссылкой для активации. На экране появится сообщение об успешном завершении, вместе с именем добавленного пользователя, как показано на следующем снимке экрана.
После приглашения они получат приветственное письмо со ссылкой для активации. На экране появится сообщение об успешном завершении, вместе с именем добавленного пользователя, как показано на следующем снимке экрана.
Добавить нескольких пользователей
Чтобы добавить нескольких пользователей, нажмите «Добавить нескольких пользователей». Откроется форма, в которой необходимо ввести следующие данные
-
Введите каждого пользователя в отдельной строке в текстовом поле в формате
<полное имя>, <адрес электронной почты>
tutorialspoint, contact@coderlessons.com
-
При желании настройте дополнительное поле для пользователей, например, роль и группы.
-
В предварительном просмотре пользователь может видеть, что добавленные данные действительны или нет.
-
По умолчанию отправка приглашения по электронной почте новым пользователям будет проверена.
-
После этого нажмите кнопку Добавить нескольких пользователей.
Введите каждого пользователя в отдельной строке в текстовом поле в формате
<полное имя>, <адрес электронной почты>
tutorialspoint, contact@coderlessons.com
При желании настройте дополнительное поле для пользователей, например, роль и группы.
В предварительном просмотре пользователь может видеть, что добавленные данные действительны или нет.
По умолчанию отправка приглашения по электронной почте новым пользователям будет проверена.
После этого нажмите кнопку Добавить нескольких пользователей.
На следующем скриншоте показано, как добавить нескольких пользователей.
Когда пользователь нажимает на «Добавить нескольких пользователей», открывается всплывающее окно с сообщением об успешном добавлении пользователей, как показано на снимке экрана ниже.
Нажав «Вернуться к пользователям и ролям», пользователь перейдет на главную страницу, где будут перечислены все пользователи, как показано на снимке экрана ниже.