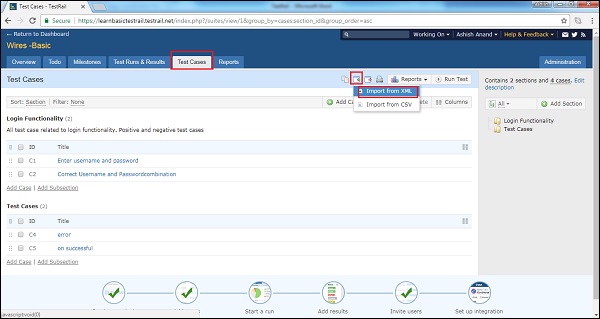Пользователь может создавать несколько тестовых случаев и разделов одновременно, используя файл XML. Процесс импорта данных из XML выполняется в два этапа.
- Правила для файла XML
- Импортируйте файл в систему
Правила для файла XML
При создании XML-файла необходимо учитывать следующий момент
-
Формат XML должен быть в древовидной структуре. Он должен начинаться с разделов, контрольных примеров и подразделов.
-
Формат XML будет выглядеть следующим образом
Формат XML должен быть в древовидной структуре. Он должен начинаться с разделов, контрольных примеров и подразделов.
Формат XML будет выглядеть следующим образом
<section> <name>Login Functionality<name> <description>All test case related to login functionality. Positive and negative test cases</description> <case> <id>C2</id> <title>Correct Username and Passwordcombination</title> <template>Test Case (Text)<template> <type>Other<type> <priority>Medium<priority> <estimate/> <references/> <custom> <preconds>Login page should display</preconds> <steps>1. Enter correct username 2.enter correct password</steps> <expected>Usershould able to login successfully.</expected> </custom> </case> </section>
-
Тег <case> поддерживает все свойства тестового примера в TestRail, такие как заголовок, оценка, приоритет, текстовые поля, предварительные условия, шаги, ожидаемый результат и т. Д.
-
Пользовательские поля сгруппированы под тегом <custom>.
-
В следующей таблице перечислены форматы импорта для различных типов пользовательских полей.
Тег <case> поддерживает все свойства тестового примера в TestRail, такие как заголовок, оценка, приоритет, текстовые поля, предварительные условия, шаги, ожидаемый результат и т. Д.
Пользовательские поля сгруппированы под тегом <custom>.
В следующей таблице перечислены форматы импорта для различных типов пользовательских полей.
| Тип | Пример значения | Описание |
|---|---|---|
| флажок | ПРАВДА | «правда» или «ложь» (без кавычек) |
| Дата | 01-07-2010 | Допустимая строка даты XML в формате гггг-мм-дд |
| Падать | <Идентификатор> 5 </ идентификатор> | Идентификатор значения (как настроено в параметрах настраиваемого поля в области администрирования) в теге <id> |
| целое число | 1022 | Простое целое число |
| веха | <Идентификатор> 2 </ идентификатор> | Идентификатор вехи в теге <id> |
| Множественный выбор |
<item> <id>1</id> </item> <item> <id>2</id> </item> |
Список записей <item>, каждая со своим идентификатором (например, список значений Dropdown) |
| меры |
<step>
<index>1</index>
<content>Step 1</content>
<expected>Result 1</expected>
</step>
<step>
<index>2</index><content>Step 2</content>
</step>
|
Список записей <step>, каждая со своим индексом, содержимым и, возможно, ожидаемым результатом |
| Строка / Text | Foobar | Простая строка |
| URL (ссылка) | HTTP // google.com / | Простой URL-адрес в виде строки |
| пользователь | <Идентификатор> 3 </ идентификатор> | Идентификатор пользователя в теге <id> |
Импортировать файл CSV
-
Перейдите на вкладку Test Cases.
-
Нажмите на иконку импорта тестовых случаев справа и выберите опцию Импорт из XML.
Перейдите на вкладку Test Cases.
Нажмите на иконку импорта тестовых случаев справа и выберите опцию Импорт из XML.
На следующем снимке экрана показана иконка «Импорт тестов» и выбор XML
-
Откроется мастер импорта из XML. Просмотрите и загрузите файл XML.
-
Пользователь может добавлять новые тестовые наборы, а также обновлять существующие тестовые наборы.
-
После выбора нажмите кнопку «Импорт».
Откроется мастер импорта из XML. Просмотрите и загрузите файл XML.
Пользователь может добавлять новые тестовые наборы, а также обновлять существующие тестовые наборы.
После выбора нажмите кнопку «Импорт».
На следующем скриншоте показано, как экспортировать файл XML