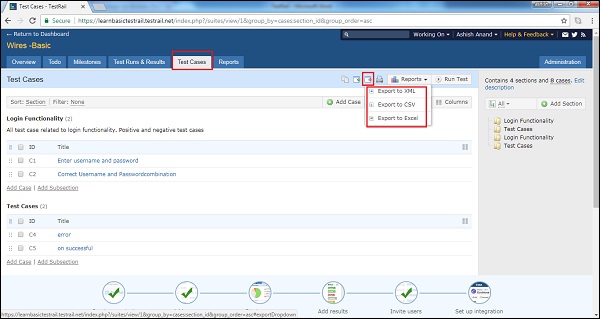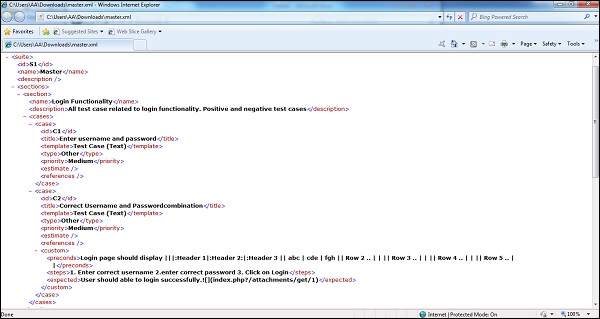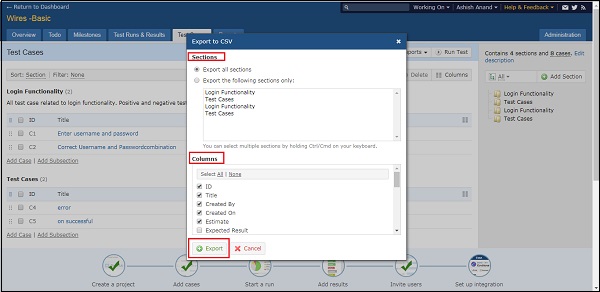TestRail поддерживает функцию экспорта, где пользователь может экспортировать все разделы и тестовые случаи в разные файлы.
Пользователь может экспортировать данные в файл CSV, Excel или XML.
Следующие шаги должны выполняться при экспорте деталей тестовых случаев
-
Перейдите на вкладку Test Cases.
-
Нажмите на иконку экспорта тестовых случаев справа и выберите опцию Экспорт из <имя файла>, как показано на скриншоте ниже
Перейдите на вкладку Test Cases.
Нажмите на иконку экспорта тестовых случаев справа и выберите опцию Экспорт из <имя файла>, как показано на скриншоте ниже
Экспорт в XML
Чтобы экспортировать все детали в XML, выберите «Экспорт в XML». Он будет напрямую загружать файлы XML, содержащие все детали тестовых случаев и раздел.
XML-файл будет иметь тег раздела и внутри раздела case и свойства case.
Следующий снимок экрана отображает снимок файла XML
Экспорт в CSV
-
Чтобы экспортировать разделы и подробности тестовых примеров в файл CSV, выберите параметр «Экспорт в CSV».
-
Откроется мастер экспорта в CSV.
-
Здесь пользователь может выбрать, какое содержимое необходимо экспортировать. Пользователь может выбрать все разделы или один / несколько разделов для экспорта.
-
Пользователь может выбрать определенные столбцы, а также экспортировать детали.
-
После выбора нажмите «Экспорт» . Этот снимок экрана показывает мастер экспорта в CSV
Чтобы экспортировать разделы и подробности тестовых примеров в файл CSV, выберите параметр «Экспорт в CSV».
Откроется мастер экспорта в CSV.
Здесь пользователь может выбрать, какое содержимое необходимо экспортировать. Пользователь может выбрать все разделы или один / несколько разделов для экспорта.
Пользователь может выбрать определенные столбцы, а также экспортировать детали.
После выбора нажмите «Экспорт» . Этот снимок экрана показывает мастер экспорта в CSV
-
После нажатия на экспорт, он загрузит CSV-файл, содержащий все выбранные детали.
После нажатия на экспорт, он загрузит CSV-файл, содержащий все выбранные детали.
Экспорт в Excel
-
Чтобы экспортировать разделы и подробности тестовых примеров в файл Excel, выберите параметр «Экспорт в Excel».
-
Откроется мастер экспорта в Excel.
-
Здесь пользователь может выбрать, какое содержимое необходимо экспортировать. Пользователь может выбрать все разделы или один / несколько разделов для экспорта.
-
Пользователь может выбрать определенные столбцы, а также экспортировать детали.
-
После выбора нажмите кнопку «Экспорт».
Чтобы экспортировать разделы и подробности тестовых примеров в файл Excel, выберите параметр «Экспорт в Excel».
Откроется мастер экспорта в Excel.
Здесь пользователь может выбрать, какое содержимое необходимо экспортировать. Пользователь может выбрать все разделы или один / несколько разделов для экспорта.
Пользователь может выбрать определенные столбцы, а также экспортировать детали.
После выбора нажмите кнопку «Экспорт».
На следующем снимке экрана показан мастер экспорта в Excel