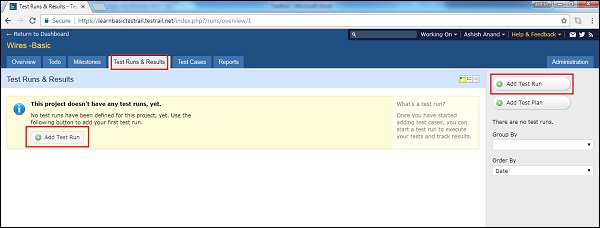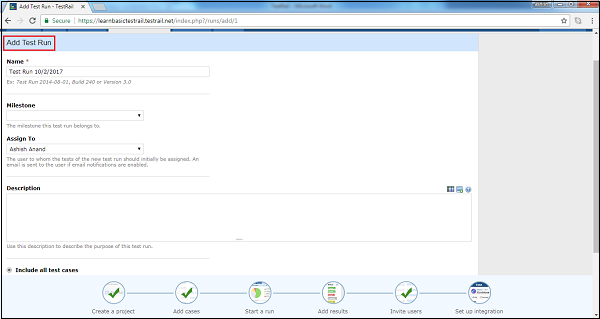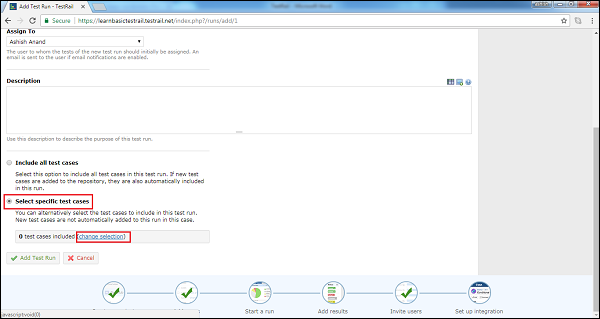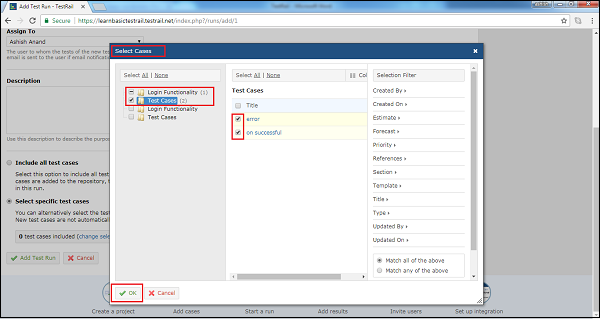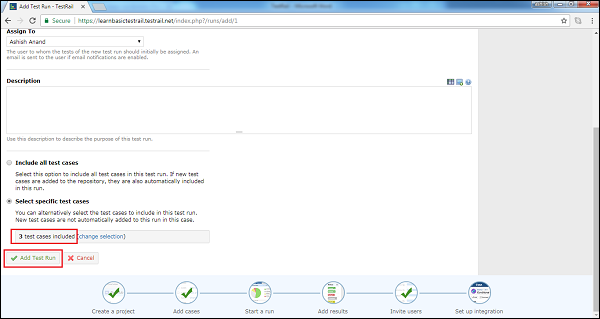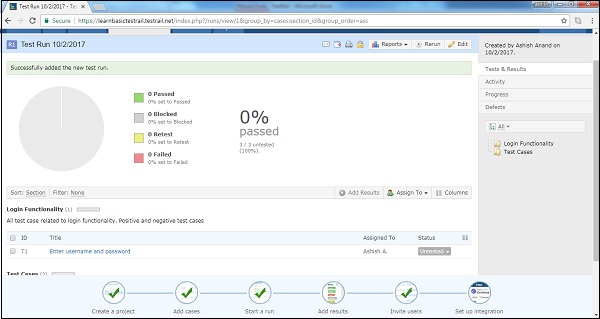TestRail предоставляет двухэтапную процедуру выполнения теста. Сначала добавьте тестовый прогон, а затем выполните тестовый прогон. Добавить тестовый прогон просто извлекает существующие тестовые наборы, как тестовый прогон, где пользователь может выполнить те, которые основаны на приоритете.
Добавить тестовый прогон
Чтобы добавить тестовый прогон на вкладке «Тестовые прогоны и результаты», необходимо выполнить следующие шаги
-
Перейти на вкладку «Тестовые прогоны и результаты»
-
Нажмите кнопку «Добавить тестовый прогон» в разных местах, как показано на скриншоте ниже
Перейти на вкладку «Тестовые прогоны и результаты»
Нажмите кнопку «Добавить тестовый прогон» в разных местах, как показано на скриншоте ниже
-
Откроется страница «Добавить тестовый прогон», где пользователь должен ввести Имя, Веха, Назначено, Описание, как показано на скриншоте ниже.
Откроется страница «Добавить тестовый прогон», где пользователь должен ввести Имя, Веха, Назначено, Описание, как показано на скриншоте ниже.
-
Теперь выберите тестовые случаи — есть 2 варианта
Включить все тестовые наборы — выберите этот параметр, чтобы включить все тестовые наборы в этот тестовый прогон. Если в репозиторий добавляются новые тестовые примеры, они также автоматически включаются в этот прогон.
Выбор конкретных тестовых случаев. Пользователь может альтернативно выбрать тестовые наборы для включения в этот тестовый прогон. В этом случае новые тестовые сценарии не добавляются автоматически.
-
Когда пользователь выбирает второй вариант, выполните следующие дополнительные действия
-
Нажмите на изменение выбора, как показано на скриншоте ниже
-
Теперь выберите тестовые случаи — есть 2 варианта
Включить все тестовые наборы — выберите этот параметр, чтобы включить все тестовые наборы в этот тестовый прогон. Если в репозиторий добавляются новые тестовые примеры, они также автоматически включаются в этот прогон.
Выбор конкретных тестовых случаев. Пользователь может альтернативно выбрать тестовые наборы для включения в этот тестовый прогон. В этом случае новые тестовые сценарии не добавляются автоматически.
Когда пользователь выбирает второй вариант, выполните следующие дополнительные действия
Нажмите на изменение выбора, как показано на скриншоте ниже
-
Откроется мастер выбора вариантов со всеми доступными тестами. Пользователь может выбрать весь раздел или конкретные тестовые примеры из каждого раздела, как показано на скриншоте ниже, и нажать OK, чтобы сделать выбор.
Откроется мастер выбора вариантов со всеми доступными тестами. Пользователь может выбрать весь раздел или конкретные тестовые примеры из каждого раздела, как показано на скриншоте ниже, и нажать OK, чтобы сделать выбор.
-
Пользователь может увидеть количество включенных тестовых случаев и нажать кнопку «Добавить выполнение», как показано на следующем скриншоте.
Пользователь может увидеть количество включенных тестовых случаев и нажать кнопку «Добавить выполнение», как показано на следующем скриншоте.
Теперь пользователь может видеть круговую диаграмму и тестовые случаи на вкладке «Выполнение тестов и результаты» следующим образом.
Тестовый забег
TestRail поддерживает следующие 5 статусов тестовых случаев
Не проверено — по умолчанию новые тесты имеют статус Не проверено. После того, как результат теста был добавлен в тест, он никогда не сможет снова перейти в статус «Не проверено».
Пройдено — контрольный пример помечается как пройденный, когда этапы проверки проверяются в соответствии с ожидаемыми результатами.
Неудачно — тестовый случай помечается как Неудачный, если один из указанных шагов теста приводит к ошибке или если ожидаемый результат отличается от фактического результата теста.
Повторное тестирование. Если тест необходимо повторить, отметьте его как «Повторное тестирование». Например, если тест изначально провалился и разработчик устранил проблему, разработчик может пометить его для повторного тестирования.
Заблокировано — состояние Заблокировано используется, чтобы указать, что тест не может быть выполнен в настоящее время из-за некоторой внешней зависимости (например, ошибка, которую необходимо исправить, прежде чем завершить тестирование).
Как только тестовый запуск завершен для тестового примера, статус тестового примера изменяется как один из вышеупомянутых. Снимок экрана показывает, как изменить статус теста после запуска
Теперь открывается мастер добавления результатов, в котором добавляются результаты и комментарии в качестве артефактов. Пользователь также может записать истекшее время, нажав на ссылку «Пуск» в поле «Истекшее время».
После этого нажмите Добавить результат . Завершает тестовый запуск контрольного примера.