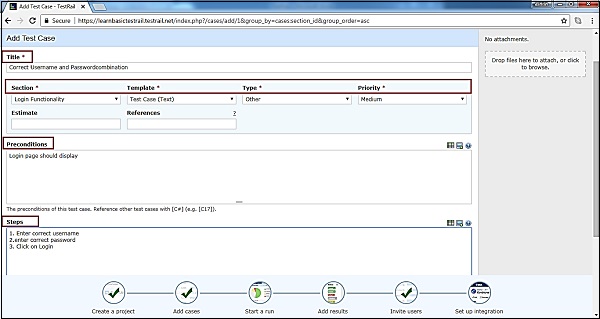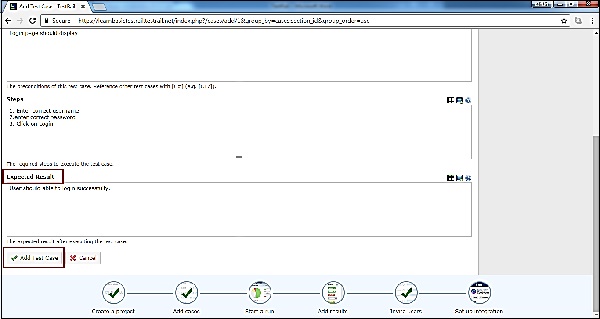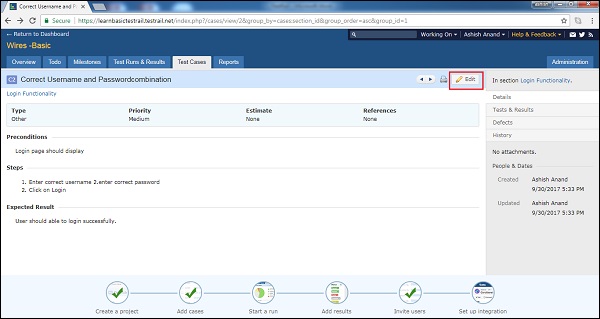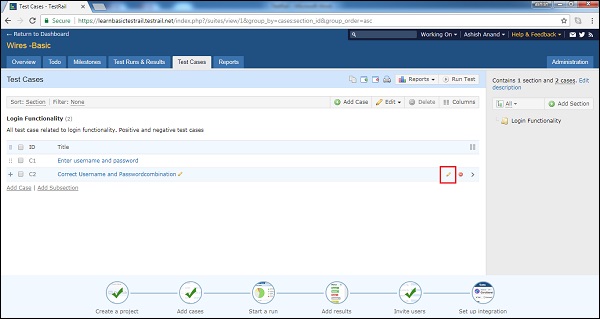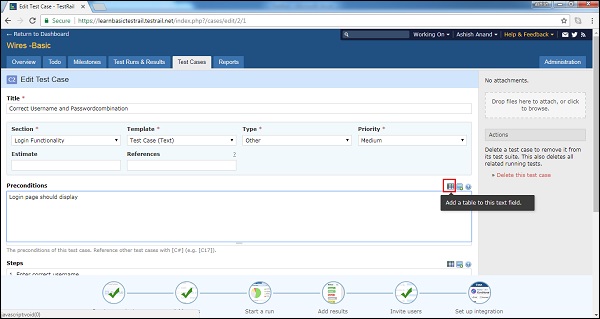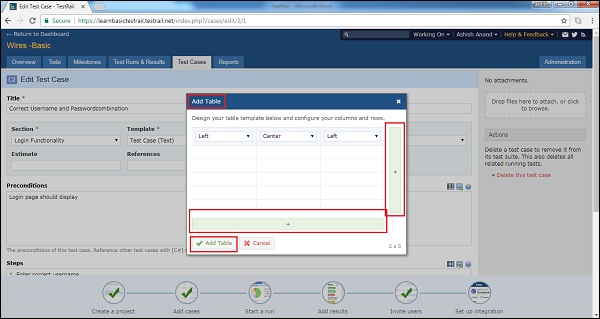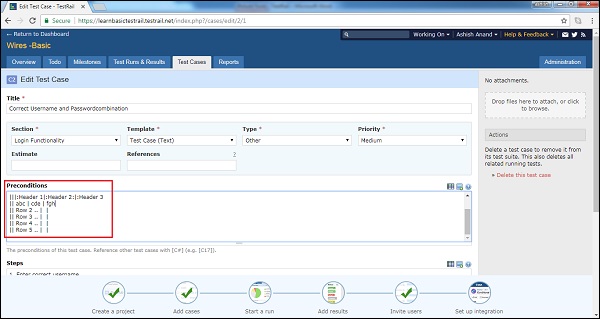Тестовый набор состоит из описания, предварительных условий теста, списка шагов теста и ожидаемого результата. Тестовый пример подтверждает определенную функциональность, документирует задачу, проверяет артефакт проекта и может быть проверен тестировщиком.
На вкладке контрольные тесты тестовые наборы организованы в различные разделы и подразделы для эффективного обслуживания. После добавления раздела (обсуждавшегося в предыдущей главе) теперь нужно добавить тестовые случаи — основная цель этой вкладки.
Добавить тестовые случаи
Следующие шаги должны выполнить, чтобы добавить случаи
-
Перейдите на вкладку Test Cases и нажмите на ссылку Add Case, представленную в двух местах, как показано на скриншоте ниже
Перейдите на вкладку Test Cases и нажмите на ссылку Add Case, представленную в двух местах, как показано на скриншоте ниже
-
Откроется форма Добавить тестовый случай, где пользователь вводит заголовок.
-
Раздел, Тип, Шаблон и Приоритет являются обязательными полями и по умолчанию выбраны.
-
Пользователь может изменить в зависимости от требований и места, чтобы добавить тестовые случаи.
-
Пользователь вводит предварительные условия, шаги и ожидаемый результат, как показано на скриншоте ниже
Откроется форма Добавить тестовый случай, где пользователь вводит заголовок.
Раздел, Тип, Шаблон и Приоритет являются обязательными полями и по умолчанию выбраны.
Пользователь может изменить в зависимости от требований и места, чтобы добавить тестовые случаи.
Пользователь вводит предварительные условия, шаги и ожидаемый результат, как показано на скриншоте ниже
-
Введите ожидаемый результат и нажмите кнопку Add Test Case , как показано на скриншоте ниже
Введите ожидаемый результат и нажмите кнопку Add Test Case , как показано на скриншоте ниже
-
Успешное сообщение отображается для добавления тестового примера вместе с ссылкой Добавить еще.
-
Когда пользователь нажимает добавить другую ссылку, он открывает форму Добавить тестовый случай.
-
На следующем скриншоте показано сообщение об успешном добавлении контрольного примера
Успешное сообщение отображается для добавления тестового примера вместе с ссылкой Добавить еще.
Когда пользователь нажимает добавить другую ссылку, он открывает форму Добавить тестовый случай.
На следующем скриншоте показано сообщение об успешном добавлении контрольного примера
Редактирование тестового примера
Следующие шаги должны следовать при редактировании тестового примера
-
Нажмите на название теста, чтобы открыть детали.
-
Нажмите на кнопку редактирования справа вверху, как показано на скриншоте ниже
Нажмите на название теста, чтобы открыть детали.
Нажмите на кнопку редактирования справа вверху, как показано на скриншоте ниже
-
Пользователь может щелкнуть значок карандаша для редактирования, когда наведет курсор на название тестового примера. Откроется информация о тестовом примере в формате редактирования, как показано ниже.
Пользователь может щелкнуть значок карандаша для редактирования, когда наведет курсор на название тестового примера. Откроется информация о тестовом примере в формате редактирования, как показано ниже.
-
После редактирования нажмите кнопку Сохранить изменения.
После редактирования нажмите кнопку Сохранить изменения.
Добавить таблицу
TestRail поддерживает добавление содержимого таблиц в текстовое поле, таких как шаги, предварительные условия, шаги и ожидаемый результат.
-
Чтобы добавить таблицу в текстовое поле, нажмите значок «Таблица», чтобы отобразить верхний правый угол текстового поля, как показано на снимке экрана ниже.
Чтобы добавить таблицу в текстовое поле, нажмите значок «Таблица», чтобы отобразить верхний правый угол текстового поля, как показано на снимке экрана ниже.
-
Откроется всплывающее окно «Добавить таблицу», в котором пользователь может создать шаблон таблицы. Правая + кнопка добавит следующий столбец, в то время как символ вниз + добавит новую строку.
-
Нажмите кнопку Добавить таблицу, чтобы добавить шаблон в текстовое поле, как показано ниже
Откроется всплывающее окно «Добавить таблицу», в котором пользователь может создать шаблон таблицы. Правая + кнопка добавит следующий столбец, в то время как символ вниз + добавит новую строку.
Нажмите кнопку Добавить таблицу, чтобы добавить шаблон в текстовое поле, как показано ниже
-
Шаблон таблицы добавляется в текстовое поле, и пользователь может изменить данные, как показано на скриншоте ниже.
Шаблон таблицы добавляется в текстовое поле, и пользователь может изменить данные, как показано на скриншоте ниже.
Добавить изображение
TestRail поддерживает добавление содержимого таблиц в текстовое поле, таких как шаги, предварительные условия, шаги и ожидаемый результат. Это очень полезно для отображения дополнительной информации как части шага теста или ожидаемого результата.
Чтобы добавить таблицу в текстовое поле, нажмите значок «Таблица», чтобы отобразить верхний правый угол текстового поля, как показано на снимке экрана ниже.
Появится всплывающее окно, где пользователь может использовать ALT + PrntScr, чтобы сделать скриншот, а затем нажать CTRL + V, чтобы вставить его напрямую. Пользователю не нужно использовать любое слово или рисовать документ. Эти шаги могут быть сделаны непосредственно во всплывающем окне.
При нажатии на ссылку Удалить, изображение будет удалено.
При нажатии кнопки «Добавить изображения» изображение будет добавлено в текстовое поле.
На следующем скриншоте показано, как добавлять изображения
Пользователь может видеть путь вложения, как показано ниже
Нажмите на Сохранить изменения.
Когда пользователь переходит к деталям тестовых случаев, можно просмотреть добавленную таблицу и изображение.
Следующий скриншот отображает добавленную таблицу и изображения в тестовый пример