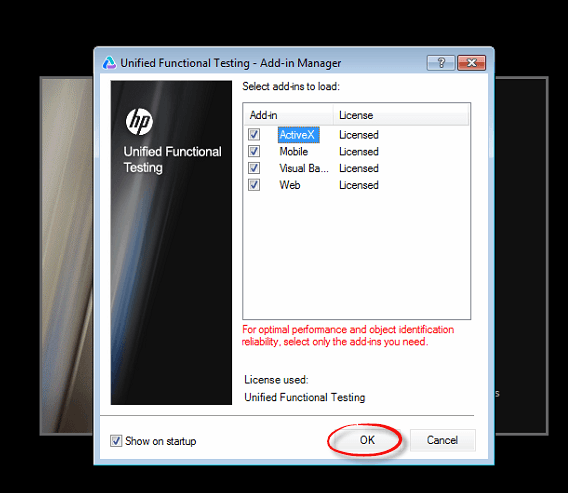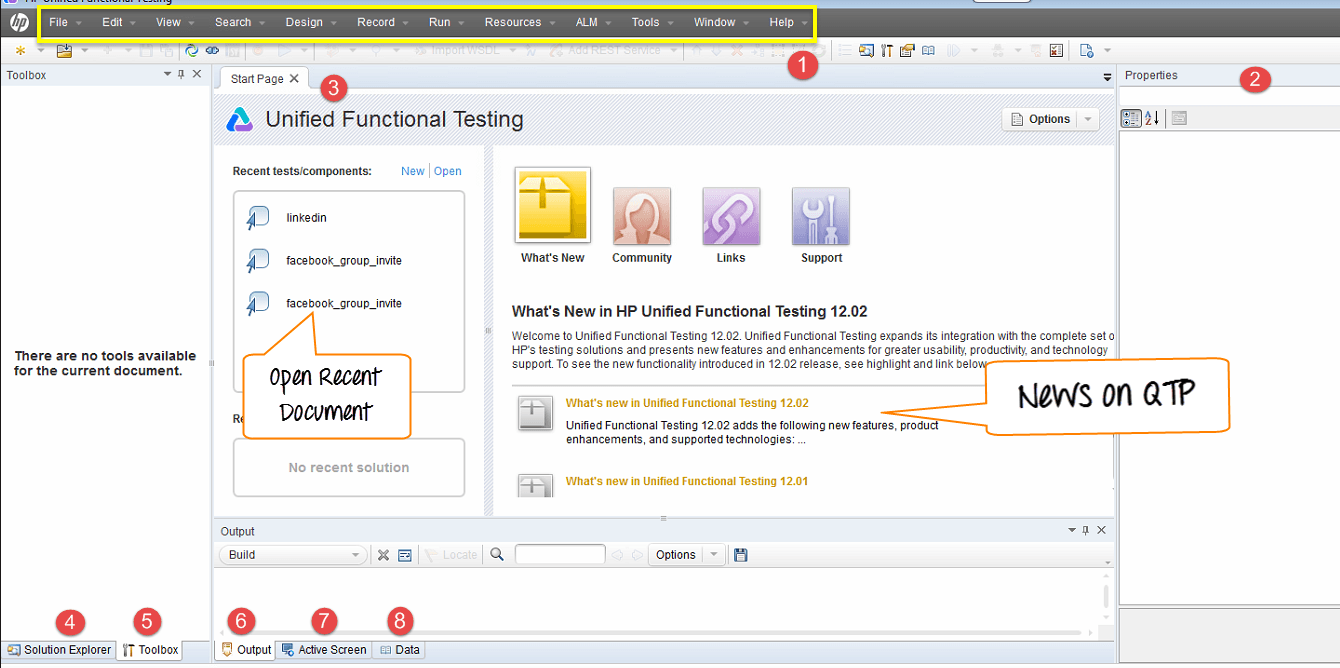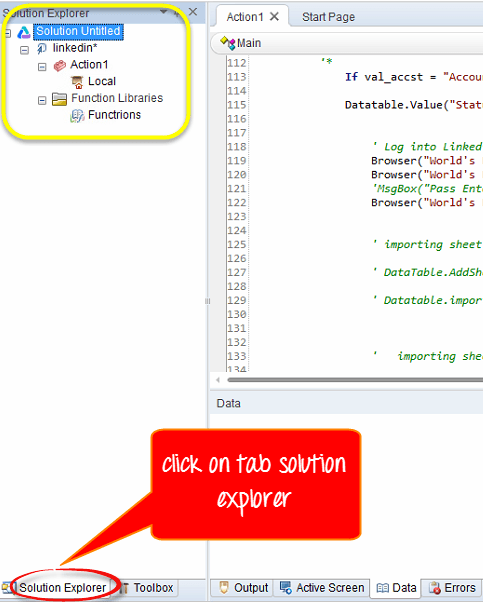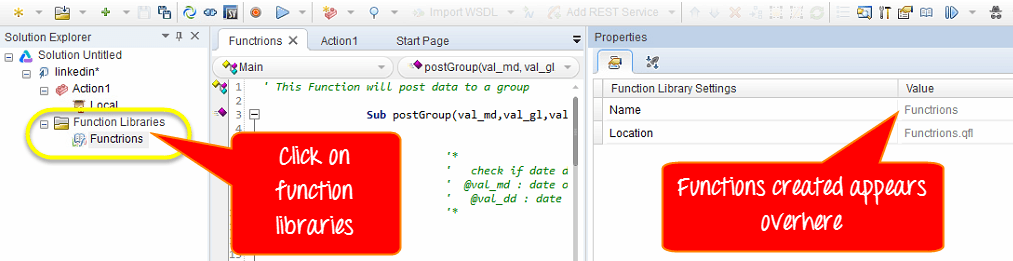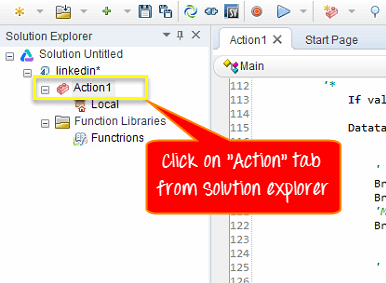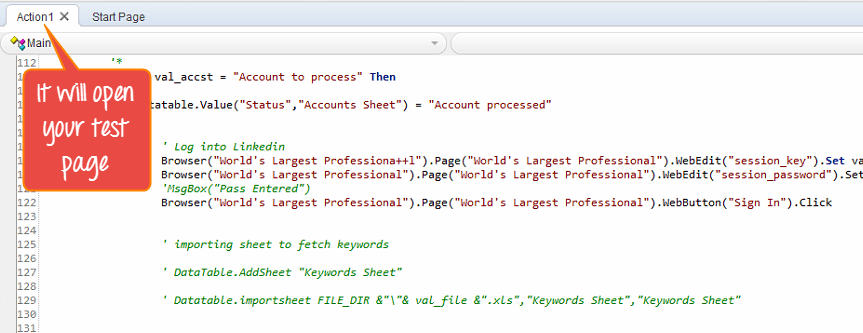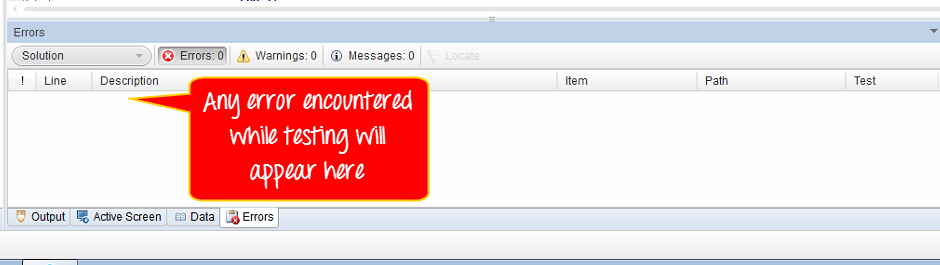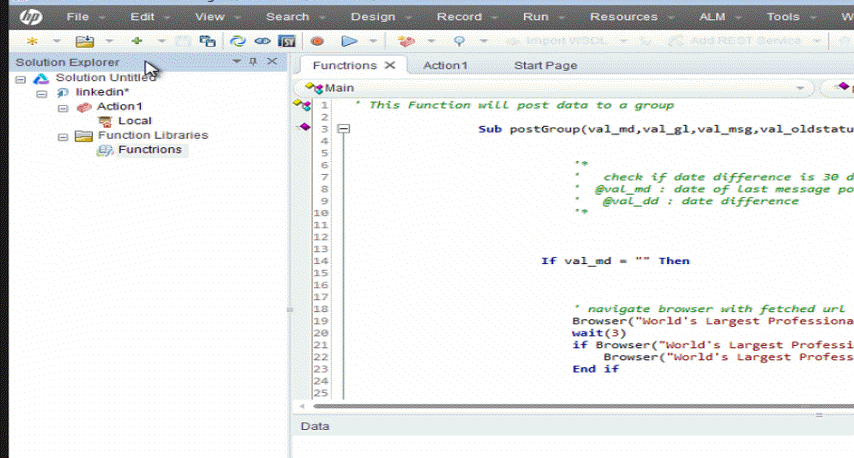Этот учебник знакомит с профессиональной тестовой средой Quick Test
Запустить UFT
Чтобы запустить HP QTP, в меню «Пуск»
Выберите «Программы»> «Quick Test Professional Folder»> «Quick Test Professional» или дважды щелкните значок HP UFT
Менеджер надстроек
При первом запуске Micro Focus UFT открывается диалоговое окно « Диспетчер надстроек».
Отображает список всех установленных надстроек. Вы можете выбрать надстройку, которую хотите загрузить для теста, и нажать «ОК». Позже вы можете добавить или удалить надстройку после запуска QTP. Пока придерживайтесь значения по умолчанию и двигайтесь вперед
В качестве рекомендации вы выбираете только надстройки, необходимые для вашего конкретного сеанса тестирования . Потому что иногда разные надстройки мешают друг другу ухудшать идентификацию объекта и производительность QTP. QTP запомнит надстройки, которые вы загрузили, поэтому при следующем открытии QTP надстройки, выбранные вами в предыдущем сеансе, будут выбраны по умолчанию. Также, если вы не хотите, чтобы это диалоговое окно открывалось при следующем запуске QTP, снимите флажок Показать при запуске. Нажмите ОК.
Начальная страница
Start Page описывает новые возможности в текущей версии, в том числе ссылки на дополнительную информацию об этих функциях. Он также предоставляет ссылки на Process Guidance, инструмент, который предлагает лучшие практики для работы с QTP. Вы можете открыть документ из списка недавно использованных файлов, или вы можете нажимать кнопки в Welcome! область для открытия новых или существующих документов.
Ниже приведены важные компоненты IDE.
- Строка меню
- Окно свойств
- Вкладка «Документ»
- Обозреватель решений
- Вкладка панели инструментов
- Вкладка «Вывод»
- Активный экран
- Вкладка данных
Если вы не хотите, чтобы QTP отображал стартовую страницу при следующем открытии QTP, установите флажок «Не показывать окно стартовой страницы при запуске». Когда вы выбираете эту опцию, стартовая страница также автоматически скрывается для текущего сеанса QTP, как только вы открываете другой документ QTP. Чтобы снова отобразить стартовую страницу, выберите «Вид»> «Пуск».
Обозреватель решений
Решение Explorer представляет собой иерархическое дерево всех действий и испытаний в текущем тесте с их ссылками, событиями и потоками.
С помощью библиотеки функций вы можете создать код или функцию, которую можно использовать в тесте несколько раз.
Подробная информация о функции появится в правой части панели под панелью «Свойства».
Таблица данных
Вы можете ввести данные, относящиеся к вашему тесту, через вкладку данных в строке меню в нижней части окна. Эта панель представляет собой древовидную иерархию источников данных, которые можно использовать с тестом.
Вкладка « Действие » содержит подробную информацию о тестовом коде.
Чтобы просмотреть ошибки, обнаруженные при выполнении Automation Testing , вы можете использовать вкладку ошибок из нижней панели.
Переместить панели IDE
Вы можете перемещать оконные панели QTP в соответствии со своими личными предпочтениями.
Скажем, мы хотим переместить обозреватель решений.
В окне QTP перетащите строку заголовка обозревателя решений.
При перетаскивании панели маркеры отображаются на активной панели и на каждом краю окна QTP.
Перетащите обозреватель решений и удерживайте курсор над различными маркерами. Отобразится затененная область, указывающая новое расположение панели. Давайте переместим это наверх. Отпустите кнопку мыши. Панель обозревателя решений зафиксируется на месте и отображается как новая панель в затененной области.