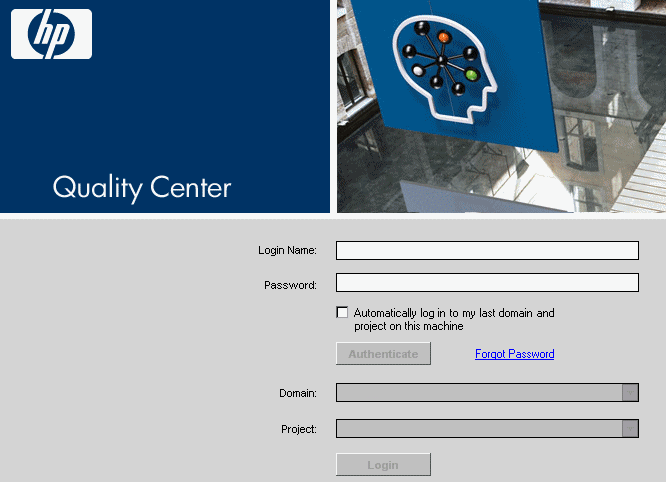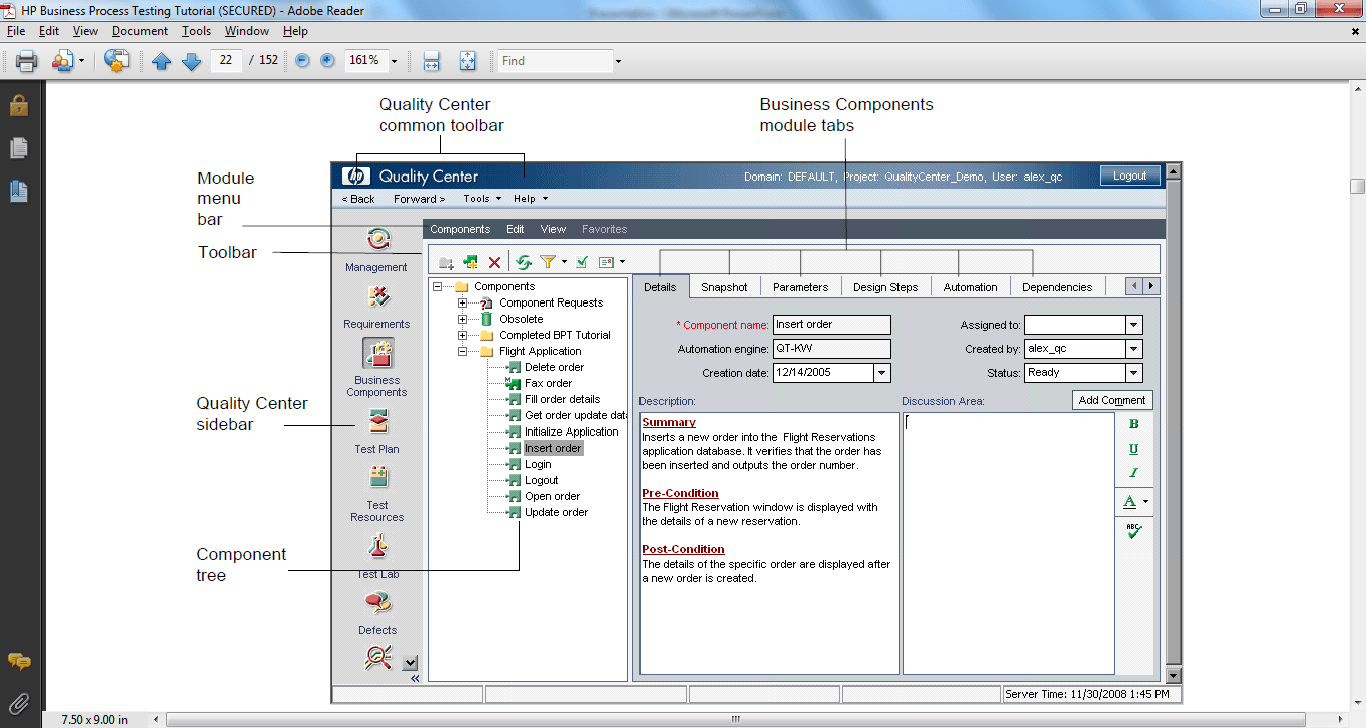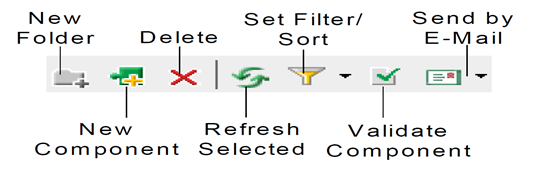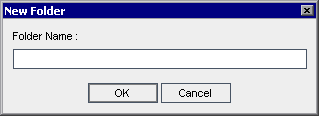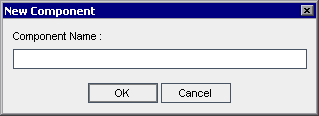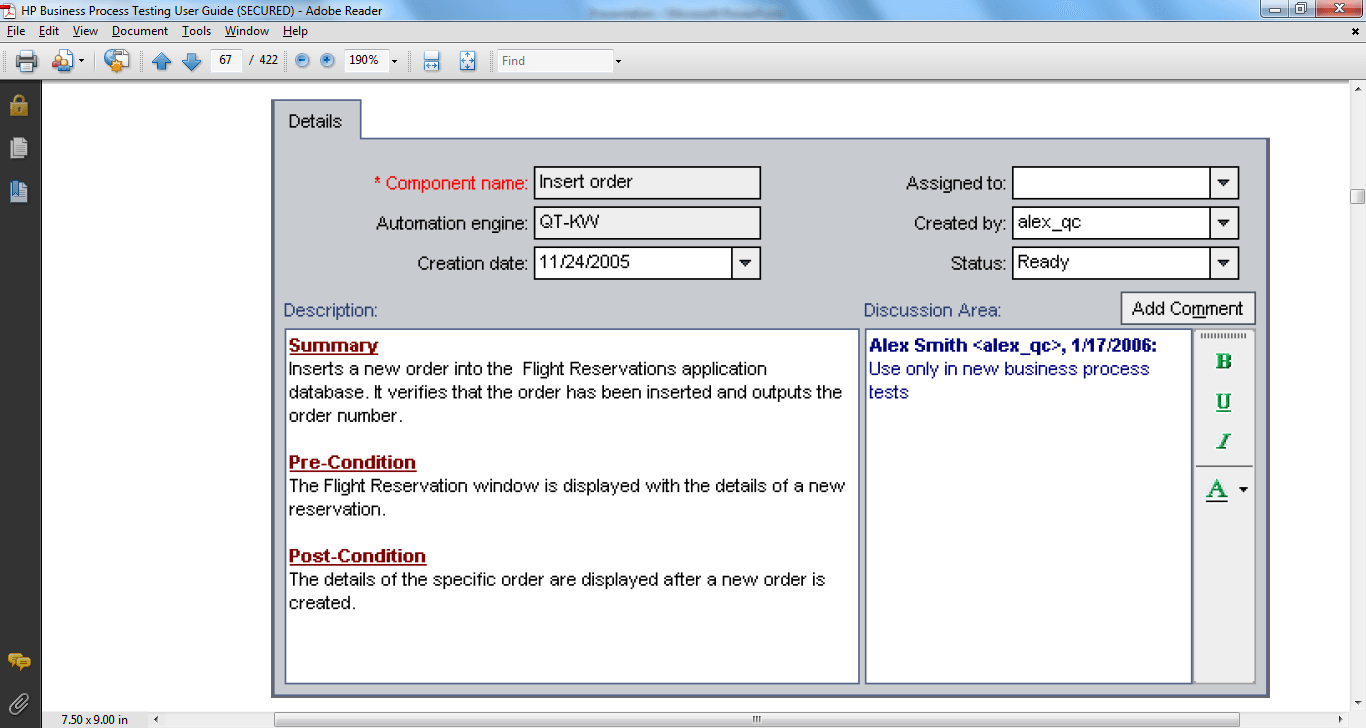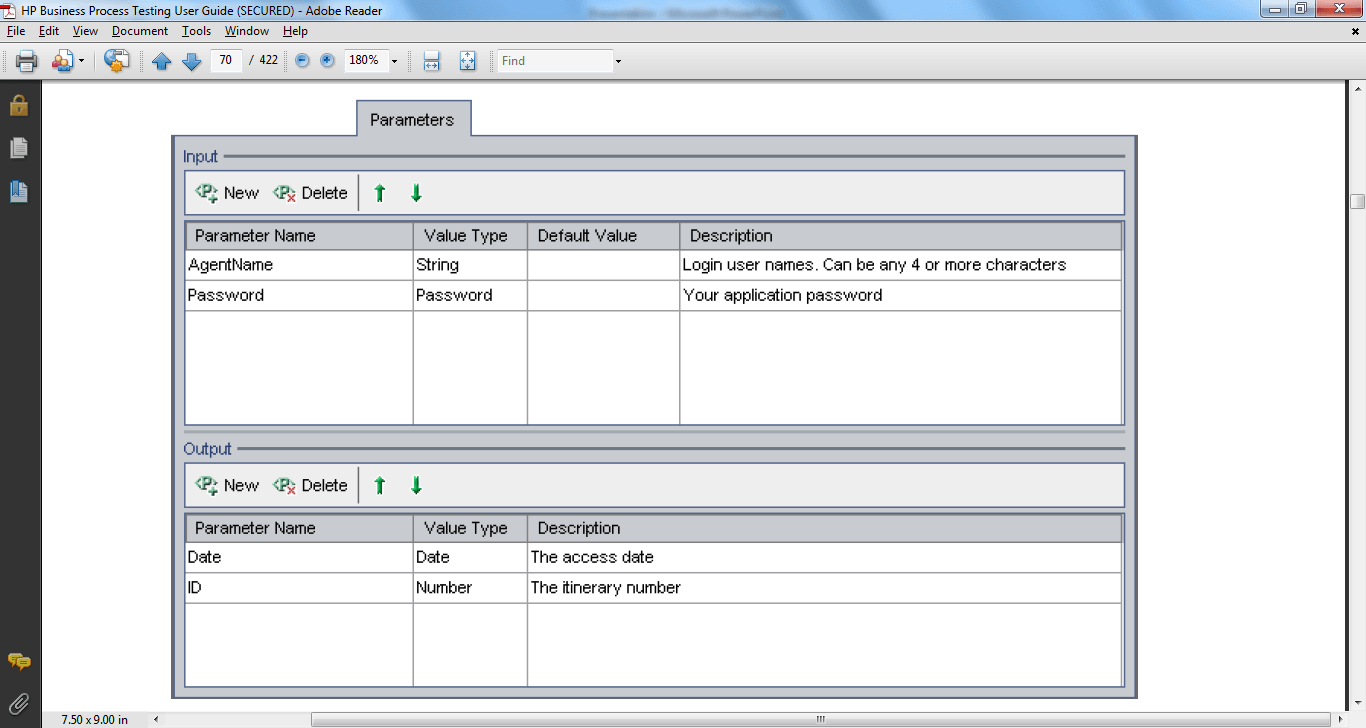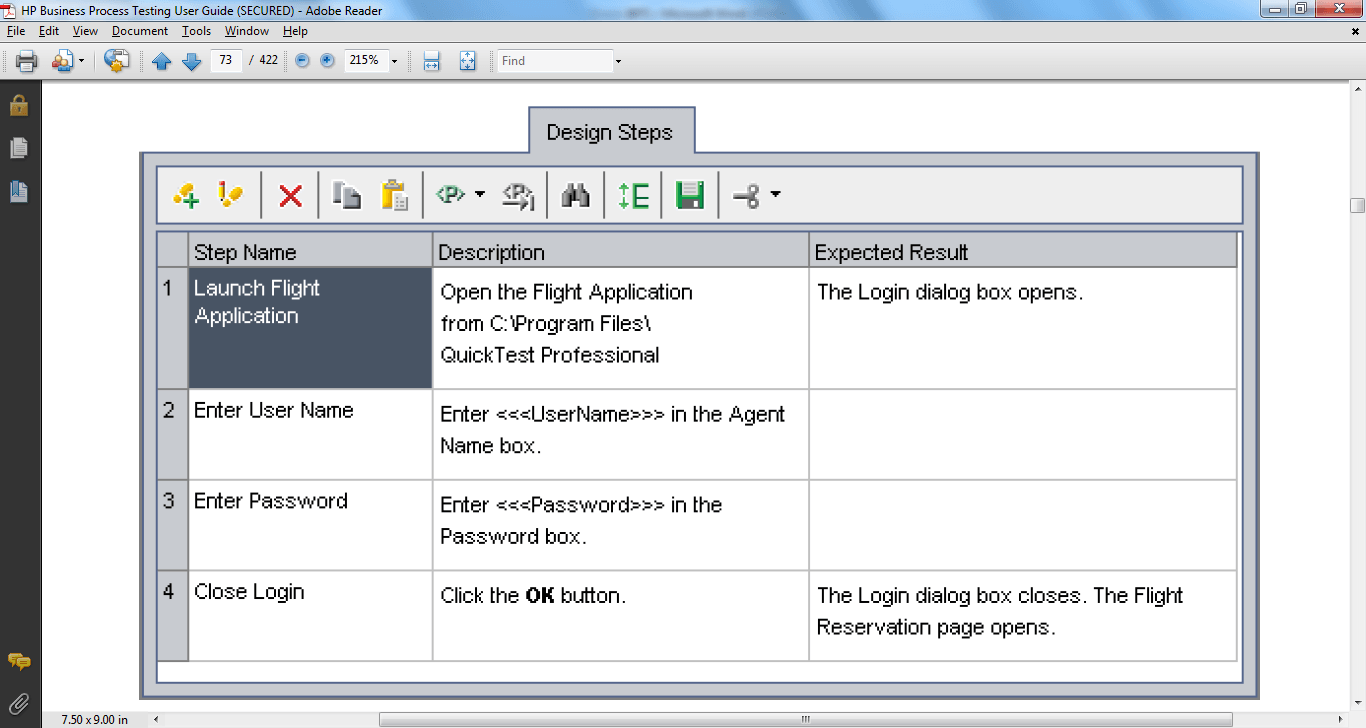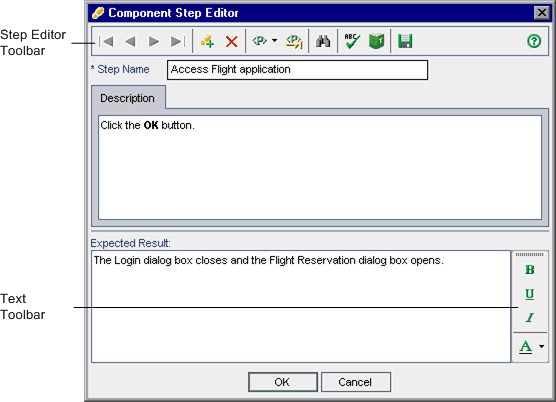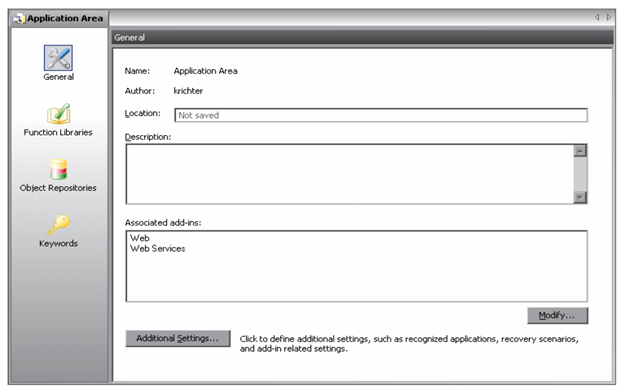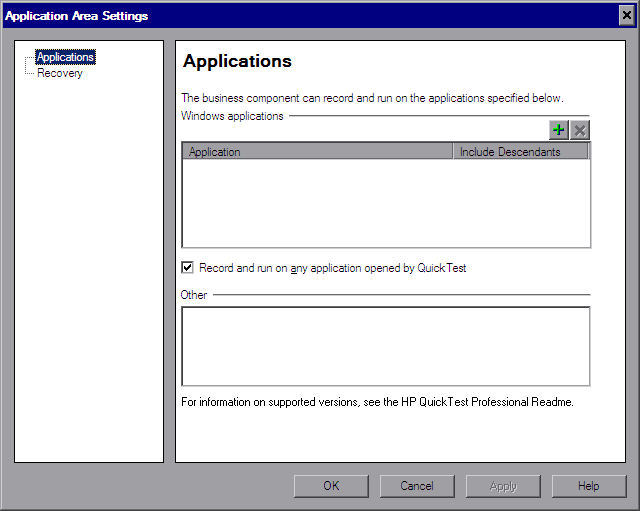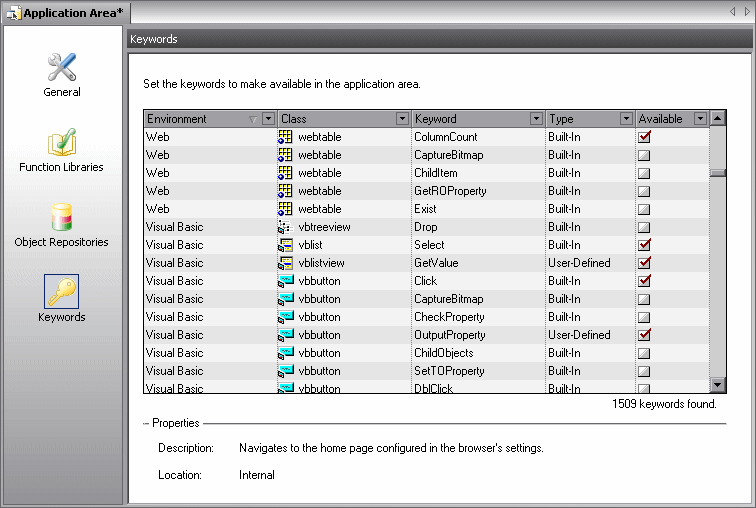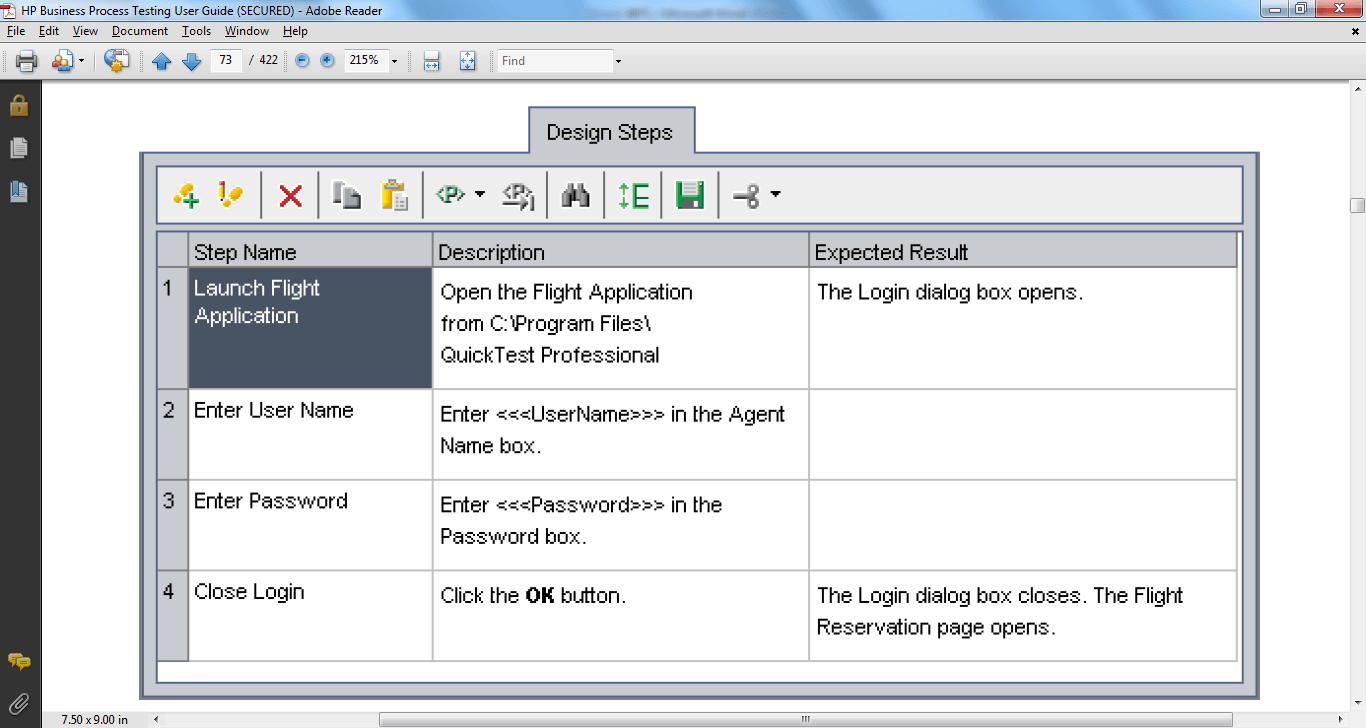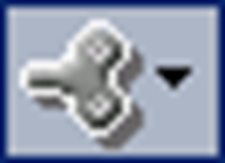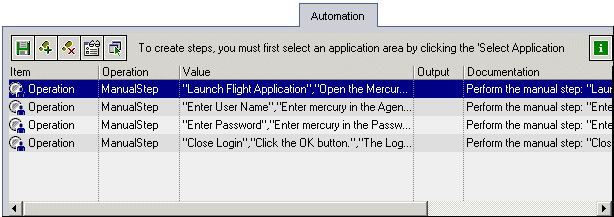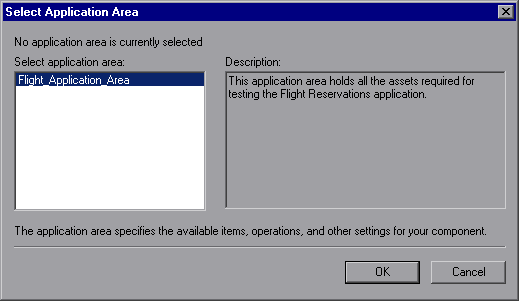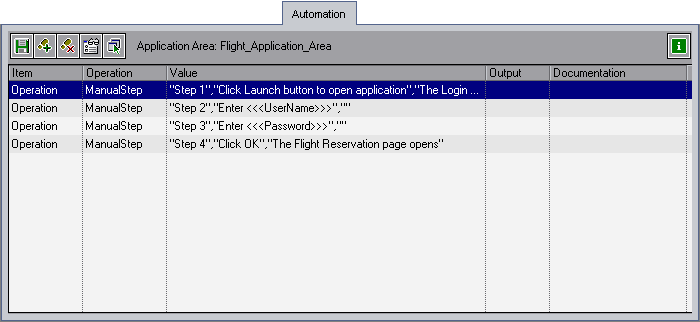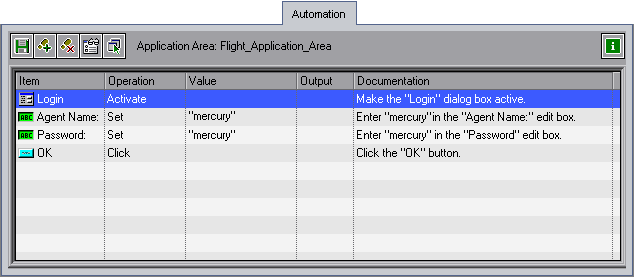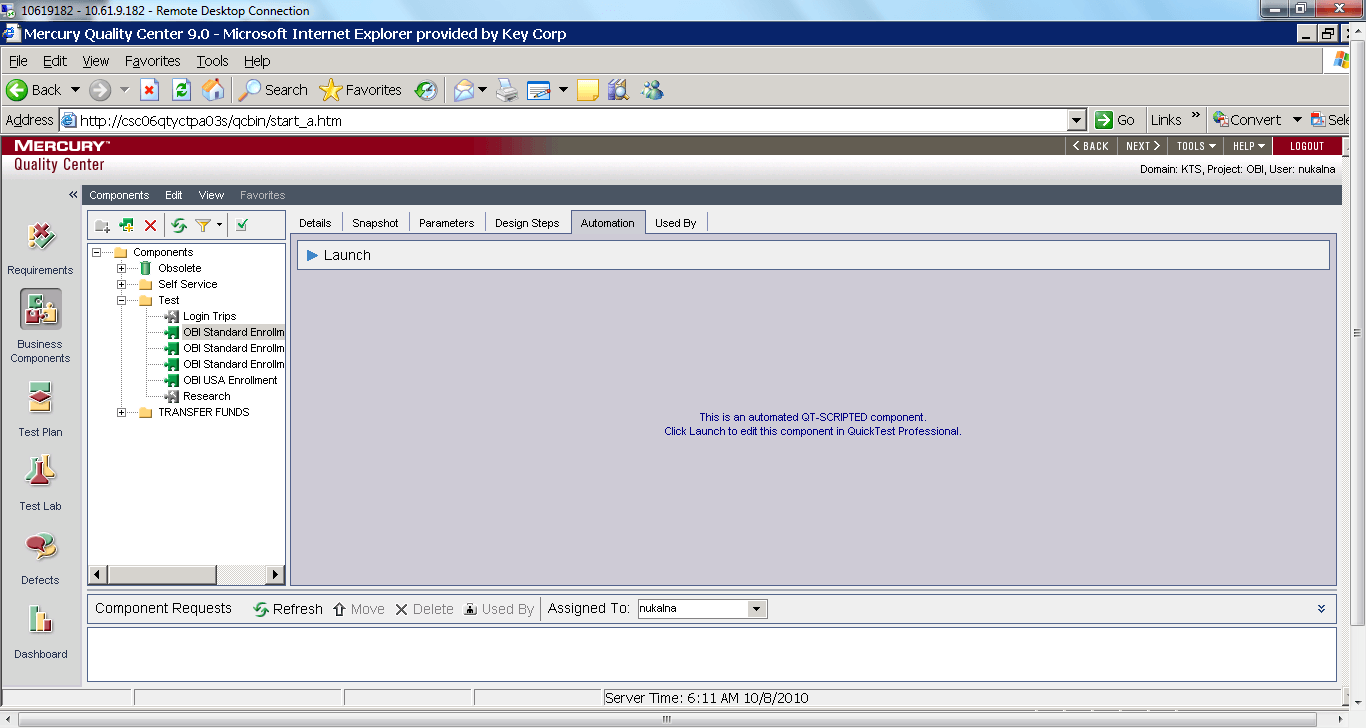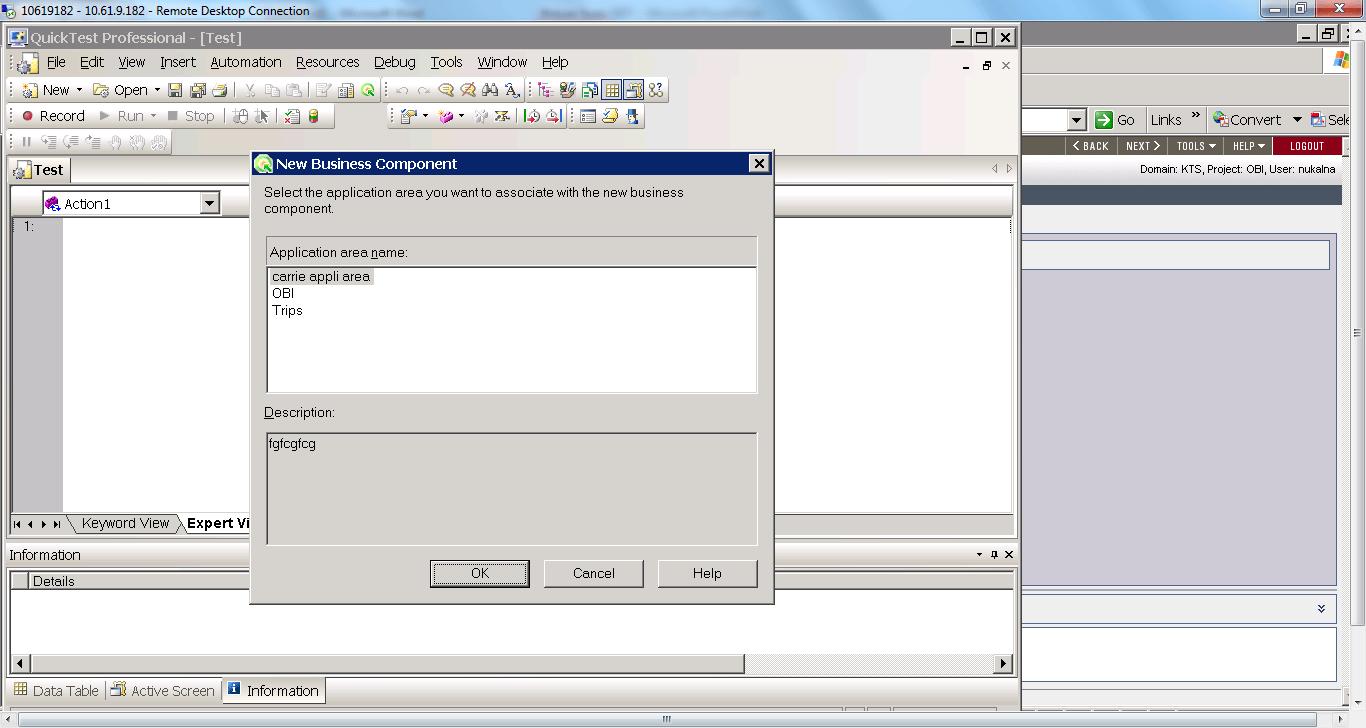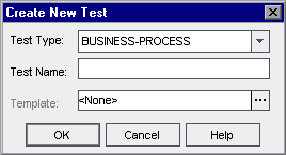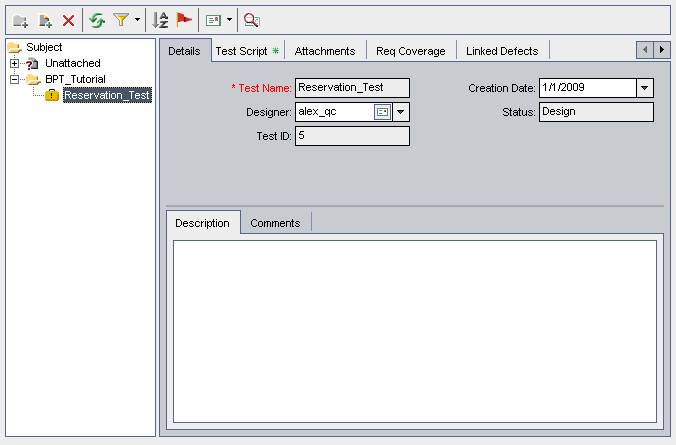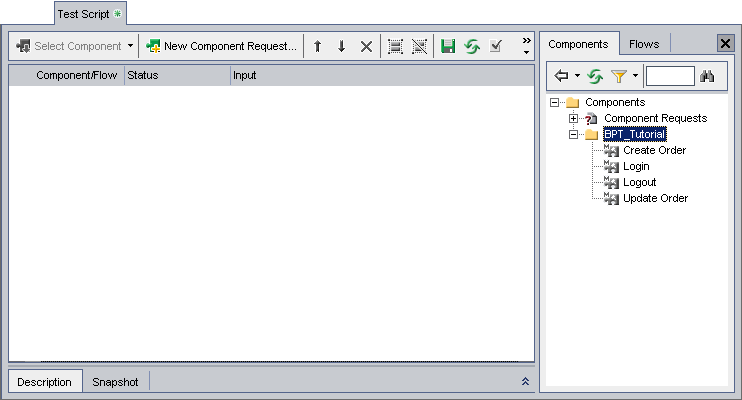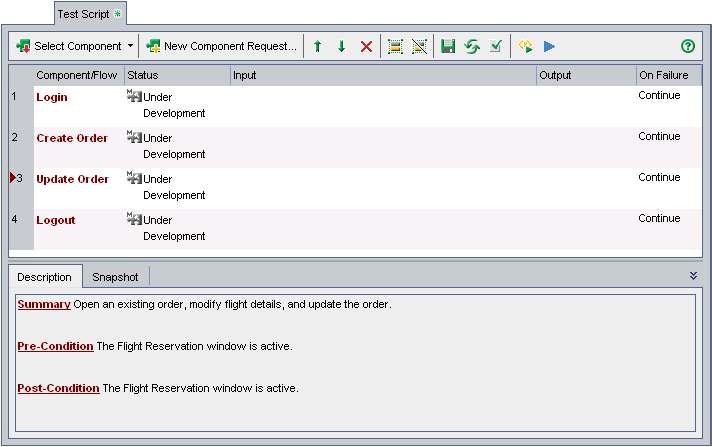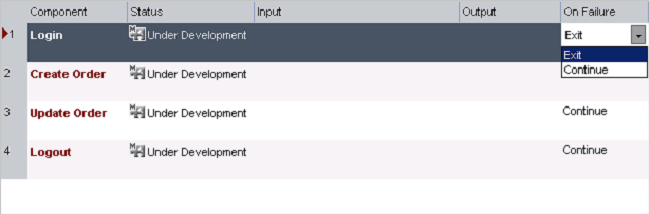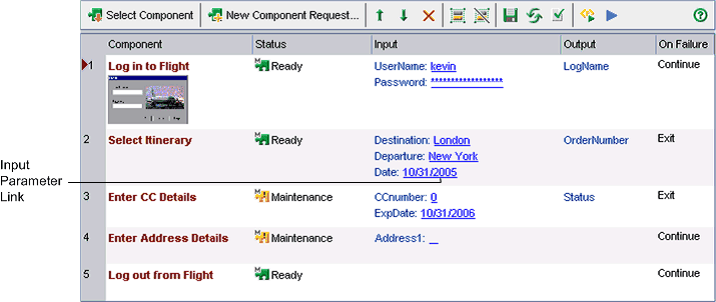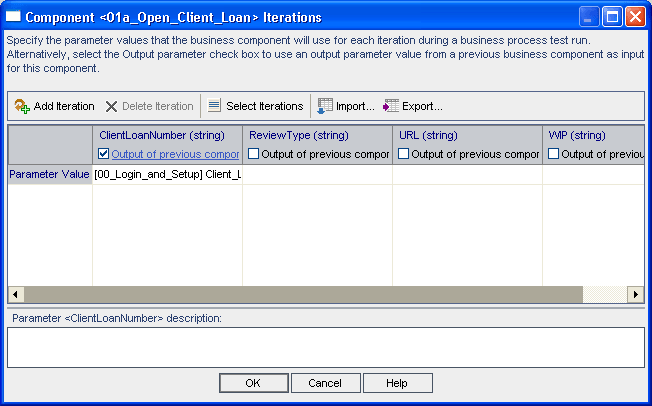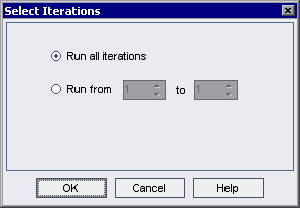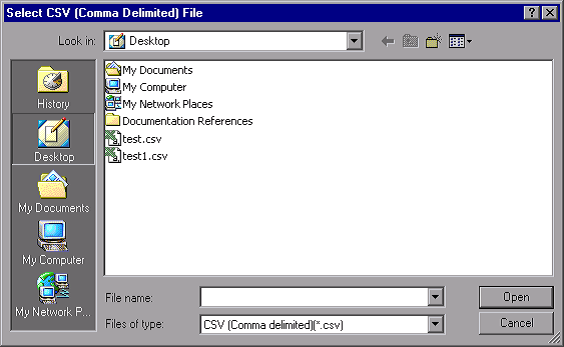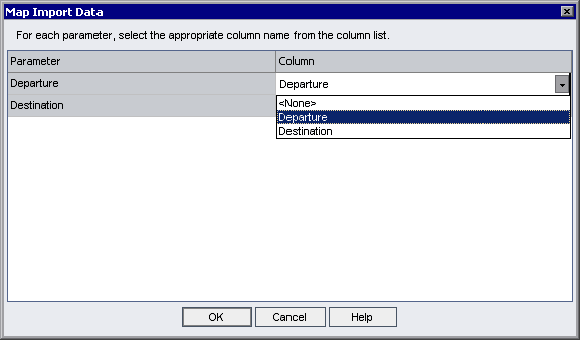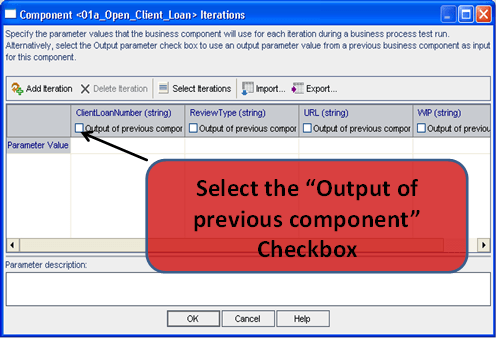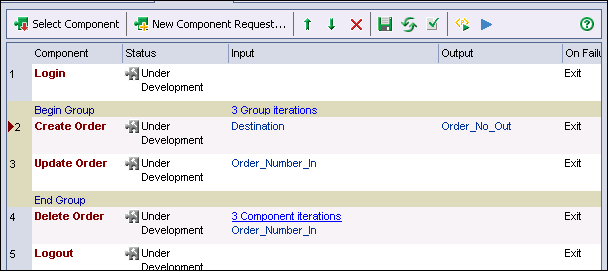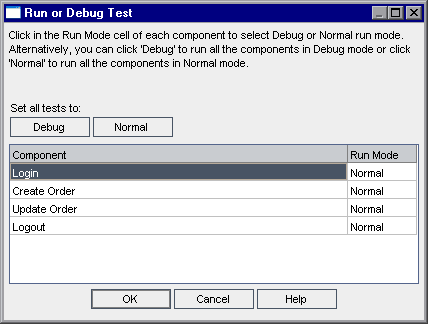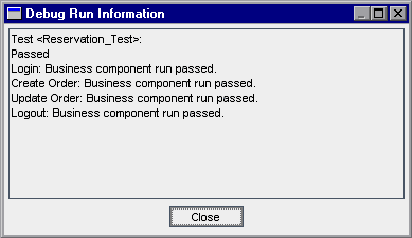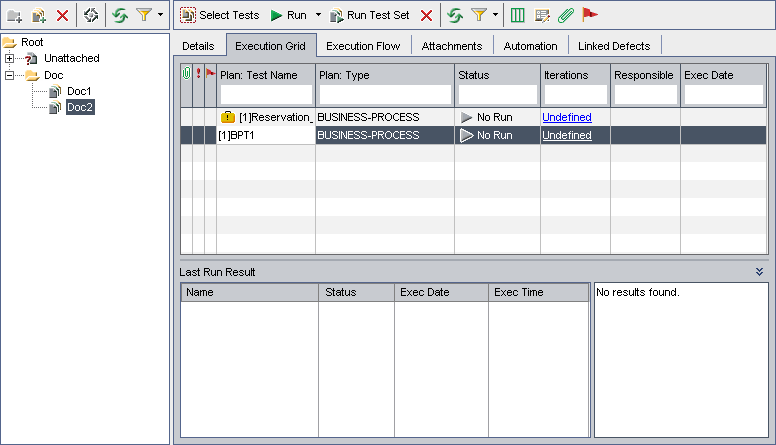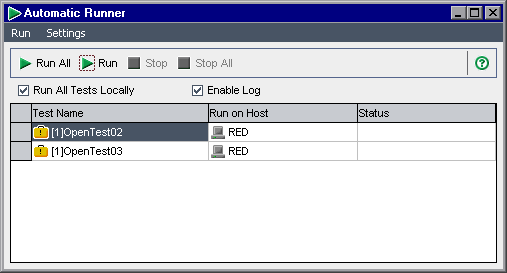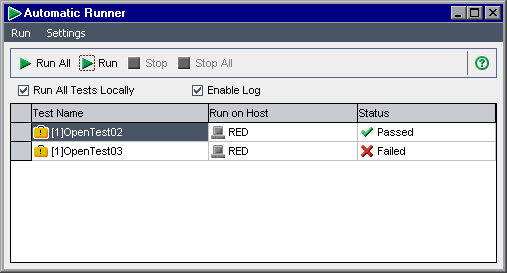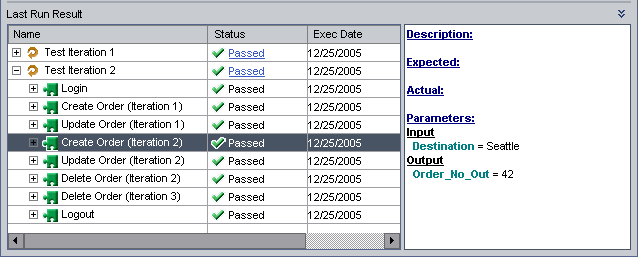Что такое тестирование бизнес-процессов?
BPT — это сценарий, состоящий из серии бизнес-компонентов, предназначенных для проверки определенного бизнес-процесса в тестируемом приложении.
BPT расшифровывается как Business Process Testing — встроенная среда автоматизации Micro Focus UFT, используемая совместно с Центром качества. BPT помогает заниматься бизнес-аналитиками в процессе автоматизации. Они также могут разрабатывать сценарии автоматизации и выполнять их в соответствии со своими требованиями без знаний по автоматизации / кодированию.
Ниже приведены строительные блоки BPT Framework.
- Компоненты
- Область применения
- Потоки
- Тест бизнес-процесса
Компонент: (также называется бизнес-компонентом) — это повторно используемый набор операторов автоматизации, который выполняет определенную предопределенную задачу в AUT. Он похож на функцию VBScript и действие QTP, но предназначен для использования в платформе BPT.
Область применения. Это хранилище, содержащее все ресурсы, необходимые для разработки бизнес-компонентов. Ресурсы включают общий репозиторий объектов; функциональные библиотеки многократного использования и т. д. Это логическая сущность, физическое существование которой вы не видите в файловой системе.
Тест бизнес-процесса: сценарий, включающий последовательный поток бизнес-компонентов, предназначенный для тестирования конкретного бизнес-процесса приложения.
Поток. Иногда необходимо использовать одинаковые компоненты в одном и том же порядке в нескольких BPT. Вместо добавления одних и тех же Компонентов в каждый BPT вы можете создать Поток Бизнес-Компонентов. Поток можно вызывать напрямую, а не вызывать каждый компонент отдельно.
Почему БПТ?
Ниже перечислены некоторые проблемы с традиционной автоматизацией:
- Отсутствие координации между ручными тестерами / экспертами в предметной области и тестерами автоматизации.
- Ручные тестировщики не участвуют в процессе автоматизации.
- Отсутствие стандартов в разработке автоматизации.
- Существует вероятность огромных усилий по обслуживанию без интеллектуальной системы.
- Обычно тестировщик автоматизации не обладает хорошими знаниями приложений, и он склонен к разработке неэффективных сценариев.
BPT преодолевает вышеперечисленные проблемы с помощью стандартизированной структуры, в которой используются тестеры для малого и среднего бизнеса / руководства, как часть разработки автоматизации, и определяется стандартный процесс разработки BPT.
Ручные тестеры разрабатывают ручной компонент для требуемой функциональности, который автоматизируется автоматическим тестером. Специалисты по ручному / автоматическому тестированию упорядочат эти автоматизированные Компоненты в последовательности, чтобы сформировать BPT, который становится тестовым сценарием.
BPT определяет разные роли, выполняемые различными ресурсами. BPT помогает с оптимизацией использования ресурсов и их опыта. Роли в BPT ар е классифицируются следующим образом :
- малый и средний бизнес
- QTP Expert
- тестер
МСП: МСП — бизнес-аналитик или ручной тестировщик, который хорошо знает приложение. Они разрабатывают бизнес-компоненты, которые будут проверять конкретные действия или функции. При разработке ручных бизнес-компонентов в них будут четко указаны этапы тестирования и ожидаемые результаты.
Эксперт QTP: Эксперты QTP преобразуют ручной бизнес-компонент в автоматизированный компонент, автоматизируя действия, упомянутые в ручном компоненте.
Как только Компоненты спроектированы, SME или QTP Expert организуют эти Компоненты, чтобы сформировать BPT, который формирует тестовый сценарий.
Тестер: Тестером может быть ручной тестировщик или эксперт QTP, который может выполнить BPT из центра качества.
Начало работы с BPT
Требования к программному обеспечению:
- QTP / UFT (последняя версия QTP). Действующая лицензия.
- У вас должен быть доступ к QC / ALM (последняя версия QC) с модулем Business Components Module, который не поставляется вместе с QC. Вам нужно купить отдельную лицензию для этого.
Конфигурации программного обеспечения:
- QTP: включите опцию «Разрешить другим продуктам HP запускать тесты и компоненты»
-
QC: Следующие надстройки должны быть установлены.
- Надстройка подключения QC
- Надстройка QTP
Внедрение BPT Framework:
Поскольку это встроенный фреймворк, вам не нужно писать код для построения фреймворка. Вам просто нужно подготовить необходимые артефакты, из которых строятся строительные блоки BPT.
Кратко изучим важные модули в Центре качества (HP ALM)
Модуль бизнес-компонентов: позволяет нам создавать, управлять и автоматизировать повторно используемые бизнес-компоненты, которые будут содержать шаги для выполнения определенной функции в бизнес-процессе. Компоненты обычно классифицируются следующим образом:
- Ручные компоненты
-
Автоматизированные компоненты
- Компоненты, управляемые ключевыми словами
- Скриптовые компоненты
Модуль «План тестирования»: это модуль, в котором вы перетаскиваете компоненты в некотором логическом порядке, чтобы подготовить BPT, который сформирует один тестовый сценарий, и вы можете отлаживать компоненты.
Модуль «Лаборатория тестирования» : позволяет нам выполнять тесты бизнес-процессов и просматривать результаты. Даже вы можете запустить параллель BPT на разных машинах, используя этот модуль.
Типичный процесс автоматизации BPT включает в себя следующие этапы.
- Создание ручных компонентов
- Автоматизация компонентов
- Разработка потока или BPT
- Отладка BPT
- Выполнение БПТ
Шаг 1) Создание ручных компонентов
Войти в КК
Перейдите к модулю Business Components.
Бизнес-компоненты и папки обозначаются специальными значками в дереве компонентов, указанном ниже.
Папка: используется для классификации ваших компонентов в логической сегрегации.
Папка с запросами компонентов: ручные тестеры или МСП размещают свои компоненты, которые они хотят автоматизировать.
Устаревшая папка: вы можете переместить все недействительные компоненты в эту папку, чтобы вы могли просмотреть их перед окончательным удалением из QC.
Компонент: Этот символ используется для обозначения Компонента. Бизнес-компоненты, представленные вручную, обозначены символом М на значке компонента. Как показано ниже.
Компонентом может быть любое из следующих состояний в данный момент времени, которые находятся в состоянии «Разрабатывается», «Готов», «Техническое обслуживание» и «Ошибка» соответственно.
Когда запрос компонента инициируется в модуле « План тестирования », он находится в состоянии «Не реализовано» (показано ниже). Когда этот конкретный компонент перемещается из папки запроса в папку компонента, он переходит в состояние «В разработке».
Панель инструментов в модуле бизнес-компонента
Создайте новый ручной бизнес-компонент.
Создайте новую папку, чтобы вы могли создавать все компоненты, связанные с вашим приложением, в одном месте.
Выберите папку «Компоненты» -> нажмите на новую папку
Введите полное имя для обозначения вашего приложения и нажмите ОК. Вы даже можете создавать подпапки в своей основной папке.
Выбранная папка, в которой вы хотите создать компонент -> нажмите кнопку «Новый компонент»
Введите имя компонента, похожее на действие, которое оно будет выполнять, упрощая выбор компонентов при подготовке BPT. Нажмите на кнопку ОК.
Новый Компонент создан и на правой стороне.
Давайте изучим различные вкладки на компоненте
I. Подробная вкладка: содержит некоторые основные поля, такие как имя компонента, созданный, дата создания … и т. Д.
Вкладка «Описание» содержит три раздела «Сводка», «Предварительное условие» и «После условия».
В итоговом разделе вы можете упомянуть краткое описание функциональности компонента и его результат.
В разделе « Предварительные условия » укажите состояние приложения, необходимое для использования этого компонента.
В разделе « Пост-условие » укажите состояние приложения после выполнения шагов компонента.
Имейте в виду условия до и после создания логической последовательности компонентов для создания BPT.
В области Обсуждения вы можете добавить комментарии, связанные с Компонентом.
II. Вкладка «Снимок». С помощью этой вкладки можно сделать снимок определенной страницы, к которой принадлежит Компонент.
III. Вкладка «Параметры»: эту вкладку можно использовать, если вы хотите передать данные или получить данные из компонента. Это похоже на параметры действия / теста в QTP.
Нажмите на ссылку New, чтобы добавить новый параметр, вам необходимо предоставить
- Имя параметра: имя параметра.
- Тип значения: тип параметра (число, дата, строка, пароль и т. Д.).
- Значение по умолчанию: Вы можете ввести некоторое значение по умолчанию, которое можно использовать, если вы не передали никакого значения из Компонента.
- Описание: можно упомянуть краткое описание параметра.
,
Выходные параметры могут быть добавлены или удалены аналогично входным параметрам. Если вы хотите вернуть какие-либо значения из компонента, вам необходимо использовать выходные параметры.
Внутривенно Вкладка «Шаг разработки»: содержит шаги, которые должен выполнить компонент. Кнопки на вкладке дизайна отображаются в следующем порядке.
Добавить новый шаг, Редактировать, Удалить, Скопировать, Вставить, Создать / Выбрать параметр, Полный параметр, Поиск, RowHeight, Сохранить и автоматизировать
Чтобы добавить шаг, нажмите «Добавить новый шаг», откроется редактор шагов компонента. Введите имя шага, чтобы описать шаг, описание (точная операция, которую вы хотите выполнить в приложении) и ожидаемый результат (состояние приложения после выполнения шага).
Редактор шагов также открывается, когда вы выбираете шаг и нажимаете кнопку редактирования шага.
У вас есть панель инструментов текстового редактора в редакторе шагов, которую вы можете использовать для форматирования строк, таких как жирный, курсив и подчеркивание.
V. Вкладка «Автоматизация»: отображает шаги автоматизации, связанные с Компонентом, если Компонент уже автоматизирован. Вы подробно обсудите этот шаг на следующем шаге «Автоматизация ручного компонента».
VI. Вкладка «Зависимости»: отображает отношения зависимости, существующие между другими объектами, такими как Компоненты, BPT, потоки, ресурсы тестирования и области приложения. Вкладка Зависимости содержит следующие три вкладки
Вкладка Ресурсы показывает области приложения (логическая группировка / имя всех ресурсов, необходимых для автоматизации Компонента), используемых Компонентом.
На вкладке «Используется» отображаются сведения о BPTS и потоках, которые включают выбранный в данный момент компонент. Если вы хотите перейти к конкретному BPT или потоку, вы можете просто щелкнуть по названию теста или потока, вы перейдете к модулю BPT или Flow в плане тестирования.
На вкладке « Область приложения » отображается имя области приложения, используемой Компонентом, а также «Используется в» и «Сетки», которые отображают объекты, использующие область приложения, и ресурсы, используемые областью приложения.
VII. Вкладка «История»: отображает изменения, внесенные в любые поля объекта. Для каждого изменения будет отображаться отметка времени изменения и имя пользователя, который внес изменение. Вкладка «История» содержит две вложенные вкладки:
На вкладке Audit Log отображается список изменений, внесенных в различные поля, отметка времени и данные пользователя.
На вкладке «Бизнес» отображаются различные версии выбранного компонента.
Шаг 2) Автоматизация ручных компонентов
Построение области применения
Область приложения — это логическая сущность, которая помогает нам сгруппировать все необходимые ресурсы для автоматизации приложения или части приложения. Область приложения содержит общие репозитории объектов, библиотеки функций и все другие параметры, необходимые для автоматизации Компонентов.
Вы можете создать одну область приложения для всего приложения или столько областей приложения для различных частей приложения, в зависимости от требований.
Откройте QTP, Файл -> Создать -> Область приложения
Появится следующее окно, которое будет содержать четыре модуля.
Общие: он будет отображать общую информацию об области приложения, такую как имя области приложения, автор, создавший область приложения, местоположение, описание и связанные надстройки.
Если вы хотите удалить любые надстройки, вы можете нажать на кнопку «Изменить» и удалить ненужные надстройки.
Дополнительные настройки содержат настройки записи и запуска, которые аналогичны обычным настройкам записи и запуска и QTP.
Вы даже можете добавить любые сценарии восстановления, которые хотите связать с областью приложения, используя параметры восстановления. На основании надстроек вы выбрали другие параметры настройки, связанные с окружением.
Библиотеки функций
Этот модуль поможет нам связать все необходимые библиотеки функций с областью приложения.
Хранилища объектов
Этот модуль поможет нам связать необходимые репозитории общих объектов, подобные библиотекам функций.
Ключевые слова
Панель ключевых слов отображает все встроенные методы, все пользовательские функции в библиотеках функций и объекты в хранилище объектов. Кроме того, на панели «Ключевые слова» также отображаются методы и свойства любых классов тестовых объектов, разработанных нами или сторонними разработчиками с использованием расширяемости надстройки.
После добавления необходимых библиотек функций, репозиториев общих объектов и выполнения необходимых настроек вы можете сохранить свою область приложения.
Преобразование ручного компонента в автоматический компонент
Вернитесь на вкладку «Контроль качества» и «Дизайн» конкретного компонента, который вы хотите автоматизировать. Нажмите на кнопку автоматизации, как показано ниже, и выберите либо преобразовать управляемый ключевым словом, либо компонент с использованием сценариев. После того, как Компонент преобразован в Компонент автоматизации, вы не можете преобразовать его обратно в Компонент вручную.
Компонент, управляемый ключевыми словами
Перейдите на вкладку автоматизации.
Появится сообщение «Чтобы создать шаги, вы должны сначала выбрать область приложения, нажав« Выбор области приложения ».
После нажатия на область выбора приложения отобразится следующее окно, в котором будет показан список доступных областей приложения, из которых вы можете выбрать нужную область приложения.
Область выбора приложения отображается в нижней части вкладки автоматизации.
Вы можете автоматизировать Компонент аналогично тому, как вы автоматизируете в QTP, используя представление ключевых слов. После автоматизации компонента шаги будут выглядеть следующим образом
Скриптовый компонент
Перейдите на вкладку автоматизации. Появится кнопка Launch для запуска QTP.
Нажмите на кнопку Launch (QTP должен быть установлен на том же компьютере), он откроет QTP и отобразит всплывающее окно с просьбой связать область приложения с компонентом.
Как только область приложения связана с Компонентом, все ресурсы становятся доступными для Компонента, используя которые вы можете создать сценарий для Компонента.
Шаг 3) Разработка BPT
BPT может быть автоматическим или ручным тестом. BPT, состоящие из ручных бизнес-компонентов, можно назвать ручными BPT. BPT, созданные с помощью автоматизированных компонентов, называются автоматизированными BPT.
Для создания ручных или автоматических BPT необходимо использовать модуль «План тестирования» в КК.
Нажмите на значок модуля плана тестирования на левой боковой панели.
Создайте папку, в которой вы хотите создавать тесты бизнес-процессов, нажав на значок добавления папки.
Введите имя папки и нажмите кнопку ОК
Нажмите на иконку «Создать новый тест».
Выберите тип теста «Бизнес-процесс» и введите какое-либо значимое имя для BPT.
Отображается как
Выберите вкладку «Тестовый сценарий» -> и выберите вкладку «Выбор компонента»
Он отобразит дерево компонентов модуля со всей информацией о компоненте справа
Перетащите Компоненты в логическом порядке, чтобы сформировать бизнес-сценарий. Вы также можете выбрать компонент и использовать символ стрелки вместо перетаскивания. Пример BPT показан ниже после размещения компонентов ниже.
Даже вы можете запросить новый компонент, если он не доступен в дереве компонентов из самого модуля «План тестирования», нажав «Запрос нового компонента».
Как только Компоненты расположены на панели редактора тестовых сценариев, они отображаются в виде пяти столбцов:
- Компонент / Поток: отобразит Компонент вместе с изображением снимка, если он содержит.
- Статус: Статус Компонента, это может быть любой статус, который вы обсуждали ранее.
- Входные данные: если у вас есть входные параметры, они отображаются в этом столбце.
- Вывод: если у вас есть выходные параметры, они отображаются в этом столбце.
-
On Failure: отобразится раскрывающийся список, в котором вы можете выбрать, что вы хотите сделать, выполнить BPT при отказе компонента. Вы можете выбрать либо продолжить, либо выйти из BPT.
Настройка входных параметров
Чтобы настроить входной параметр для любого компонента, необходимо щелкнуть ссылку на входные параметры в столбце ввода для конкретного компонента или также можно щелкнуть правой кнопкой мыши компонент и выбрать значения входного параметра -> итерации.
После нажатия на ссылку входного параметра открывается диалоговое окно «Итерации компонента».
Вы можете ввести все входные параметры для компонента. Если вы хотите запустить Компонент несколько раз, вы можете добавить несколько итераций, нажав «Добавить итерации» и введя данные.
Если вы хотите удалить любую итерацию, сначала выберите итерацию и нажмите «Удалить итерацию», выбранная итерация будет удалена.
Если вы хотите запускать только выбранные итерации, вы можете использовать «Выбор итераций» и вы можете выбрать диапазон итераций, которые вы хотите запустить, как показано ниже.
Даже вы можете также импортировать входные параметры из внешнего файла, разделенного запятыми, и вы можете экспортировать параметры списка, которые вы использовали для определенного компонента, используя параметры импорта и экспорта.
Когда вы щелкнете по опции импорта, появится диалоговое окно «Файл», которое позволит нам выбрать нужный файл, как показано ниже.
После того, как вы выбрали параметр карты, появится диалоговое окно, в котором вам нужно сопоставить заголовки столбцов в файле с параметрами в компоненте. Вы должны выполнить это упражнение для всех входных параметров.
Если вы хотите использовать выходные параметры предыдущих Компонентов, вам нужно установить флажок вывода под именем столбца параметра.
Откроется окно со списком выходных параметров со списком всех выходных параметров предыдущих компонентов. Вы можете выбрать желаемый выходной параметр из этого и нажать кнопку ОК.
Группировка / Разгруппировка компонентов
Иногда, если вы хотите сгруппировать Компоненты в BPT, чтобы запустить их несколько раз, вам нужно сгруппировать их вместе. Сначала выберите Компоненты, по которым вы хотите сгруппировать их, и щелкните изображение «Компоненты группы» или выберите «Компоненты». Щелкните правой кнопкой мыши и выберите «Группировка»> «Компоненты группы».
После группировки компонентов это будет выглядеть так, как показано ниже. Если вы хотите разгруппировать компоненты, выберите группу и щелкните значок разгруппировать компоненты.
Добавление параметров / итераций в сгруппированные компоненты
Это похоже на то, как вы вводите данные для параметра для одного компонента, но единственное отличие состоит в том, что при нажатии на любую ссылку входного параметра сгруппированного компонента он отображает входной параметр всех компонентов вместе.
Статус БПТ
Подобно тому, как Компонент имеет другой статус, BPT также будет иметь другой статус, основанный на создании BPT и его ходе. BPT может быть любым из следующих состояний в любой данный момент времени.




Статус BPT может быть определен состоянием его Компонентов. Статус BPT определяется наиболее тяжелым состоянием всех его компонентов.
Например, предположим, что у вас есть тест бизнес-процесса, который содержит:
- 3 Готовых Компонента
- 1 компонент обслуживания
- 2 Разрабатываемый компонент
- 1 ошибка компонента
- 1 Разрабатываемый (запрашиваемый) компонент
В этом примере статус теста — « Ошибка» , так как «Ошибка» — наиболее серьезное состояние бизнес-компонента в тесте.
Шаг 4) Отладка BPT
После того, как BPT спроектированы, вам нужно запустить BPT, чтобы проверить, правильно ли расположены Компоненты в правильном порядке и переданные вами данные работают должным образом или нет. Это похоже на тестирование нашего сценария автоматизации всеми возможными способами (положительными и отрицательными) и данными для проверки точности сценария.
В тестовом модуле планирования нажмите кнопку «Выполнить или отладить тест» на панели инструментов «Сценарий теста».
После нажатия кнопки «Run» появится окно «Run or Debug Test». В окне Run у вас есть два варианта того, как вы хотите запустить наш BPT.
Режим отладки: когда вы запускаете Компонент в этом режиме, по умолчанию он добавляет точку останова в первой строке Компонента, что поможет нам отладить Компонент построчно.
Нормальный режим: в этом режиме он запускается от начала до конца без остановки и сразу переходит к следующему компоненту в тесте.
Вы можете выбрать любой из режимов для каждого компонента в зависимости от ваших требований. Если вы уже проверили некоторые из компонентов в том же BPT или в другом BPT, то вы можете перейти непосредственно в обычный режим.
Как только выполнение будет завершено, он покажет сводную информацию о выполнении всех компонентов BPT.
Шаг 5) Выполнение BPT
После того, как BPT будут разработаны и тщательно протестированы, вам может потребоваться запустить эти BPT как часть регрессионного анализа, проверки работоспособности или любого другого цикла тестирования.
Для выполнения BPT вам необходимо использовать модуль Test Lab QC. Перейдите в Test Lab и выберите папку плана тестирования и набор тестов, в котором вы хотите запустить эти BPT.
Выберите опцию «Выбрать тесты» в таблице «Лаборатория тестирования», с правой стороны отображается одна панель с древовидной структурой плана тестирования, в которой находятся все тесты. Выберите BPT, которые вы хотите запустить, и нажмите кнопку со стрелкой, BPT добавляется в «Таблица выполнения». Даже вы можете использовать функцию перетаскивания, чтобы выбрать BPT, которые вы хотите запустить.
После того, как BPT добавлены в сетку выполнения, вам нужно нажать на кнопку «Выполнить».
После нажатия кнопки «Выполнить» открывается отдельное окно «Автоматический запуск», в котором вы должны указать, на каком компьютере должны запускаться эти BPT. На машине, на которой вы хотите работать, должно быть доступно программное обеспечение QTP. Вы можете запускать тесты на той же машине, что и youll.
После упоминания имен компьютеров в столбце «Запуск на хосте» вам нужно нажать «Выполнить все», если вы хотите запустить все тесты в окне «Автоматический запуск», или выбрать «Выполнить», если вы хотите запустить только выбранный BPT.
QC автоматически подключится к указанному компьютеру, выполнит BPT и обновит результаты обратно до QC со статусом «Пройдено» или «Не пройдено».
Если вы дважды щелкнете по определенному тесту, он покажет дальнейшие и подробные результаты конкретного теста.
Это руководство стало возможным благодаря участию г-на Нарендера Редди Нукала