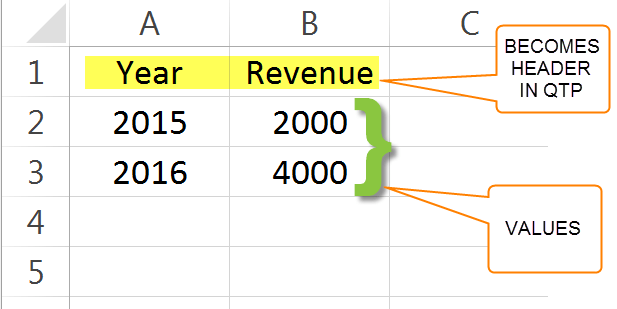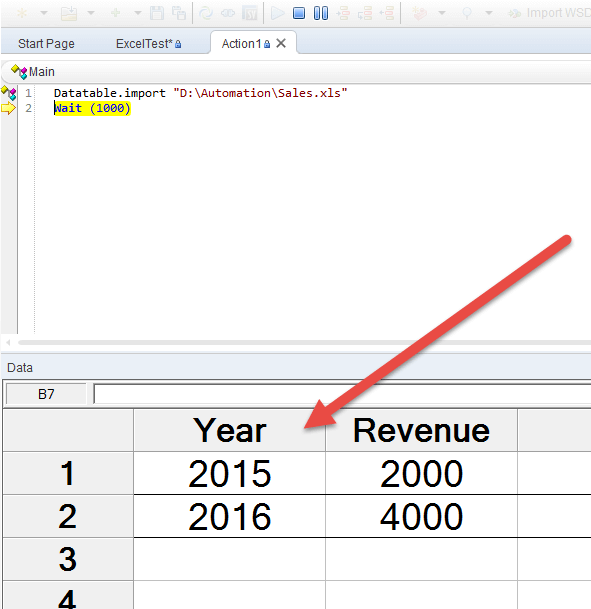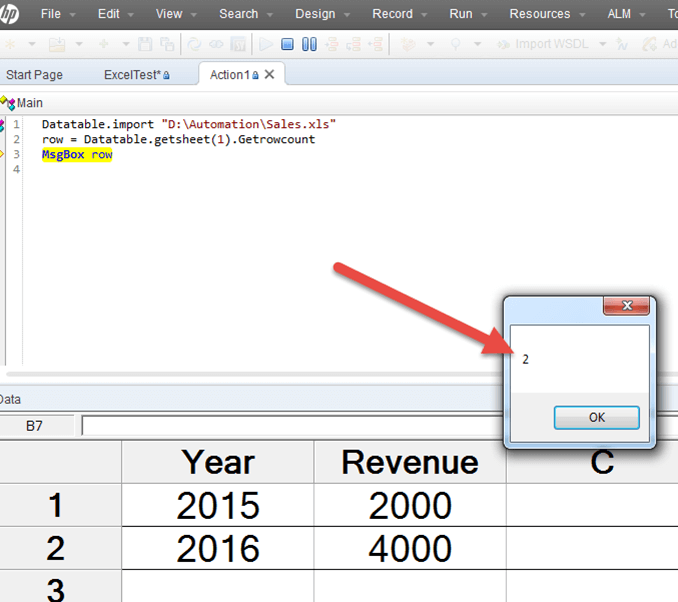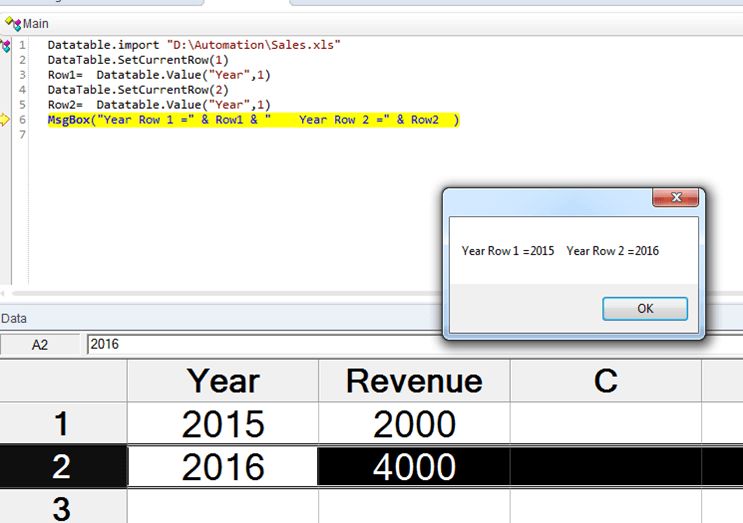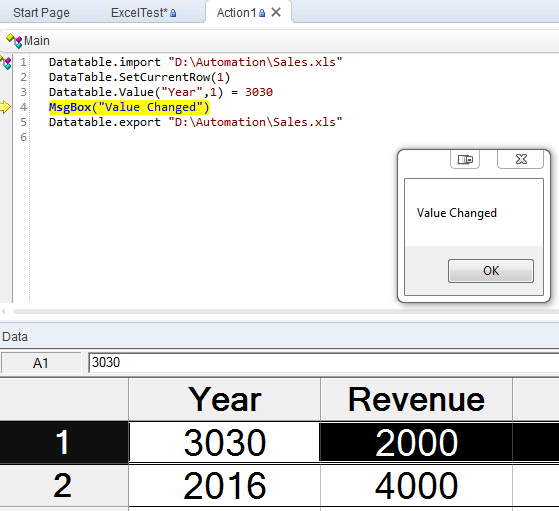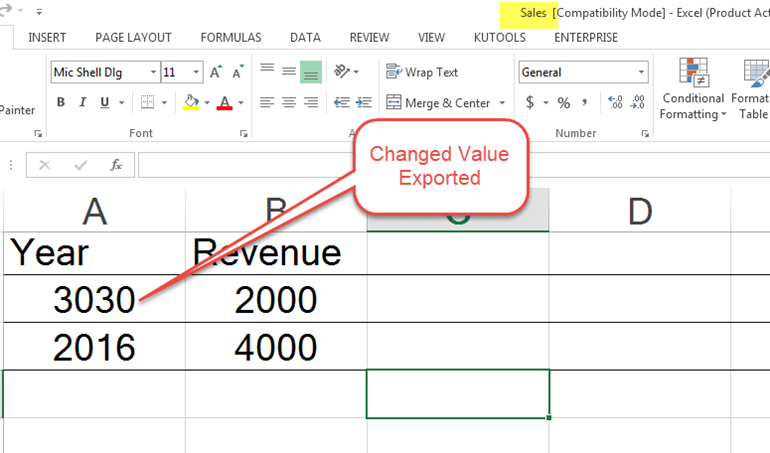В этом уроке мы будем работать с Excel с Micro Focus UFT
Предположим, мы хотим импортировать следующий Sales.xls
После импорта в HP UFT верхняя строка становится заголовком столбца. Так что структурируйте свои данные соответственно .
Синтаксис для импорта всего файла Excel
DataTable.Import(FileName)
В нашем случае
Datatable.import "D:\Automation\Sales.xls"
Синтаксис для импорта определенного листа
DataTable.ImportSheet(FileName, SheetSource, SheetDest)
Используйте метод Getrowcount, чтобы получить количество строк в листе
Datatable.import "D:\Automation\Sales.xls"row = Datatable.getsheet(1).Getrowcount MsgBox row
Чтобы установить текущую строку для использования метода SetCurrentRow
Datatable.import "D:\Automation\Sales.xls"DataTable.SetCurrentRow(1)
«В приведенном ниже коде 1 номер листа
Row1= Datatable.Value("Year",1)
DataTable.SetCurrentRow(2)
Row2= Datatable.Value("Year",1)
MsgBox("Year Row 1 =" & Row1 & " Year Row 2 =" & Row2 )
Используйте метод Value для изменения данных в импортированном листе. Используйте Экспорт метод для экспорта в Excel