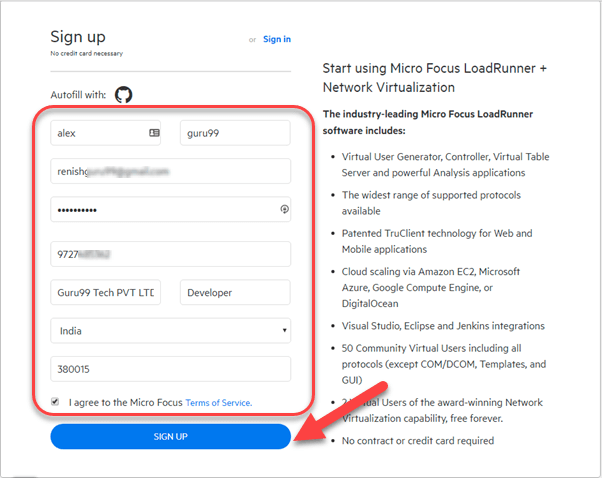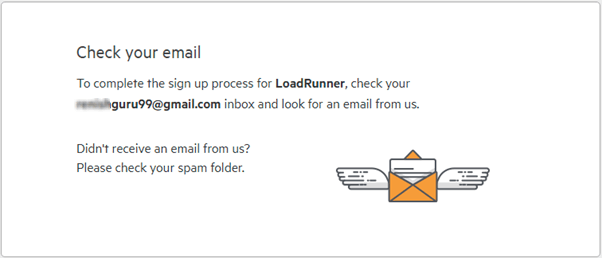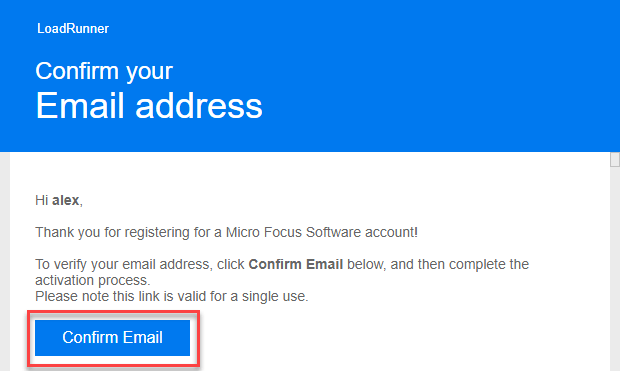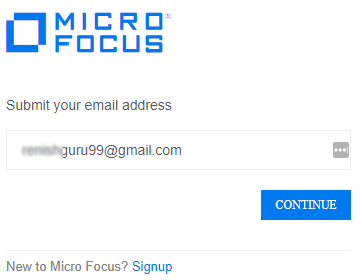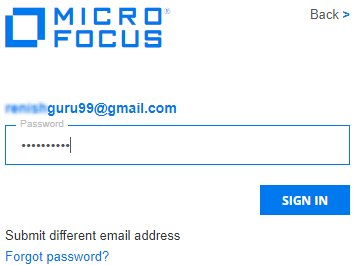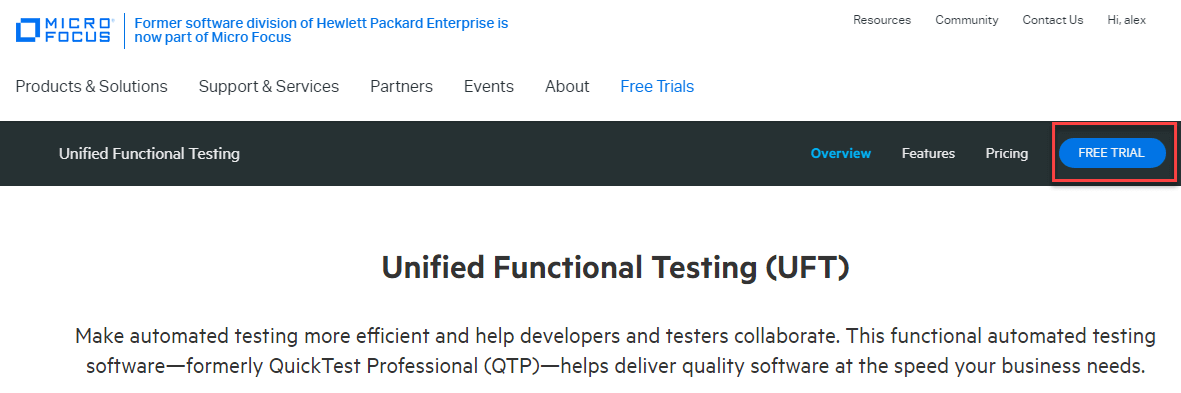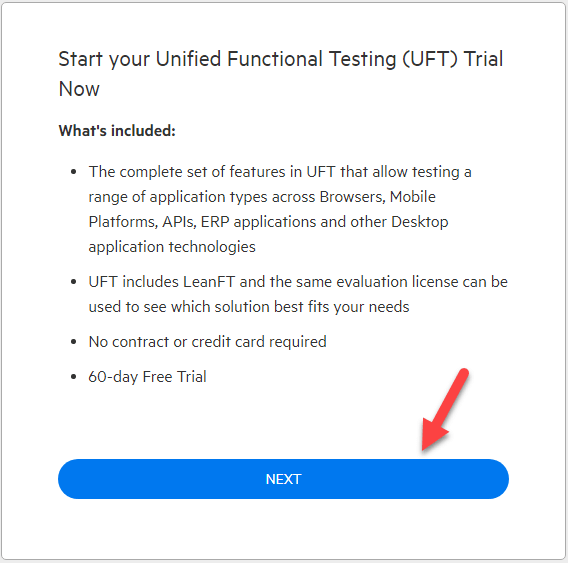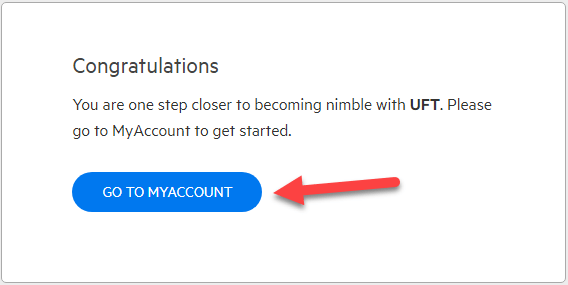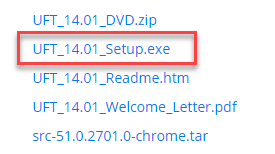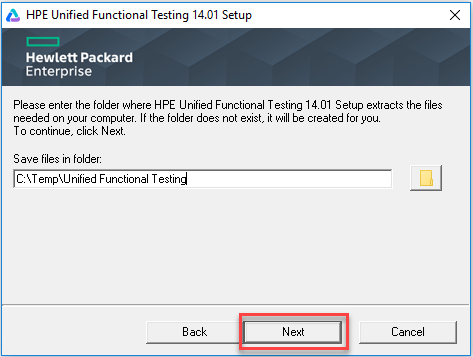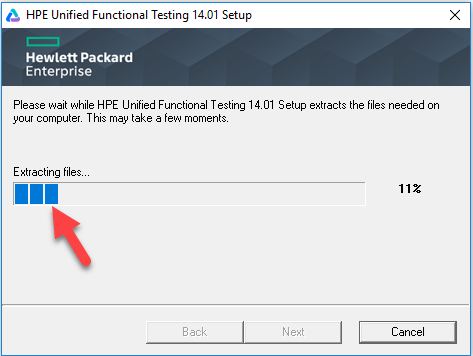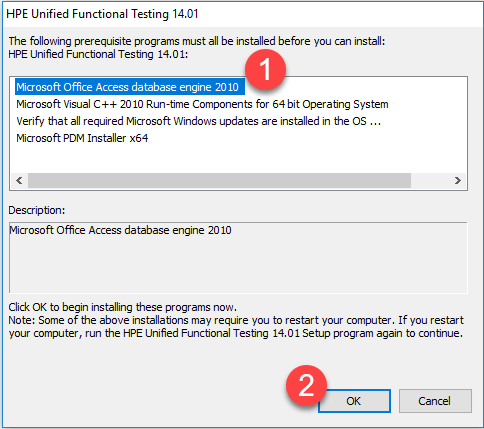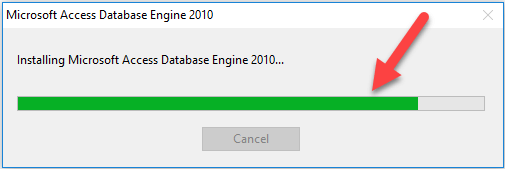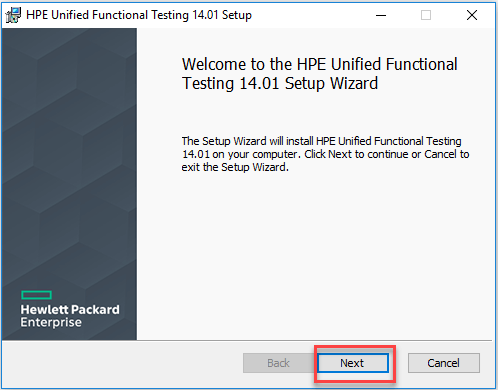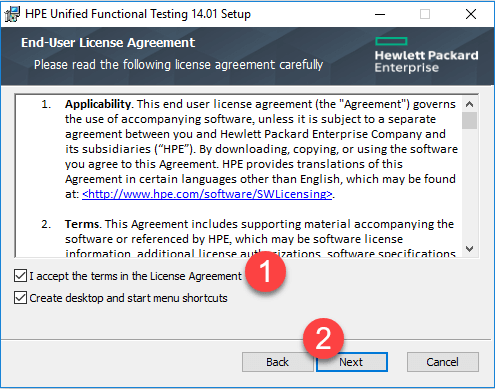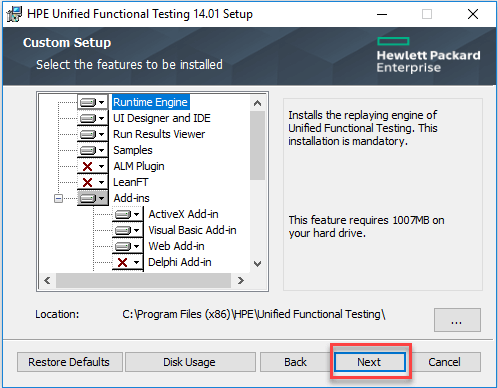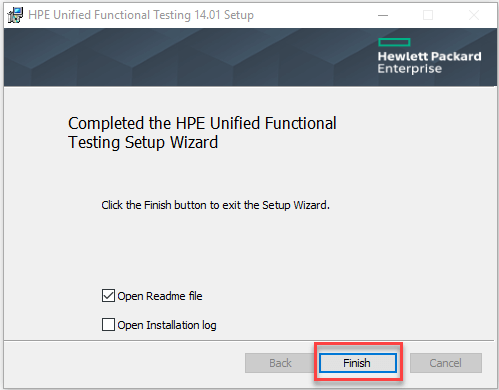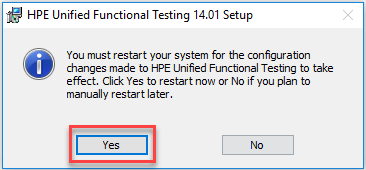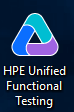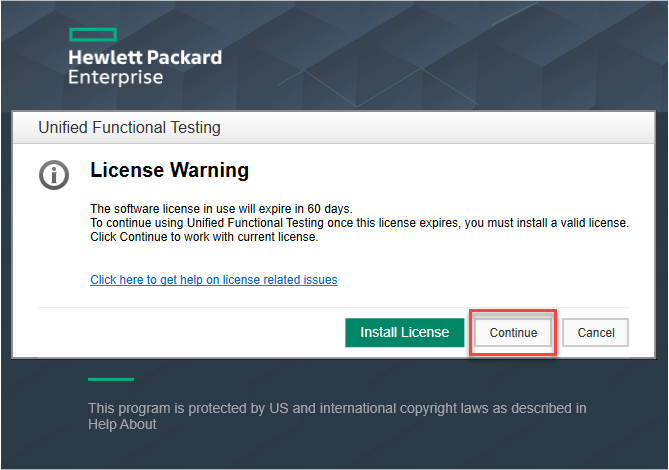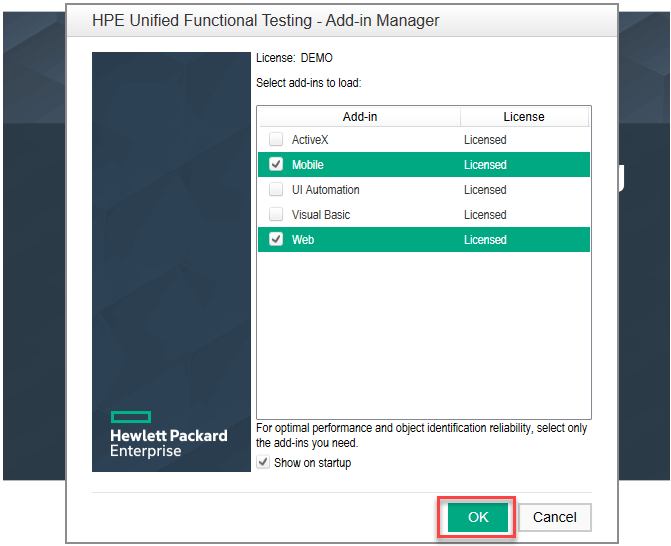Установка пробной версии HP UFT или QTP с сайта Micro Focus представляет собой двухэтапный процесс.
Мы пройдем по шагам один за другим
Шаг 1) Перейдите на страницу https://software.microfocus.com/signup . Введите данные и нажмите Регистрация
Шаг 2) На следующем экране вы увидите, что регистрация сообщения прошла успешно.
Шаг 3) Проверьте папку «Входящие» и подтвердите адрес электронной почты.
Шаг 4) Перейдите на страницу входа — https://login.software.microfocus.com/msg/actions/showLogin
- Введите адрес электронной почты
- Нажмите продолжить
Шаг 5) На следующем экране
- Введите ваш пароль
- Нажмите кнопку «Войти».
Шаг 6) Вы попадете на свою панель инструментов.
- Нажмите на меню EXPLORE.
- Нажмите на Унифицированное функциональное тестирование (UFT).
Шаг 7) Нажмите кнопку Бесплатная пробная версия.
Шаг 8) Нажмите на кнопку «Далее»
Шаг 9) Кликните по кнопке «Перейти в мой аккаунт».
Шаг 10) Вы попадете на панель инструментов. Нажмите кнопку загрузки
Шаг 11) На следующем экране нажмите UFT_14.01_Setup.exe
Шаг 12) Начался процесс загрузки UFT.
Шаг 1) Нажмите UFT_14.01_Setup.exe, загруженный на ваш компьютер
Шаг 2) Нажмите на следующую кнопку
Шаг 3) Начнется процесс установки
Шаг 4) На следующем экране
- Выберите ядро базы данных Microsoft Office Access 2010
- Нажмите кнопку ОК
Шаг 5) Начнется установка программы установки базы данных Microsoft Office Access 2010
Шаг 6) Запускается распространяемая установка Microsoft Visual C ++ 2010
Шаг 7) После завершения установки зависимостей на экране приветствия нажмите кнопку «Далее».
Шаг 8) На следующем экране
- Установите все флажки.
- Нажмите на следующую кнопку
Шаг 9) Оставьте параметры по умолчанию и нажмите кнопку «Далее»
Шаг 10) На следующем экране
- Установите все флажки.
- Нажмите на следующую кнопку
Шаг 11) Процесс установки начинается .
Шаг 12) Процесс установки завершен и нажмите кнопку Готово.
Шаг 13) В окне подтверждения перезагрузки выберите Да
Шаг 14) После перезагрузки щелкните значок HPE UFT на рабочем столе.
Шаг 15) Нажмите кнопку «Продолжить».
Шаг 16) На следующем экране нажмите кнопку ОК.
Шаг 17) Показана панель инструментов HPE UFT.
История версий QTP / UFT
| Версия | Дата выпуска |
|---|---|
| 10,0 | Выпущен в 2009 году |
| 11,0 | Выпущен в 2010 году |
| 11,5 | Выпущен в 2012 году [переименован в Унифицированное функциональное тестирование] |
| 12,0 | Выпущен в 2014 году |
| 12,5 | Выпущен в 2015 году |
| 14,0 | Выпущен в 2017 году |
| 14,03 | Выпущен в 2018 году |