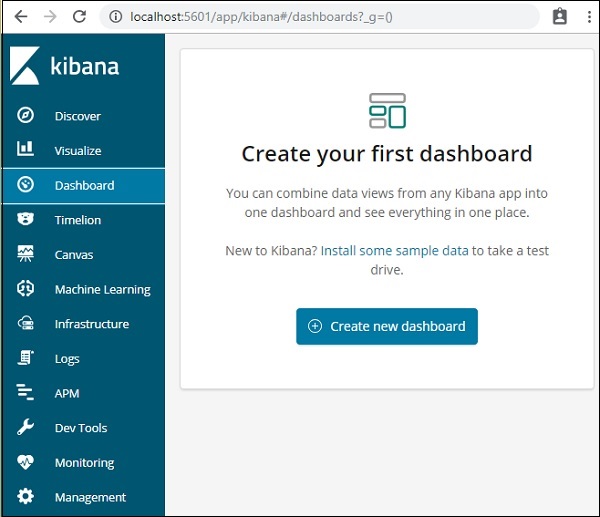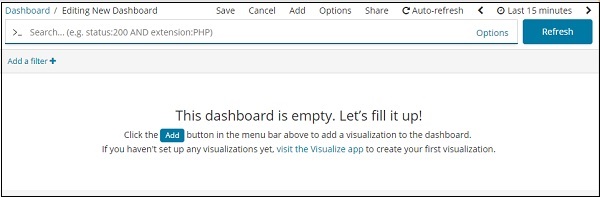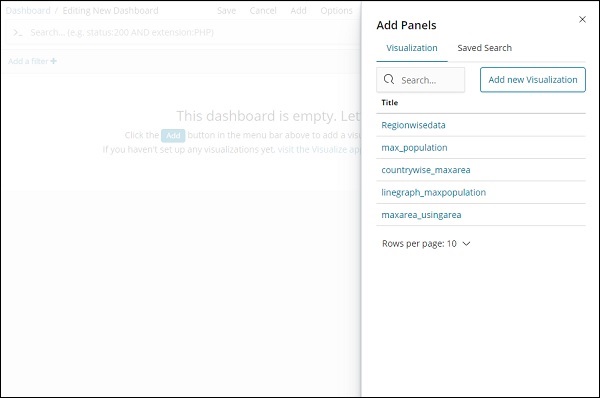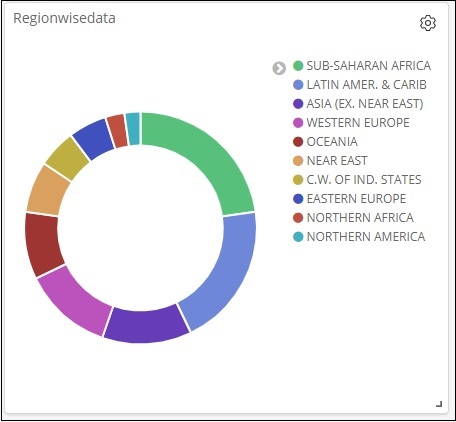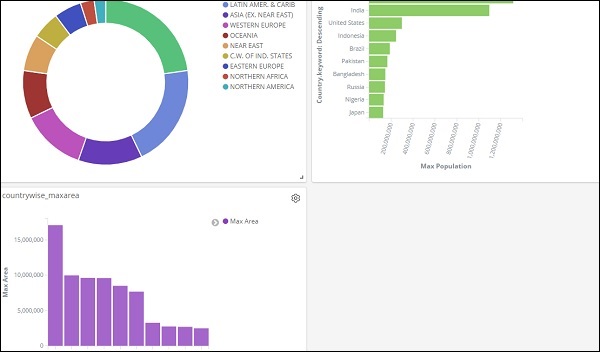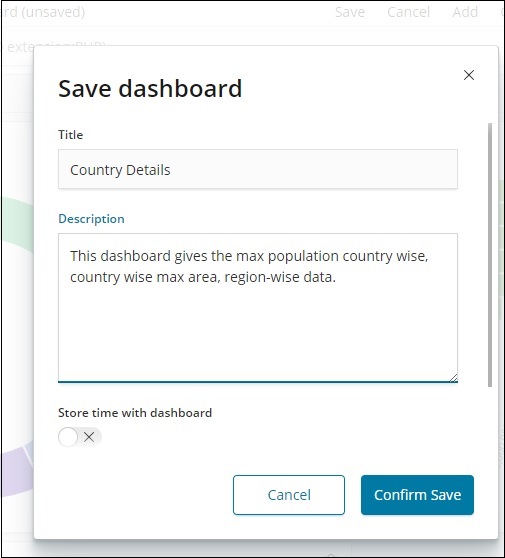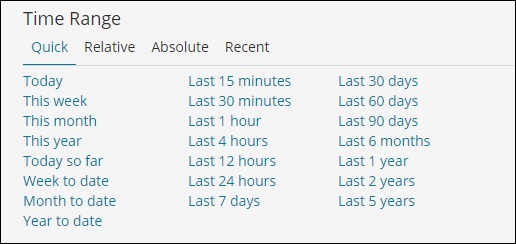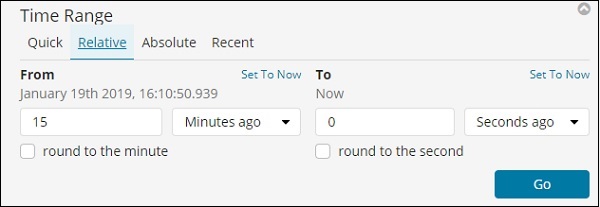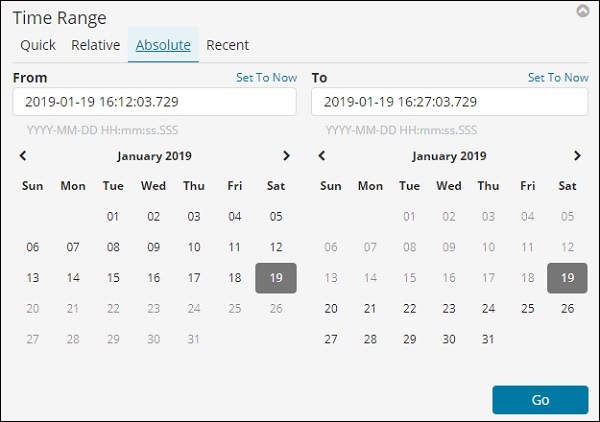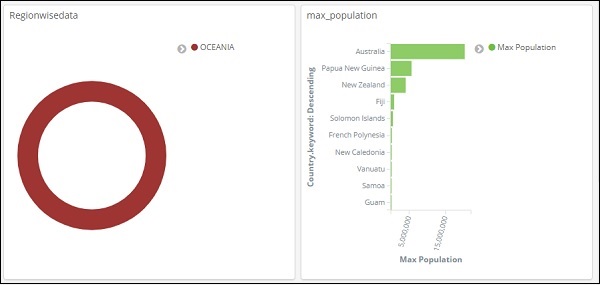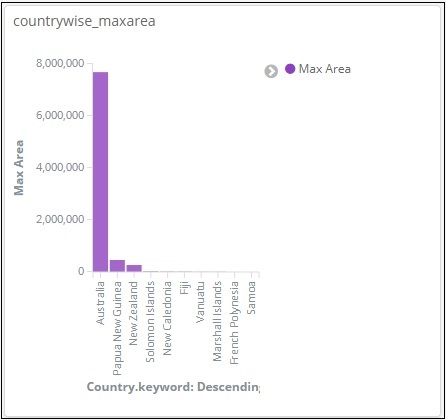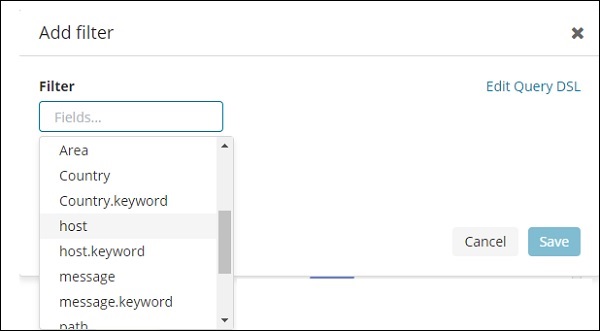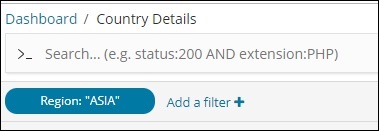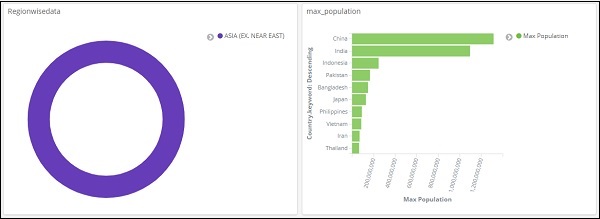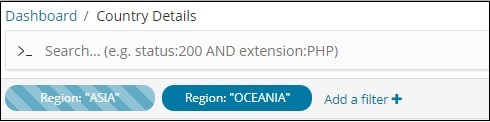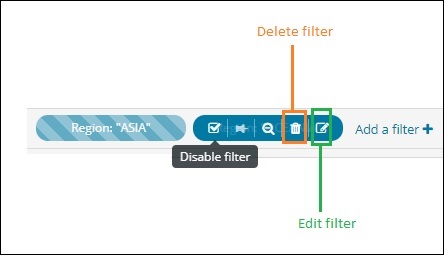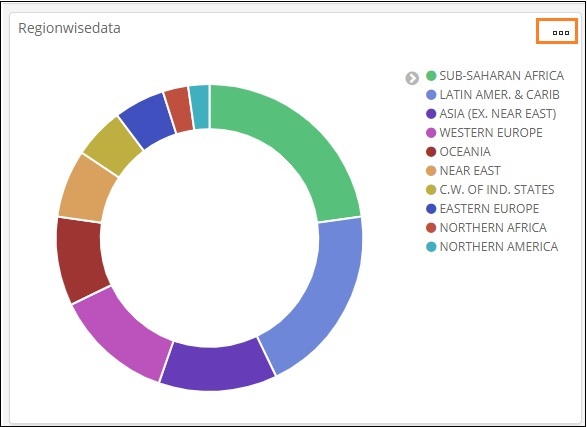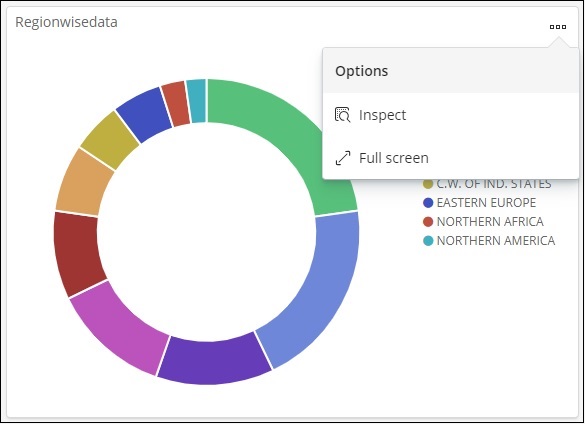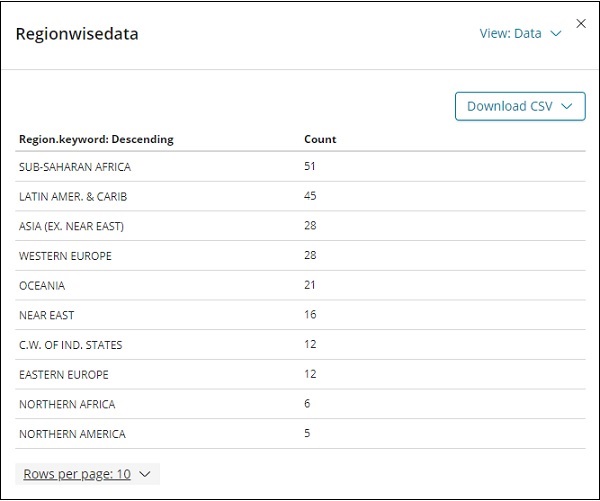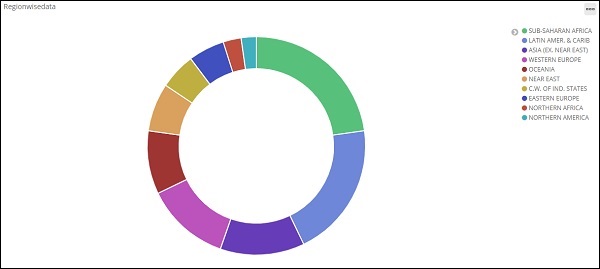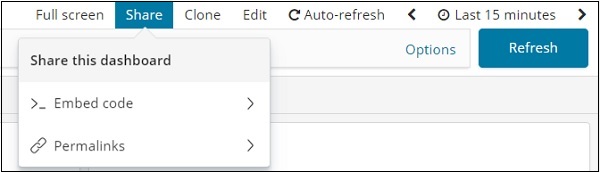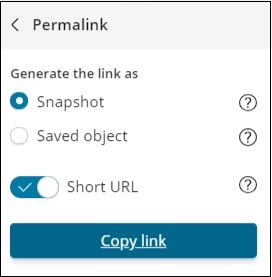В наших предыдущих главах мы видели, как создавать визуализацию в форме вертикальной, горизонтальной, круговой диаграмм и т. Д. В этой главе мы узнаем, как объединить их в виде панели мониторинга. Панель инструментов — это коллекция созданных вами визуализаций, так что вы можете взглянуть на все это одновременно.
Начало работы с Dashboard
Чтобы создать Dashboard в Kibana, нажмите на опцию Dashboard, доступную, как показано ниже —
Теперь нажмите кнопку Создать новую панель, как показано выше. Это приведет нас к экрану, как показано ниже —
Заметьте, что у нас пока нет созданной панели инструментов. Вверху есть параметры, в которых мы можем сохранить, отменить, добавить, параметры, поделиться, автоматическое обновление, а также изменить время для получения данных на нашей информационной панели. Мы создадим новую панель мониторинга, нажав на кнопку «Добавить», показанную выше.
Добавить визуализацию на панель инструментов
Когда мы нажимаем кнопку «Добавить» (верхний левый угол), она отображает нам визуализацию, которую мы создали, как показано ниже —
Выберите визуализацию, которую вы хотите добавить на свою панель инструментов. Мы выберем первые три визуализации, как показано ниже —
Вот как это видно на экране вместе —
Таким образом, как пользователь, вы можете получить общую информацию о загруженных нами данных — в зависимости от страны с полями название страны, регион, район и население.
Итак, теперь мы знаем все доступные регионы, максимальную численность населения страны в порядке убывания, максимальную площадь и т. Д.
Это всего лишь пример визуализации данных, который мы загрузили, но в реальном мире становится очень просто отслеживать детали вашего бизнеса, например, если у вас есть веб-сайт, который получает миллионы посещений в месяц или ежедневно, вы хотите отслеживать продажи выполняется каждый день, час, минуту, секунды, и если у вас есть свой стек ELK, Kibana может показывать вам визуализацию продаж прямо перед вашими глазами каждый час, минуту, секунду, как вы хотите видеть. Он отображает данные в реальном времени, как это происходит в реальном мире.
Kibana, в целом, играет очень важную роль в извлечении точных подробностей о вашей бизнес-транзакции за день, час или каждую минуту, поэтому компания знает, как идет работа.
Сохранить панель инструментов
Вы можете сохранить панель инструментов, используя кнопку «Сохранить» вверху.
Существует заголовок и описание, где вы можете ввести имя панели мониторинга и краткое описание, в котором рассказывается, что делает панель мониторинга. Теперь нажмите «Подтвердить сохранение», чтобы сохранить панель управления.
Изменение диапазона времени для панели инструментов
В настоящее время вы можете увидеть данные за последние 15 минут. Обратите внимание, что это статические данные без какого-либо временного поля, поэтому отображаемые данные не изменятся. Когда у вас есть данные, подключенные к системе реального времени, меняющие время, также будут отображаться данные, отражающие.
По умолчанию вы увидите последние 15 минут, как показано ниже —
Нажмите на последние 15 минут, и он покажет вам временной диапазон, который вы можете выбрать согласно вашему выбору.
Обратите внимание, что есть варианты Быстрая, Относительная, Абсолютная и Недавняя. На следующем снимке экрана показаны детали для опции Quick —
Теперь нажмите на Относительный, чтобы увидеть доступную опцию —
Здесь вы можете указать дату и время в минутах, часах, секундах, месяцах, годах назад.
Опция Абсолют имеет следующие детали —
Вы можете увидеть опцию календаря и можете выбрать диапазон дат.
Последняя опция вернет опцию «Последние 15 минут», а также другую опцию, которую вы выбрали недавно. Выбор временного диапазона обновит данные, поступающие в этот временной диапазон.
Использование поиска и фильтра на панели инструментов
Мы также можем использовать поиск и фильтр на панели инструментов. В поиске предположим, что если мы хотим получить подробную информацию о конкретном регионе, мы можем добавить поиск, как показано ниже —
В приведенном выше поиске мы использовали поле Регион и хотим отобразить детали региона: ОКЕАНИЯ.
Мы получаем следующие результаты —
Глядя на приведенные выше данные, мы можем сказать, что в регионе Океания, Австралия имеет максимальное население и площадь.
Точно так же мы можем добавить фильтр, как показано ниже —
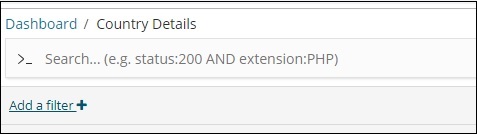
Затем нажмите кнопку Добавить фильтр, и она отобразит подробную информацию о поле, доступном в вашем индексе, как показано ниже —
Выберите поле, по которому вы хотите фильтровать. Я буду использовать поле Регион, чтобы получить подробную информацию о регионе ASIA, как показано ниже —
Сохраните фильтр, и вы должны увидеть фильтр следующим образом —
Данные теперь будут отображаться согласно добавленному фильтру —
Вы также можете добавить больше фильтров, как показано ниже —
Вы можете отключить фильтр, установив флажок отключения, как показано ниже.
Вы можете активировать фильтр, нажав на этот же флажок, чтобы активировать его. Обратите внимание, что есть кнопка удаления, чтобы удалить фильтр. Кнопка Изменить, чтобы редактировать фильтр или изменить параметры фильтра.
Для отображаемой визуализации вы заметите три точки, как показано ниже —
Нажмите на него, и он покажет параметры, как показано ниже —
Осмотреть и полноэкранный
Нажмите на Inspect, и он даст подробную информацию о регионе в табличном формате, как показано ниже —
Существует возможность загрузить визуализацию в формате CSV на тот случай, если вы хотите увидеть ее в листе Excel.
Следующая опция fullscreen получит визуализацию в полноэкранном режиме, как показано ниже —
Вы можете использовать ту же кнопку, чтобы выйти из полноэкранного режима.
Обмен приборной панелью
Мы можем поделиться приборной панелью, используя кнопку поделиться. Нажав на кнопку «Поделиться», вы увидите следующее:
Вы также можете использовать код для встраивания, чтобы показать панель управления на своем сайте, или использовать постоянные ссылки, которые будут ссылками, которыми можно поделиться с другими.
URL будет следующим —