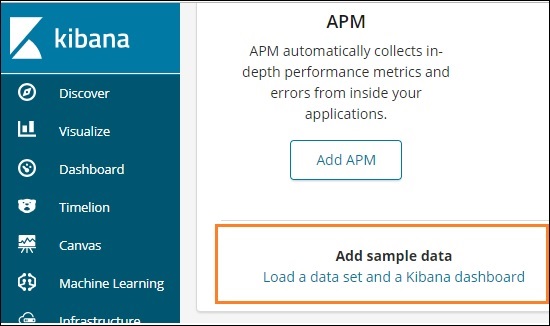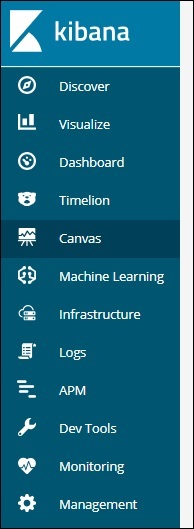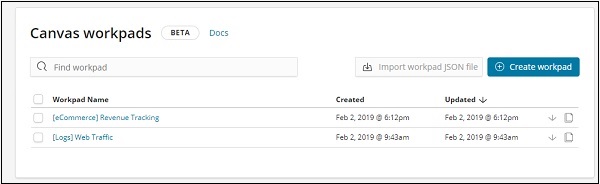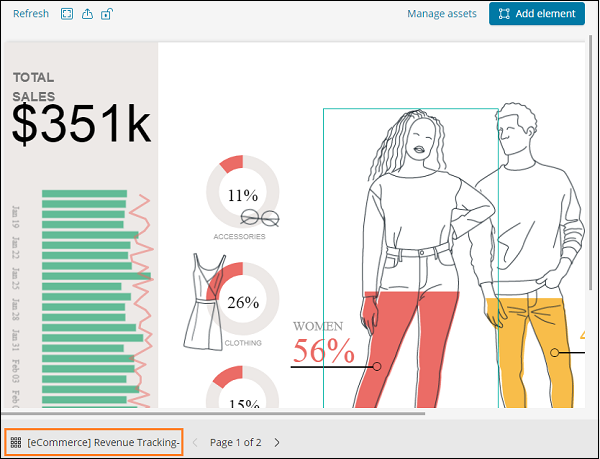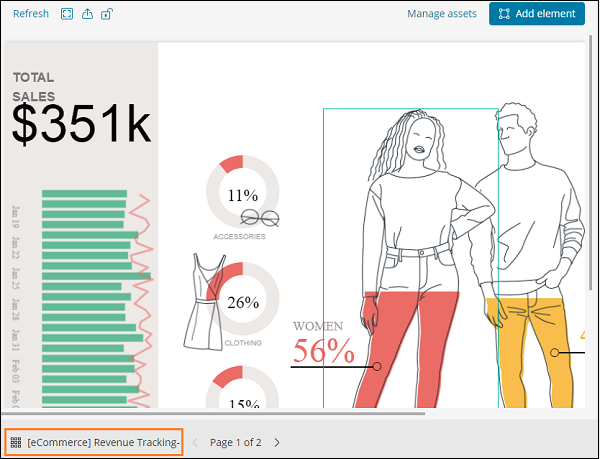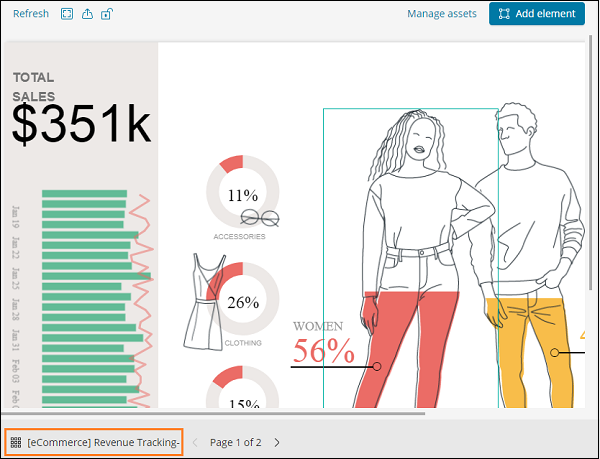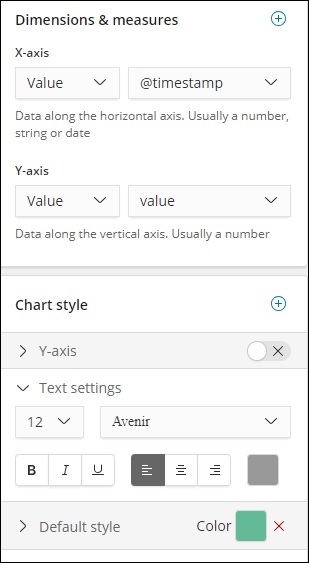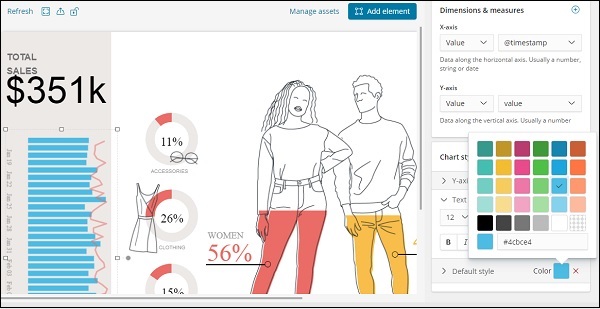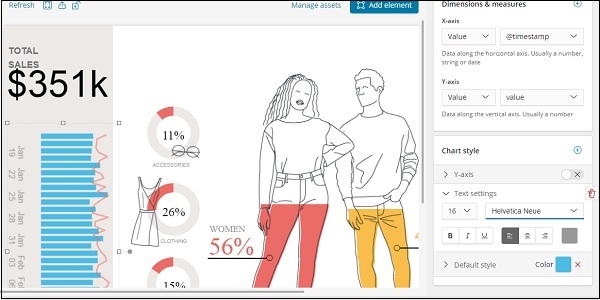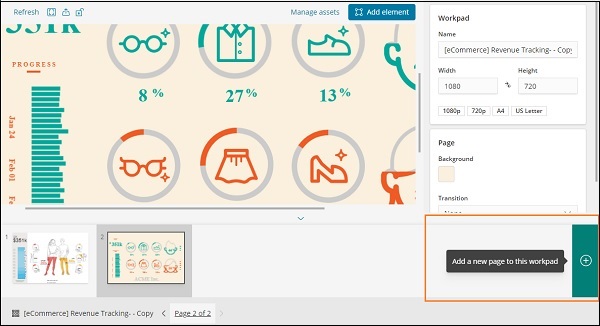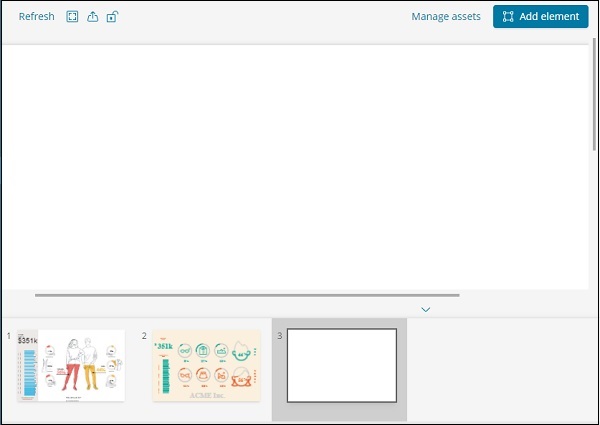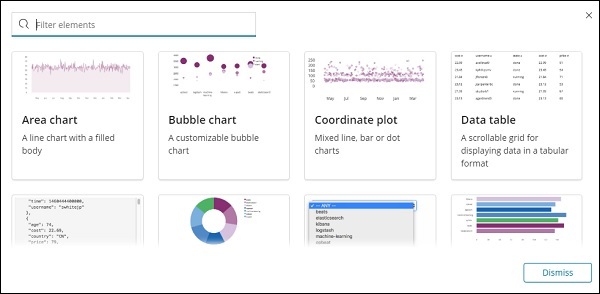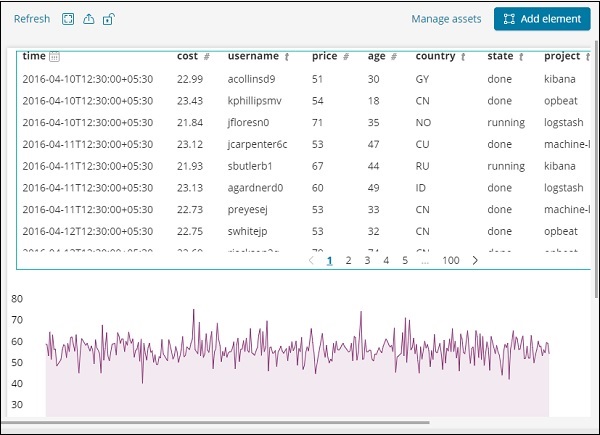Холст — еще одна мощная особенность в Кибане. Используя визуализацию холста, вы можете представлять свои данные в различных цветовых сочетаниях, формах, тексте, многостраничных настройках и т. Д.
Нам нужны данные, чтобы показать на холсте. Теперь давайте загрузим некоторые образцы данных, уже имеющиеся в Кибане.
Загрузка образцов данных для создания холста
Чтобы получить пример данных, перейдите на домашнюю страницу Kibana и нажмите «Добавить пример данных», как показано ниже —
Нажмите «Загрузить набор данных» и панель управления Kibana. Вы попадете на экран, как показано ниже —
Нажмите кнопку «Добавить» для образцов заказов электронной коммерции. Загрузка данных примера займет некоторое время. После этого вы получите сообщение с предупреждением «Загружены образцы данных электронной коммерции».
Начало работы с Canvas Visualization
Теперь перейдите к визуализации холста, как показано ниже —
Нажмите на холст, и он покажет экран, как показано ниже —
Мы добавили примеры данных электронной коммерции и веб-трафика. Мы можем создать новый рабочий стол или использовать существующий.
Здесь мы выберем существующий. Выберите Имя рабочей панели для отслеживания доходов электронной коммерции, и появится экран, как показано ниже —
Клонирование существующей рабочей панели в Canvas
Мы будем клонировать рабочую панель, чтобы внести в нее изменения. Чтобы клонировать существующую рабочую панель, нажмите на имя рабочей панели, показанной слева внизу —
Нажмите на имя и выберите опцию клонирования, как показано ниже —
Нажмите на кнопку клонирования, и она создаст копию рабочей панели отслеживания доходов электронной торговли. Вы можете найти его, как показано ниже —
В этом разделе давайте разберемся, как пользоваться рабочим столом. Если вы видите выше рабочий стол, есть 2 страницы для него. Таким образом, на холсте мы можем представить данные на нескольких страницах.
Отображение страницы 2 показано ниже —
Выберите страницу 1 и нажмите на общий объем продаж, показанный слева, как показано ниже —
На правой стороне вы получите данные, связанные с ним —
Прямо сейчас используется стиль по умолчанию зеленого цвета. Мы можем изменить цвет здесь и проверить отображение так же.
Мы также изменили шрифт и размер для настроек текста, как показано ниже —
Добавление новой страницы на рабочий стол внутри Canvas
Чтобы добавить новую страницу в рабочую панель, сделайте, как показано ниже —
Как только страница создана, как показано ниже —
Нажмите на элемент Добавить, и он отобразит все возможные визуализации, как показано ниже —
Мы добавили два элемента Data table и Area Chart, как показано ниже
Вы можете добавить больше элементов данных на ту же страницу или добавить больше страниц.