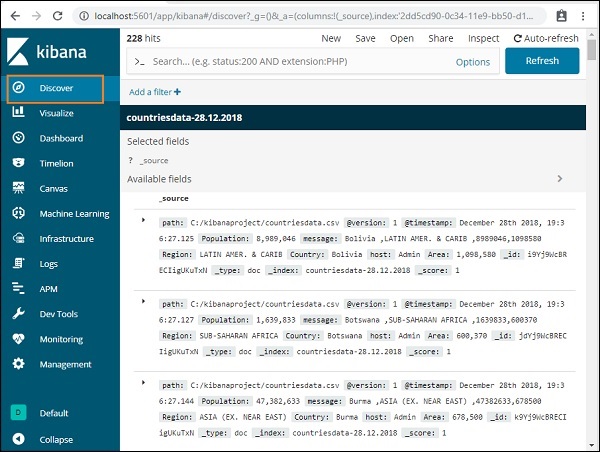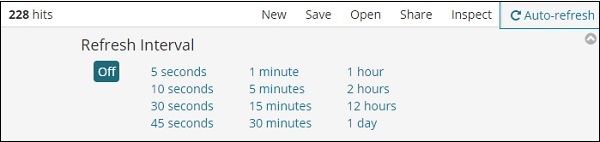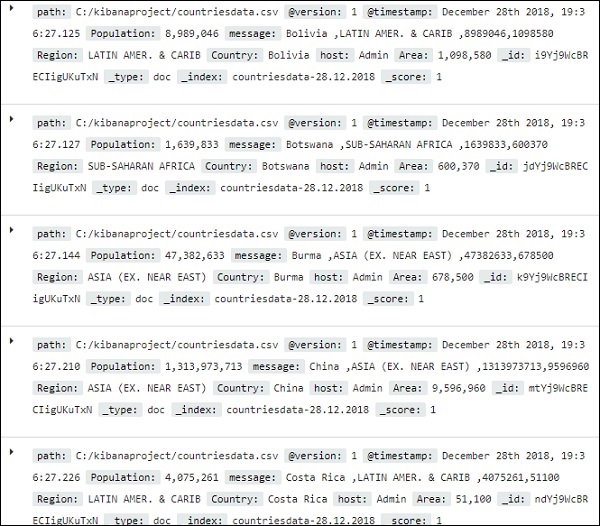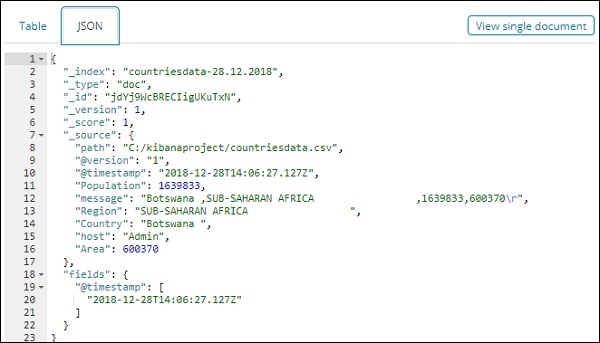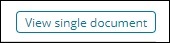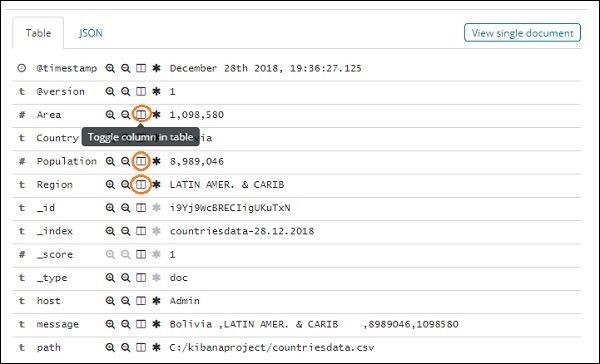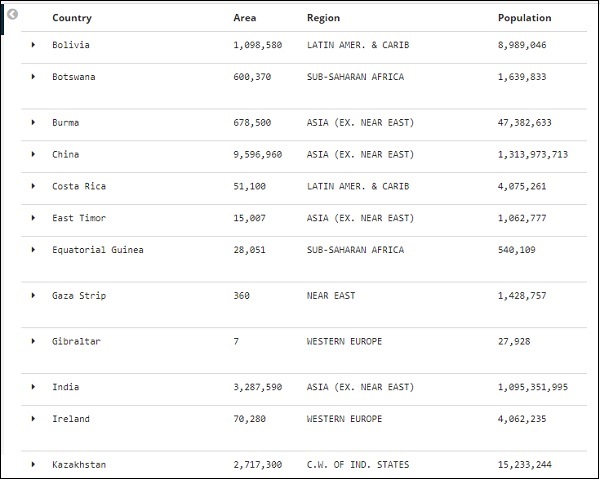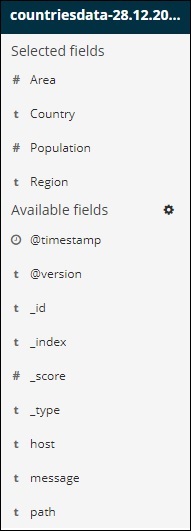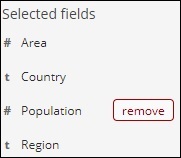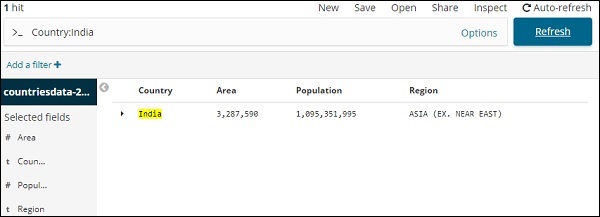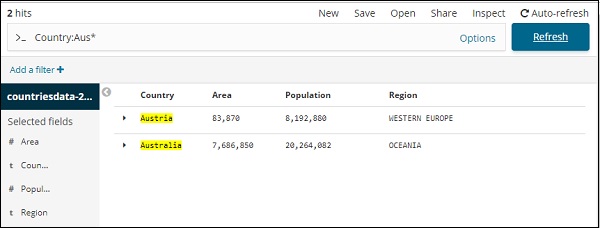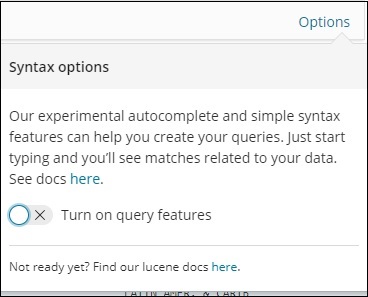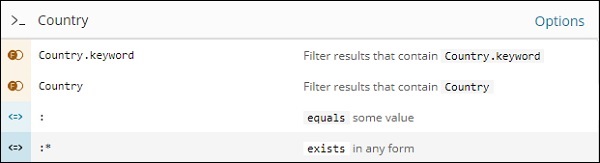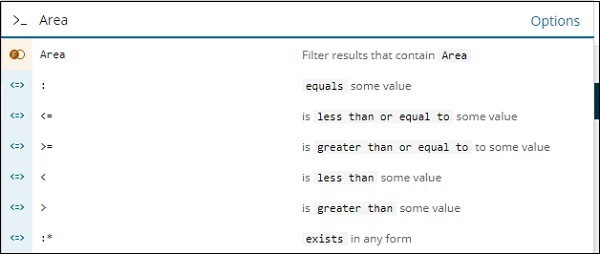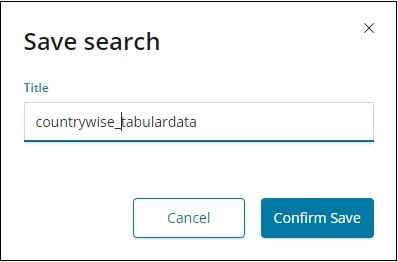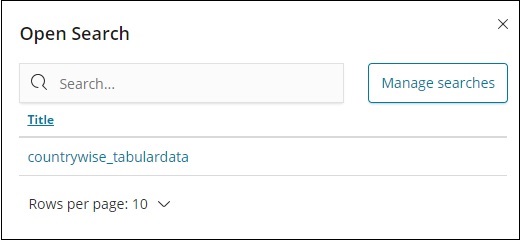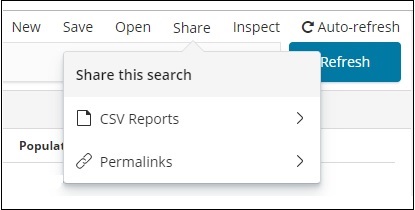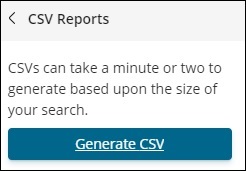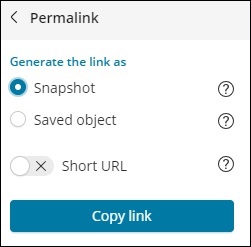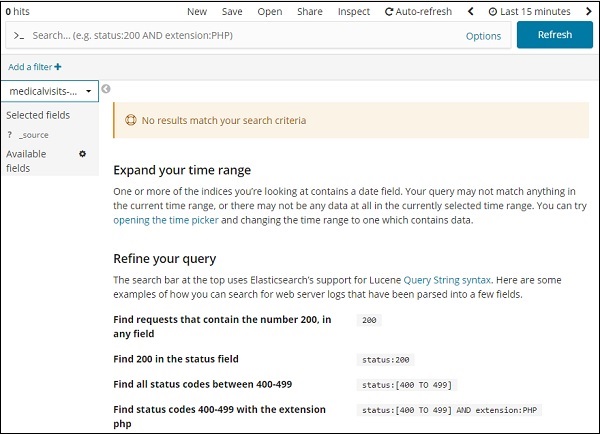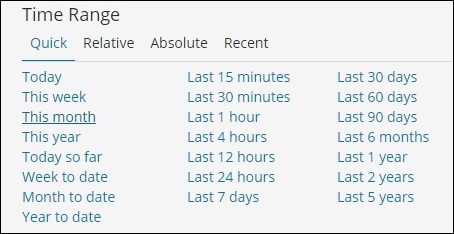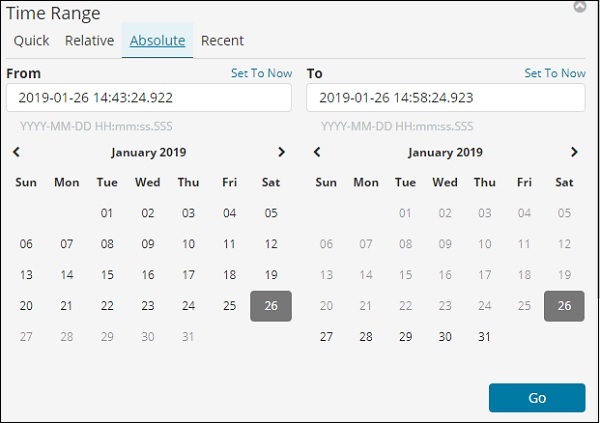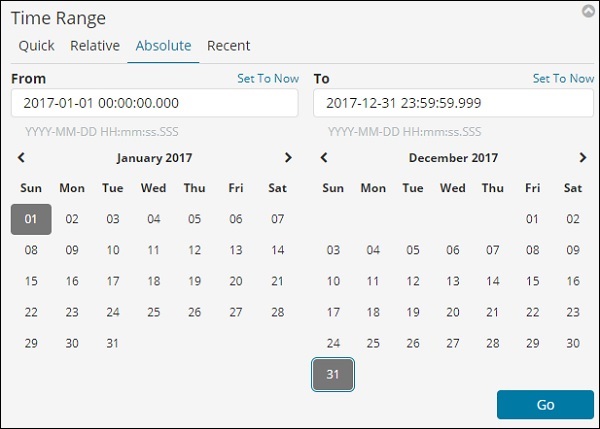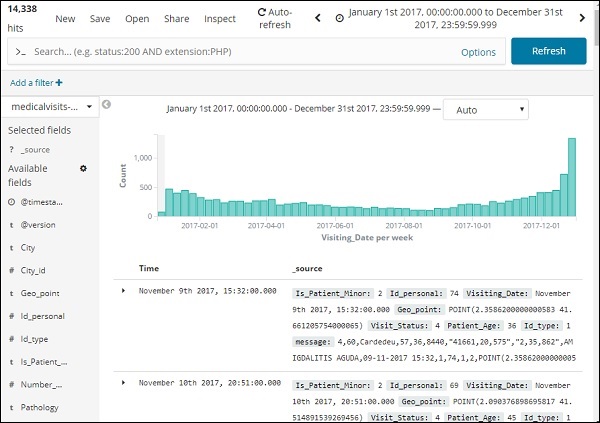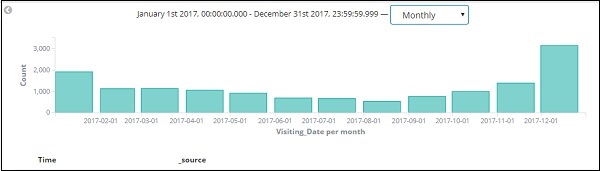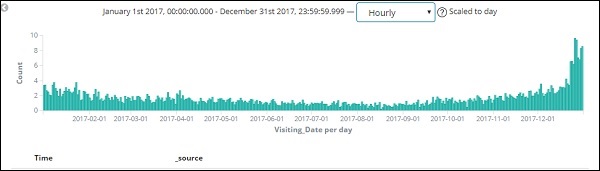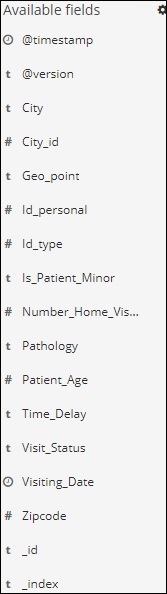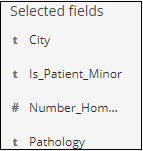В этой главе обсуждается вкладка «Обнаружение» в пользовательском интерфейсе Kibana. Мы подробно узнаем о следующих понятиях —
- Индекс без поля даты
- Индекс с полем даты
Индекс без поля даты
Выберите Обнаружение в боковом меню слева, как показано ниже —
Справа отображаются подробные данные, доступные в страновом индексе 28.12.2018, который мы создали в предыдущей главе.
В верхнем левом углу отображается общее количество доступных записей —
Мы можем получить подробную информацию о данных в индексе (countrydata-28.12.2018) на этой вкладке. В верхнем левом углу экрана, показанного выше, мы видим такие кнопки, как «Создать», «Сохранить», «Открыть», «Поделиться», «Проверить» и «Автообновление».
Если вы нажмете Автообновление, появится экран, как показано ниже —
Вы можете установить интервал автоматического обновления, нажав на секунды, минуты или часы сверху. Kibana автоматически обновит экран и получит свежие данные после каждого установленного таймера.
Данные из индекса: countrydata-28.12.2018 отображаются, как показано ниже —
Все поля вместе с данными показаны построчно. Нажмите на стрелку, чтобы развернуть строку, и она предоставит вам подробную информацию в формате таблицы или JSON.
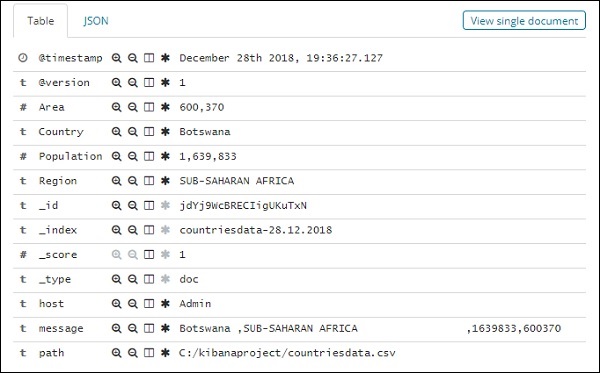
JSON формат
С левой стороны есть кнопка «Просмотр одного документа».
Если вы щелкните по нему, он отобразит строку или данные, присутствующие в строке внутри страницы, как показано ниже —
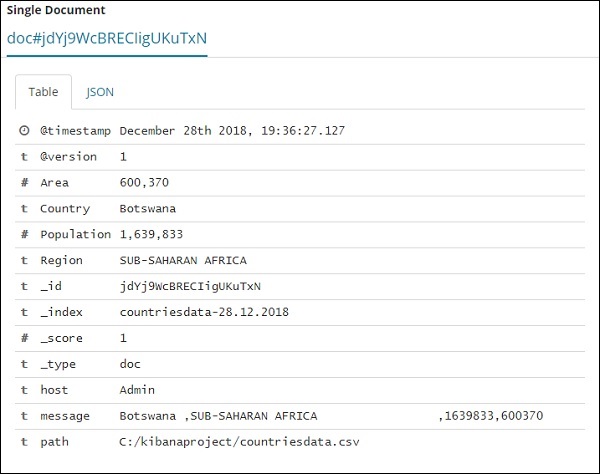
Несмотря на то, что мы получаем все данные здесь, нам сложно пройти каждый из них.
Теперь давайте попробуем получить данные в табличном формате. Ниже показан один из способов развернуть одну из строк и выбрать параметр столбца-переключателя, доступный для каждого поля.
Нажмите на опцию Toggle column в таблице, доступную для каждого, и вы увидите, что данные отображаются в формате таблицы —
Здесь мы выбрали поля Страна, Область, Регион и Население. Сверните развернутую строку, и вы должны увидеть все данные в табличном формате.
Выбранные нами поля отображаются в левой части экрана, как показано ниже —
Обратите внимание, что есть 2 варианта — Выбранные поля и Доступные поля . Поля, которые мы выбрали для отображения в табличном формате, являются частью выбранных полей. В случае, если вы хотите удалить любое поле, вы можете сделать это, нажав кнопку «Удалить», которая будет отображаться через имя поля в выбранной опции поля.
После удаления поле будет доступно внутри доступных полей, где вы можете добавить его обратно, нажав кнопку «Добавить», которая будет отображаться в нужном вам поле. Вы также можете использовать этот метод для получения ваших данных в табличном формате, выбрав необходимые поля из доступных полей .
У нас есть опция поиска в Discover, которую мы можем использовать для поиска данных внутри индекса. Давайте попробуем примеры, связанные с опцией поиска здесь —
Предположим, вы хотите найти страну Индия, вы можете сделать следующее —
Вы можете ввести свои данные поиска и нажать кнопку Обновить. Если вы хотите искать страны, начинающиеся с Aus, вы можете сделать это следующим образом:
Нажмите Обновить, чтобы увидеть результаты
Здесь у нас есть две страны, начинающиеся с Aus *. В поле поиска есть кнопка «Параметры», как показано выше. Когда пользователь щелкает по нему, отображается кнопка переключения, которая при включении помогает в написании поискового запроса.
Включите функции запроса и введите имя поля в поиске, он будет отображать параметры, доступные для этого поля.
Например, поле Страна является строкой и отображает следующие параметры для поля строки:
Аналогично, Area — это поле Number, в котором отображаются следующие параметры поля Number:
Вы можете попробовать разные комбинации и отфильтровать данные по вашему выбору в поле «Найти». Данные на вкладке «Обнаружение» можно сохранить с помощью кнопки «Сохранить», чтобы вы могли использовать ее для будущих целей.
Чтобы сохранить данные внутри обнаружения, нажмите кнопку «Сохранить» в правом верхнем углу, как показано ниже —
Дайте название вашему поиску и нажмите «Подтвердить», чтобы сохранить его. После сохранения в следующий раз, когда вы посетите вкладку «Обнаружение», вы можете нажать кнопку «Открыть» в верхнем правом углу, чтобы получить сохраненные заголовки, как показано ниже —
Вы также можете поделиться данными с другими, используя кнопку «Поделиться», доступную в верхнем правом углу. Если вы нажмете на нее, вы можете найти варианты обмена, как показано ниже —
Вы можете поделиться им с помощью отчетов CSV или в виде постоянных ссылок.
Опция, доступная по щелчку в отчетах CSV:
Нажмите «Создать CSV», чтобы получить доступ к отчету для других.
Опция, доступная по клику Постоянных ссылок, выглядит следующим образом:
Опция Снимок даст ссылку Kibana, которая будет отображать данные, доступные в поиске в настоящее время.
Опция Сохраненный объект даст ссылку на Kibana, которая отобразит последние данные, доступные в вашем поиске.
Снимок — http: // localhost: 5601 / goto / 309a983483fccd423950cfb708fabfa5 Сохраненный объект: http: // localhost: 5601 / app / kibana # / Discover / 40bd89d0-10b1-11e9-9876-4f3d759b471e? _G = ()
Вы можете работать с вкладкой «Обнаружение» и доступными параметрами поиска, а полученный результат можно сохранить и поделиться с другими.
Индекс с полем даты
Перейдите на вкладку «Обнаружение» и выберите индекс: medicalvisits-26.01.2019
В течение последних 15 минут по выбранному нами индексу отображается сообщение «Результаты не соответствуют критериям поиска». Индекс имеет данные за 2015,2016,2017 и 2018 годы.
Измените временной диапазон, как показано ниже —
Нажмите вкладку Абсолют.
Выберите дату с 1 января 2017 года и до 31 декабря 2017 года, так как мы будем анализировать данные за 2017 год.
Нажмите кнопку «Перейти», чтобы добавить временной интервал. Он покажет вам данные и гистограмму следующим образом —
Это месячные данные за 2017 год —
Поскольку у нас также есть время, сохраненное вместе с датой, мы можем фильтровать данные также по часам и минутам.
На приведенном выше рисунке показаны почасовые данные за 2017 год.
Здесь отображаются поля из индекса — medicalvisits-26.01.2019
У нас есть доступные поля на левой стороне, как показано ниже —
Вы можете выбрать поля из доступных полей и преобразовать данные в табличный формат, как показано ниже. Здесь мы выбрали следующие поля —
Табличные данные для вышеуказанных полей показаны здесь —