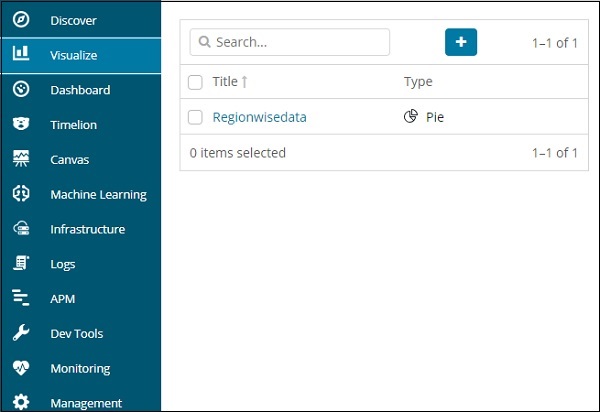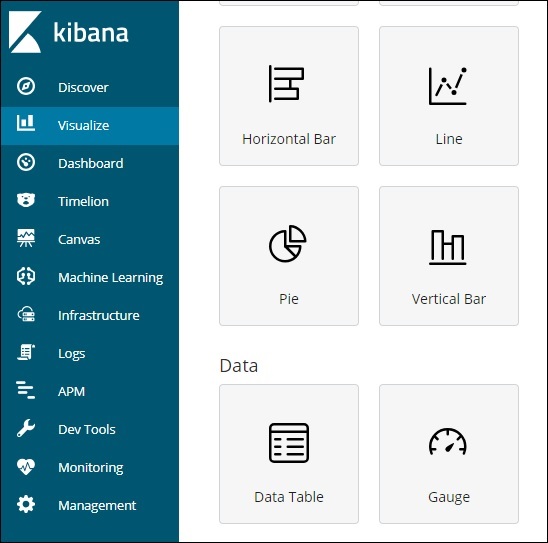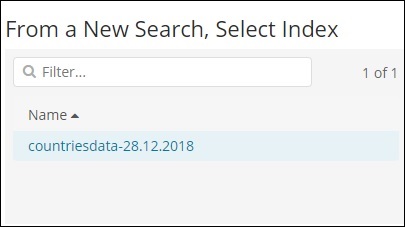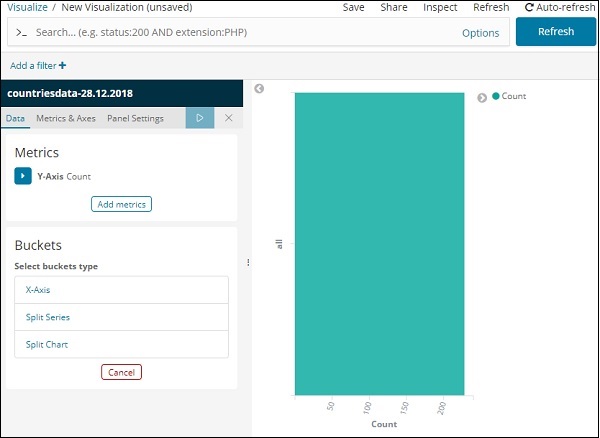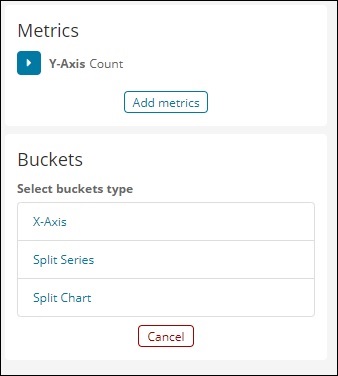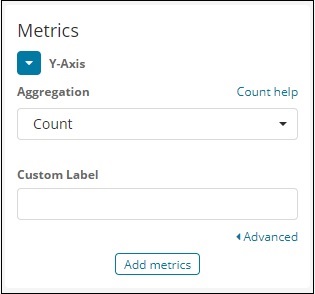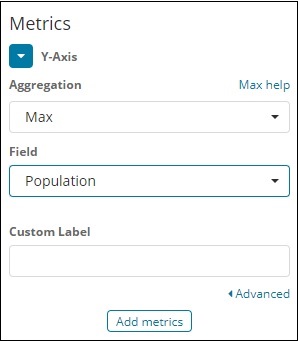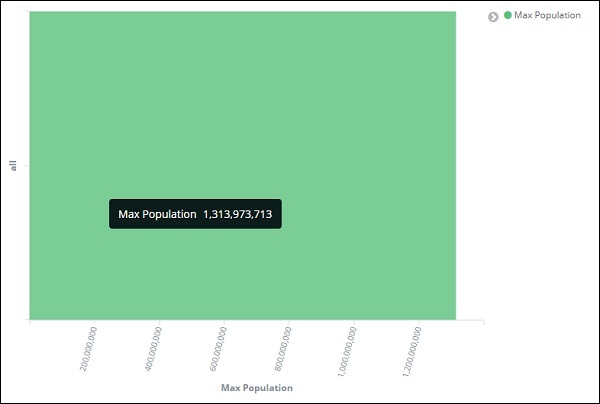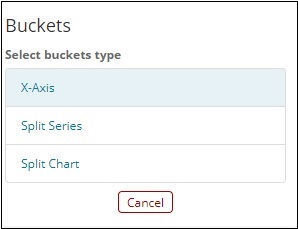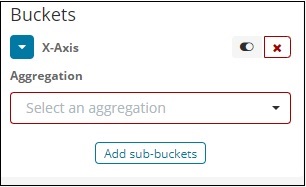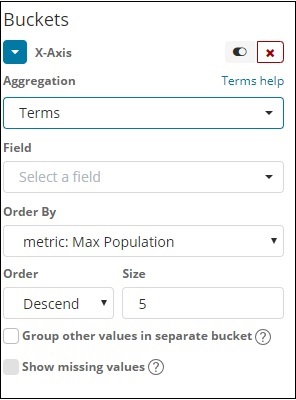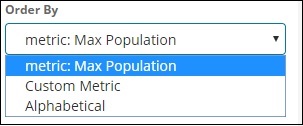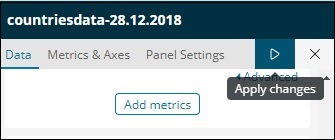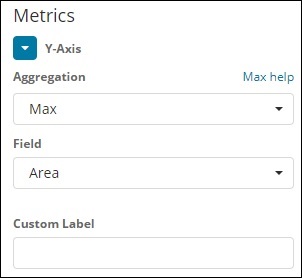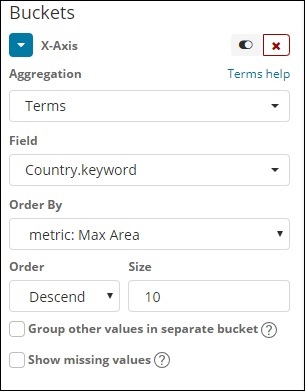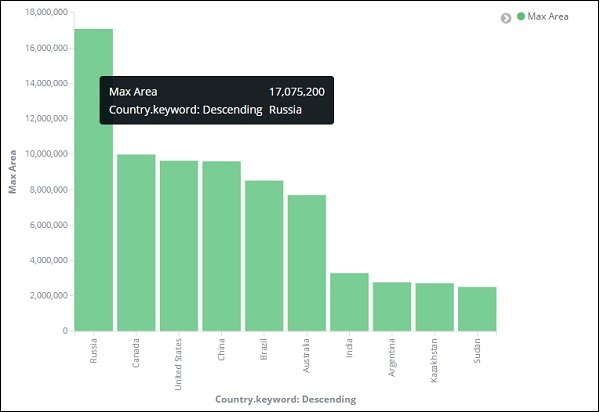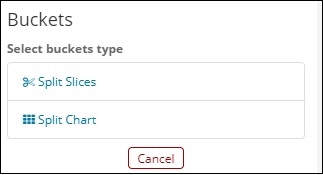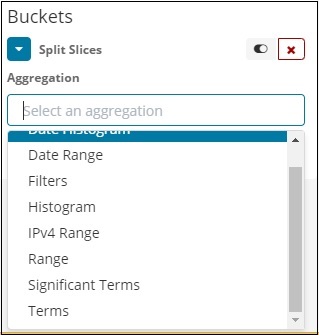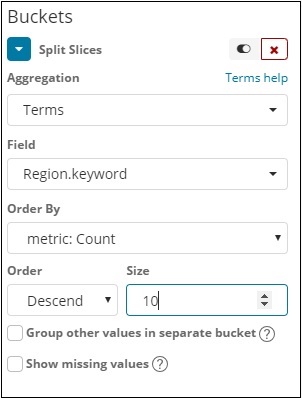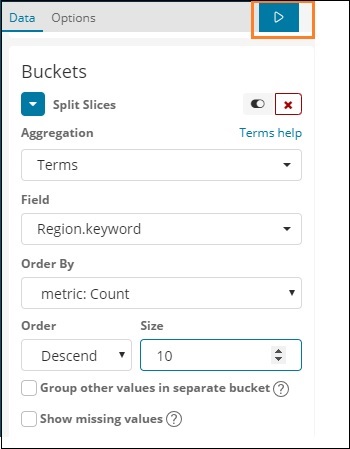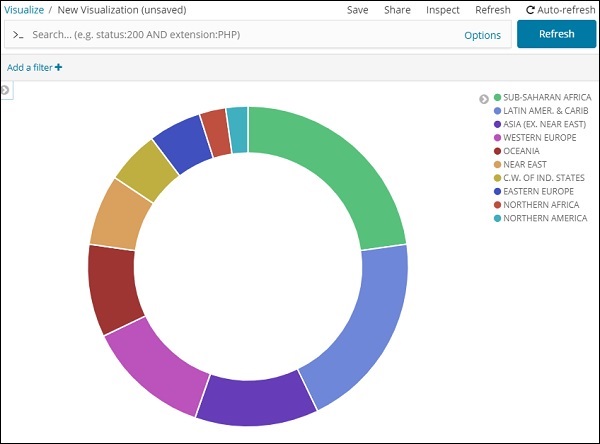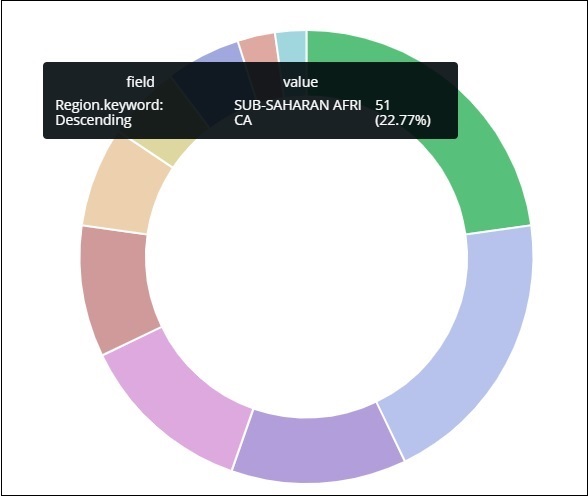Давайте изучим и поймем наиболее часто используемые диаграммы в визуализации.
- Горизонтальная гистограмма
- Вертикальная гистограмма
- Круговая диаграмма
Ниже приведены шаги, которые необходимо выполнить для создания вышеуказанной визуализации. Давайте начнем с турника.
Горизонтальная гистограмма
Откройте Kibana и щелкните вкладку «Визуализация» с левой стороны, как показано ниже —
Нажмите кнопку +, чтобы создать новую визуализацию —
Нажмите на горизонтальную полосу, указанную выше. Вам нужно будет выбрать индекс, который вы хотите визуализировать.
Выберите указатель странданные-28.12.2018, как показано выше. При выборе индекса отображается экран, как показано ниже —
Показывает счетчик по умолчанию. Теперь давайте нарисуем горизонтальный график, на котором мы можем увидеть данные 10 лучших стран по населению.
Для этого нам нужно выбрать то, что мы хотим на оси Y и X. Следовательно, выберите Bucket and Metric Aggregation —
Теперь, если вы нажмете на ось Y, появится экран, как показано ниже —
Теперь выберите нужную агрегацию из показанных здесь вариантов —
Обратите внимание, что здесь мы выберем максимальную агрегацию, так как мы хотим отображать данные в соответствии с максимальной доступной популяцией.
Далее мы должны выбрать поле, максимальное значение которого требуется. В индексе countrydata-28.12.2018 у нас есть только 2 числа поля — площадь и население.
Поскольку нам нужна максимальная численность населения, мы выбираем поле Население, как показано ниже —
По этому мы закончили с осью Y. Вывод, который мы получаем для оси Y, показан ниже:
Теперь давайте выберем ось X, как показано ниже —
Если вы выберете X-Axis, вы получите следующий вывод:
Выберите Агрегирование в качестве Условий.
Выберите поле из выпадающего списка. Мы хотим, чтобы население страны было мудрым, поэтому выберите поле страны. Заказать у нас есть следующие варианты —
Мы будем выбирать порядок по максимальному населению, так как хотим, чтобы страна с наибольшим населением отображалась первой и так далее. После добавления нужных нам данных нажмите кнопку «Применить изменения» в верхней части данных метрик, как показано ниже.
Как только вы нажмете «Применить изменения», у нас появится горизонтальный график, на котором мы увидим, что Китай — страна с наибольшим населением, за которой следуют Индия, США и т. Д.
Точно так же вы можете построить различные графики, выбрав нужное поле. Далее мы сохраним эту визуализацию как max_population, чтобы позже использовать ее для создания панели мониторинга.
В следующем разделе мы создадим вертикальную гистограмму.
Вертикальная гистограмма
Перейдите на вкладку «Визуализация» и создайте новую визуализацию, используя вертикальную черту и индекс в качестве странданных-28.12.2018 .
В этой визуализации вертикальной полосы мы создадим гистограмму с областью, соответствующей странам, т.е. страны будут отображаться с самой высокой областью.
Итак, давайте выберем оси Y и X, как показано ниже —
Ось ординат
Ось абсцисс
Когда мы применяем изменения здесь, мы можем видеть результат, как показано ниже —
Из графика видно, что у России самая высокая площадь, за ней следуют Канада и США. Обратите внимание, что эти данные взяты из индекса странданных и его фиктивных данных, поэтому цифры могут быть неверными с данными в реальном времени.
Давайте сохраним эту визуализацию как countrywise_maxarea, чтобы позже использовать ее с приборной панелью.
Далее, давайте работать над круговой диаграммой.
Круговая диаграмма
Поэтому сначала создайте визуализацию и выберите круговую диаграмму с индексом в качестве страновых данных. Мы собираемся отобразить количество регионов, доступных в данных о странах, в формате круговой диаграммы.
Левая сторона имеет метрики, которые подсчитывают. В Buckets есть 2 варианта: Разделить фрагменты и разделить график. Теперь мы будем использовать опцию Split ломтиками.
Теперь, если вы выберете «Разделить ломтики», на нем отобразятся следующие параметры:
Выберите Агрегирование в качестве Условий, и в нем отобразятся дополнительные параметры, которые необходимо ввести следующим образом:
В раскрывающемся списке Поля будут отображены все поля из выбранного индекса. Мы выбрали поле Region и Order By, что мы выбрали в качестве Count. Мы закажем его по убыванию, а его размер будет равен 10. Итак, здесь мы получим 10 регионов из индекса стран.
Теперь нажмите кнопку воспроизведения, как показано ниже, и вы увидите обновленную круговую диаграмму с правой стороны.
Круговая диаграмма
Все области перечислены в правом верхнем углу с цветами, и тот же цвет показан на круговой диаграмме. Если вы наведите курсор мыши на круговую диаграмму, она даст счетчик региона, а также название региона, как показано ниже —
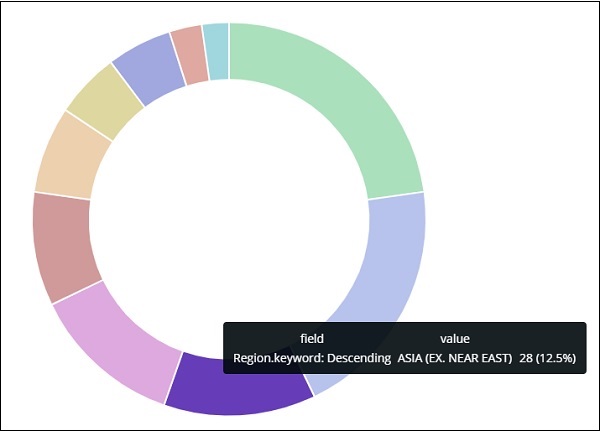
Таким образом, это говорит нам о том, что 22,77% региона занято Африкой к югу от Сахары в данных по странам, которые мы загрузили.
На круговой диаграмме обратите внимание, что азиатский регион занимает 12,5%, а количество составляет 28.
Теперь мы можем сохранить визуализацию, нажав кнопку «Сохранить» в правом верхнем углу, как показано ниже —
Теперь сохраните визуализацию, чтобы позже ее можно было использовать в панели управления.