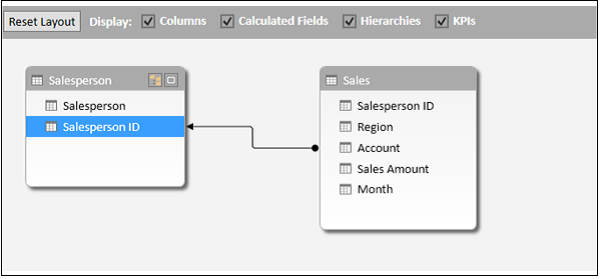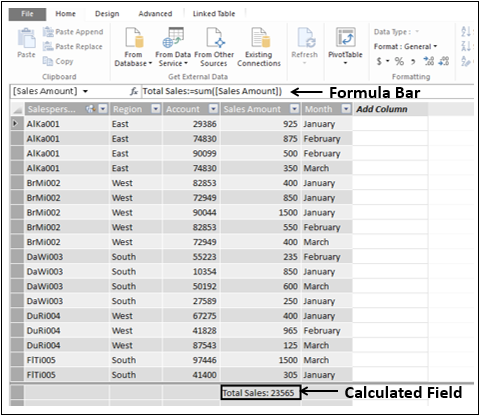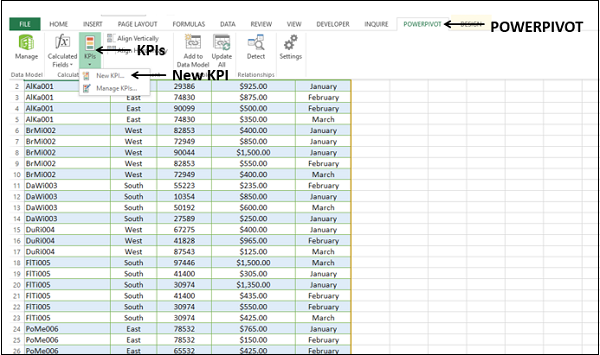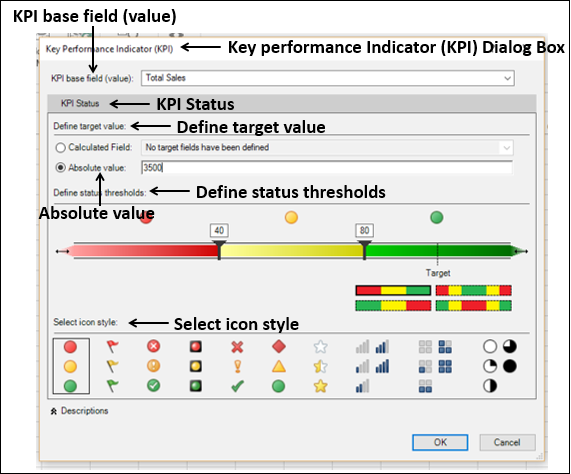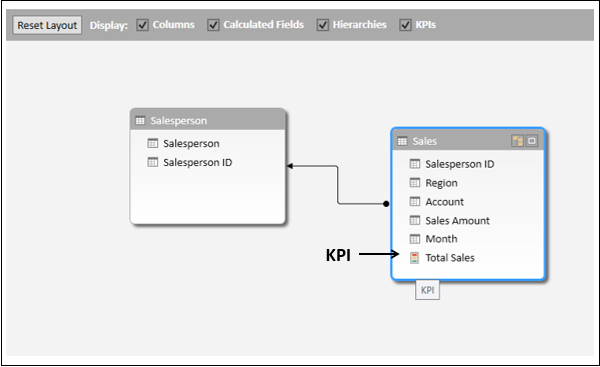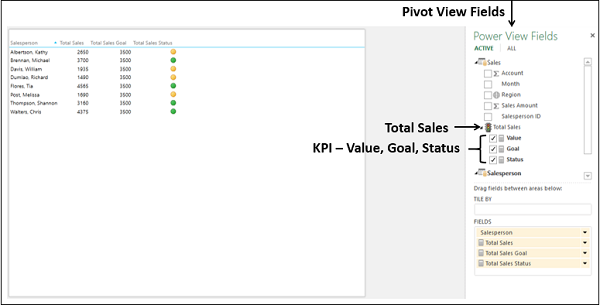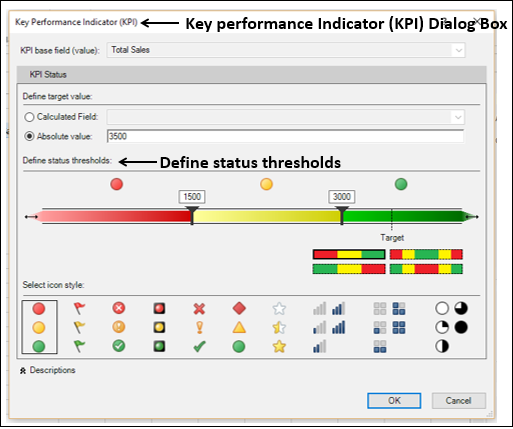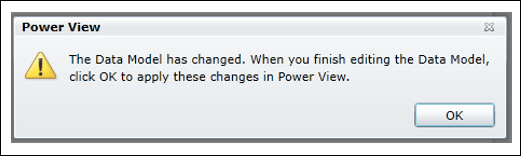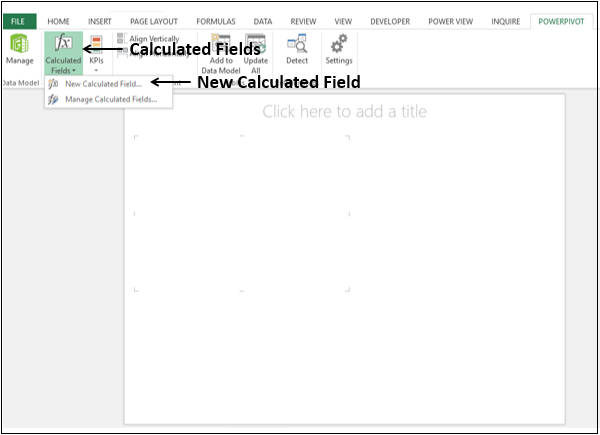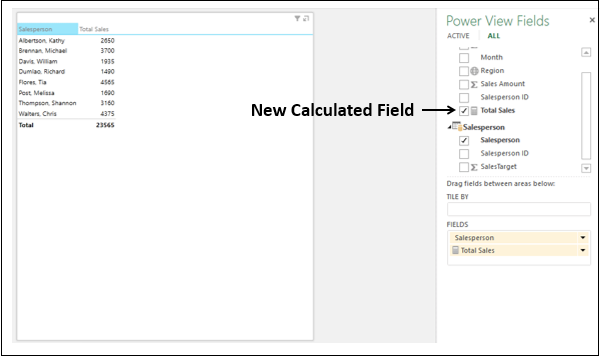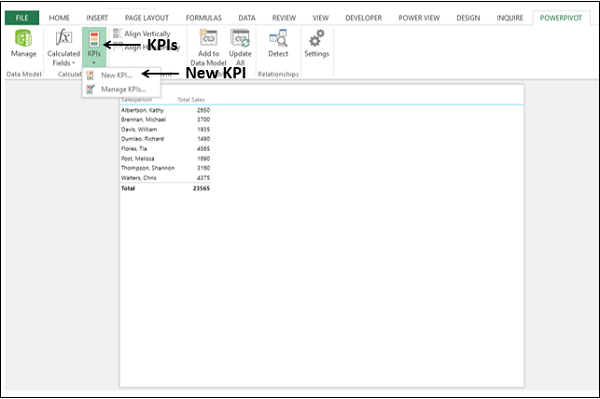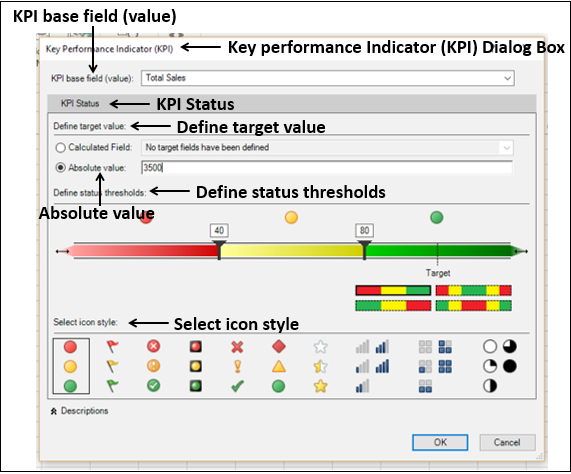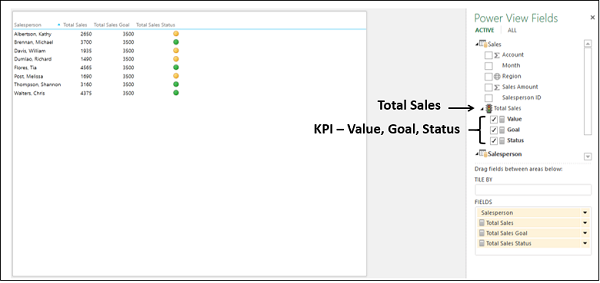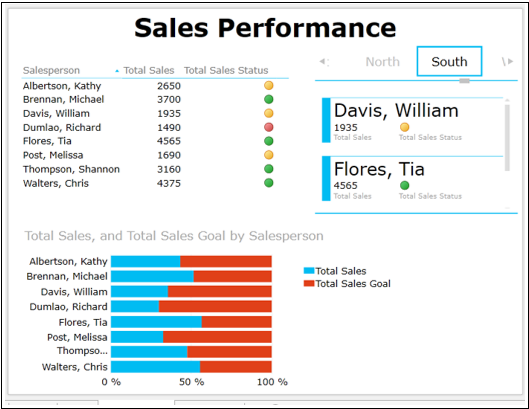Ключевой показатель эффективности (KPI) — это количественное измерение для измерения бизнес-целей. Примеры KPI:
-
Отдел продаж организации использует KPI для измерения ежемесячной валовой прибыли против прогнозируемой валовой прибыли.
-
Бухгалтерия измеряет ежемесячные расходы по отношению к доходам для оценки затрат
-
Отдел кадров измеряет квартальную текучесть кадров.
-
Бизнес-профессионалы часто используют ключевые показатели эффективности, которые сгруппированы в бизнес-карте, чтобы получить быструю и точную историческую сводку об успешности бизнеса или определить тенденции.
Отдел продаж организации использует KPI для измерения ежемесячной валовой прибыли против прогнозируемой валовой прибыли.
Бухгалтерия измеряет ежемесячные расходы по отношению к доходам для оценки затрат
Отдел кадров измеряет квартальную текучесть кадров.
Бизнес-профессионалы часто используют ключевые показатели эффективности, которые сгруппированы в бизнес-карте, чтобы получить быструю и точную историческую сводку об успешности бизнеса или определить тенденции.
KPI являются формой коммуникации, включающей следующие виды деятельности:
-
Определение ключевых показателей эффективности на основе целей организации.
-
Мониторинг и отчетность по KPI.
-
Изменение KPI по мере продвижения организации и / или изменения целей организации.
Определение ключевых показателей эффективности на основе целей организации.
Мониторинг и отчетность по KPI.
Изменение KPI по мере продвижения организации и / или изменения целей организации.
Вторая и третья задачи, указанные выше, могут быть достигнуты с помощью Power View. KPI включает базовое значение, целевое значение / цель и статус.
Базовая стоимость
Базовое значение определяется вычисляемым полем, которое преобразуется в значение. Вычисляемое поле представляет текущее значение для элемента в этой строке таблицы или матрицы. Например, совокупный объем продаж, прибыль за данный период и т. Д.
Целевое значение
Целевое значение (или цель) определяется вычисляемым полем, которое разрешается значением, или абсолютным значением. Текущее значение оценивается по этому значению. Это может быть одним из следующих
-
Фиксированное число, которое является целью, которую должны достичь все ряды. Например, цель продаж для всех продавцов.
-
Вычисляемое поле, которое может иметь разные цели для каждой строки. Например, Бюджет (вычисляемое поле), по отделам в организации.
Фиксированное число, которое является целью, которую должны достичь все ряды. Например, цель продаж для всех продавцов.
Вычисляемое поле, которое может иметь разные цели для каждой строки. Например, Бюджет (вычисляемое поле), по отделам в организации.
Статус
Статус — это визуальный индикатор значения. В Power View вы можете редактировать KPI, выбирая, какие индикаторы использовать и какие значения активировать для каждого индикатора.
Определение ключевых показателей эффективности
Первым и наиболее важным шагом в анализе KPI является определение KPI, которые эффективно отслеживают необходимые тенденции в организации. Это требует полного понимания целей и требует надлежащих каналов связи между аналитиками и теми, кто отвечает за достижение целей.
Существует ряд KPI на выбор, но успех в мониторинге зависит от правильного выбора тех, которые соответствуют целям. KPI отличаются от организации к организации и от отдела к отделу. Это эффективно только тогда, когда они приводят к улучшению производительности.
Вы можете оценить релевантность KPI с помощью критериев SMART, то есть KPI должен быть S определенным , M упрощаемым, достижимым, R повышенным и привязанным к срокам. Другими словами, выбранный KPI должен соответствовать следующим критериям:
-
KPI отражает ваши специфические цели.
-
KPI позволяет вам ускорить продвижение к этой цели.
-
Цель, для которой определяется KPI, реально достижима.
-
Целью, на которую ориентирован KPI, является повышение уровня организации.
-
Вы можете установить временные рамки для достижения цели, чтобы KPI показывал, насколько близка цель по сравнению с оставшимся временем.
KPI отражает ваши специфические цели.
KPI позволяет вам ускорить продвижение к этой цели.
Цель, для которой определяется KPI, реально достижима.
Целью, на которую ориентирован KPI, является повышение уровня организации.
Вы можете установить временные рамки для достижения цели, чтобы KPI показывал, насколько близка цель по сравнению с оставшимся временем.
Определенные KPI должны оцениваться время от времени, чтобы найти их актуальность с течением времени. При необходимости необходимо определить и контролировать различные KPI. KPI, возможно, придется редактировать с течением времени. Только тогда ваш мониторинг KPI будет связан с текущими потребностями организации.
Определение ключевых показателей эффективности в модели данных
Определив KPI, вы можете определить их в модели данных и добавить их в отчет Power View, чтобы показать состояние поставленных целей. Вы можете сделать любое из следующего —
-
Определите KPI в модели данных и используйте их в качестве полей в Power View для их визуализации.
-
Определите и / или измените KPI в Power View.
Определите KPI в модели данных и используйте их в качестве полей в Power View для их визуализации.
Определите и / или измените KPI в Power View.
В этом разделе вы узнаете, как определять KPI в модели данных. Другой метод вы узнаете в следующем разделе.
Предположим, вы хотите отслеживать цели продаж продавцов в организации, которые продают продукт. Цель состоит в том, чтобы определить лучших исполнителей, которые соответствуют цели продаж. Вы можете перейти к определению KPI следующим образом:
-
Базовая стоимость — текущая стоимость суммы продаж для каждого продавца.
-
Целевое значение / цель — целевое значение фиксировано для всех продавцов, чтобы можно было сравнивать продавцов. Предположим, что цель продаж составляет 3500.
-
Статус — Статус должен отображаться с графикой, чтобы легко определить статус Базового значения по сравнению с Целевым значением.
Базовая стоимость — текущая стоимость суммы продаж для каждого продавца.
Целевое значение / цель — целевое значение фиксировано для всех продавцов, чтобы можно было сравнивать продавцов. Предположим, что цель продаж составляет 3500.
Статус — Статус должен отображаться с графикой, чтобы легко определить статус Базового значения по сравнению с Целевым значением.
Определите KPI в модели данных следующим образом:
- Рассмотрим две таблицы данных — SalesPerson и Sales.
- Создайте связь между двумя таблицами данных, используя поле SalesPerson ID.
Чтобы установить базовое значение, вам нужно рассчитать поле для суммы продаж.
- Щелкните по представлению данных в окне Power Pivot.
- Нажмите на ячейку внизу столбца Сумма продаж
- Введите следующую формулу DAX в строке формул.
Общий объем продаж: = СУММА ([Объем продаж])
- Нажмите в окне Excel.
- Нажмите вкладку POWERPIVOT на ленте.
- Нажмите KPI в группе Расчеты.
- Выберите Новый KPI из выпадающего списка.
Откроется диалоговое окно ключевого показателя эффективности (KPI) .
-
Выберите Общий объем продаж в поле Базовое поле (значение) KPI.
-
В разделе «Статус KPI» выполните следующие действия:
-
Под Определить целевое значение выберите Абсолютное значение и введите 3500 в поле.
-
В разделе «Определить пороговые значения состояния» установите вертикальные полосы, представляющие проценты, до 40 и 80.
-
Под Выбрать стиль значка выберите первый вариант.
-
-
Нажмите ОК.
Выберите Общий объем продаж в поле Базовое поле (значение) KPI.
В разделе «Статус KPI» выполните следующие действия:
Под Определить целевое значение выберите Абсолютное значение и введите 3500 в поле.
В разделе «Определить пороговые значения состояния» установите вертикальные полосы, представляющие проценты, до 40 и 80.
Под Выбрать стиль значка выберите первый вариант.
Нажмите ОК.
Чтобы проверить KPI в модели данных, выполните следующие действия:
- Нажмите в окне Power Pivot.
- Выберите вид диаграммы.
Общий объем продаж отображается в виде поля KPI в таблице данных по продажам.
Визуализация KPI в Power View
Создайте лист Power View для визуализации KPI, который вы определили.
В таблице «Продажи» в списке полей Power View вы увидите следующее:
-
Поле Total Sales является KPI и обозначено значком
,
-
Три параметра KPI — «Значение», «Цель» и «Статус» отображаются в виде полей в разделе «Общий объем продаж».
-
Выберите три поля — «Значение», «Цель» и «Статус» в разделе «Общие продажи KPI» из таблицы «Продажи».
-
Выберите поле «Продавец» из таблицы «Продавец».
Поле Total Sales является KPI и обозначено значком ,
Три параметра KPI — «Значение», «Цель» и «Статус» отображаются в виде полей в разделе «Общий объем продаж».
Выберите три поля — «Значение», «Цель» и «Статус» в разделе «Общие продажи KPI» из таблицы «Продажи».
Выберите поле «Продавец» из таблицы «Продавец».
Визуализация таблицы отображается по умолчанию.
Три параметра KPI отображаются в виде столбцов в таблице, а в столбце «Состояние» отображаются значки в соответствии с соответствующими значениями.
Редактирование KPI в Power View
Вы также можете определить пороги KPI по значениям вместо процентов. Чтобы изменить определенный общий объем продаж KPI, выполните следующие действия:
-
Нажмите вкладку POWERPIVOT на ленте.
-
Нажмите KPI в группе Расчеты на ленте.
-
Выберите Управление KPI из раскрывающегося списка.
Нажмите вкладку POWERPIVOT на ленте.
Нажмите KPI в группе Расчеты на ленте.
Выберите Управление KPI из раскрывающегося списка.
-
Откроется диалоговое окно «Управление KPI».
-
Нажмите KPI — Общий объем продаж .
-
Нажмите кнопку Изменить.
Откроется диалоговое окно «Управление KPI».
Нажмите KPI — Общий объем продаж .
Нажмите кнопку Изменить.
Откроется диалоговое окно ключевого показателя эффективности (KPI) .
- В разделе «Определить пороги состояния» установите вертикальные полосы на 1500 и 3000.
- Сохраните оставшиеся ранее параметры и нажмите «ОК».
Нажмите Закрыть в диалоговом окне Управление KPI.
Power View отображает сообщение об изменении модели данных. Нажмите ОК.
Вы можете видеть, что значки состояния отражают измененные пороги
Определение KPI в Power View
Вы можете определить KPI из таблицы Power View. Предположим, у вас нет рассчитанного поля Total Sales в модели данных. Вы можете создать это из самого Power View.
-
Создайте новый лист Power View.
-
Нажмите вкладку POWERPIVOT на ленте.
-
Нажмите кнопку «Рассчитанные поля» в группе «Расчеты» на ленте.
-
Выберите Новое вычисляемое поле из выпадающего списка.
Создайте новый лист Power View.
Нажмите вкладку POWERPIVOT на ленте.
Нажмите кнопку «Рассчитанные поля» в группе «Расчеты» на ленте.
Выберите Новое вычисляемое поле из выпадающего списка.
Откроется диалоговое окно «Вычисляемое поле».
Заполните данные для вычисляемого поля, как показано ниже, и нажмите OK.
Рассчитанное поле Total Sales появится в таблице Sales в списке Power View Fields.
Вы можете идентифицировать его как вычисляемое поле, как оно появляется в калькуляторе. значок.
Теперь вы можете использовать это вычисленное поле для определения KPI из Power View.
- Нажмите вкладку POWERPIVOT на ленте.
- Нажмите KPI в группе Расчеты на ленте.
- Выберите Новый KPI из выпадающего списка.
Откроется диалоговое окно ключевого показателя эффективности (KPI).
-
Выберите Общий объем продаж в поле Базовое поле (значение) KPI.
-
В разделе «Статус KPI» выберите следующие параметры:
-
Под Определить целевое значение выберите Абсолютное значение и введите 3500 в поле.
-
В разделе «Определить пороговые значения состояния» установите вертикальные полосы, представляющие проценты, до 40 и 80.
-
Под Выбрать стиль значка выберите первый вариант.
-
-
Нажмите ОК.
Выберите Общий объем продаж в поле Базовое поле (значение) KPI.
В разделе «Статус KPI» выберите следующие параметры:
Под Определить целевое значение выберите Абсолютное значение и введите 3500 в поле.
В разделе «Определить пороговые значения состояния» установите вертикальные полосы, представляющие проценты, до 40 и 80.
Под Выбрать стиль значка выберите первый вариант.
Нажмите ОК.
Общий объем продаж отображается в виде KPI, обозначенного значком с тремя параметрами KPI — Значением, Целью и Статусом как полями под ним.
Эстетические отчеты с KPI в Power View
Вы можете создать эстетический отчет об эффективности продаж с KPI в Power View следующим образом:
-
Создайте таблицу с полями — Продавец, Общий объем продаж и Статус общих продаж.
-
Нажмите под таблицей в Power View.
-
Создайте таблицу с полями — Продавец, Общий объем продаж и Общая цель продаж.
-
Переключите визуализацию на 100% Stacked Bar Chart.
-
Нажмите рядом с таблицей в Power View.
-
Создайте таблицу с полями — Продавец, Регион, Общий объем продаж и Статус общих продаж.
-
Переключите визуализацию на карту.
-
Перетащите поле Регион в Tile By.
-
Введите Заголовок — Эффективность продаж для отчета Power View.
Создайте таблицу с полями — Продавец, Общий объем продаж и Статус общих продаж.
Нажмите под таблицей в Power View.
Создайте таблицу с полями — Продавец, Общий объем продаж и Общая цель продаж.
Переключите визуализацию на 100% Stacked Bar Chart.
Нажмите рядом с таблицей в Power View.
Создайте таблицу с полями — Продавец, Регион, Общий объем продаж и Статус общих продаж.
Переключите визуализацию на карту.
Перетащите поле Регион в Tile By.
Введите Заголовок — Эффективность продаж для отчета Power View.
Таблица изменения размеров, 100% столбчатая диаграмма и карта для заметной визуализации.
Заметьте, что в Power View вы можете изобразить результаты следующим образом:
Таблица с иконками для статуса KPI.
100% Stacked Bar Chart, отображающий процент достижения цели. Вы также можете заметить, что это дает четкое сравнение производительности всех продавцов.
Визуализация карты, отображающая статус KPI Продавца, а также регион, к которому они относятся. Вы можете в интерактивном режиме прокручивать тайлы, чтобы отобразить результаты для разных регионов, которые также позволят оценить производительность по регионам.