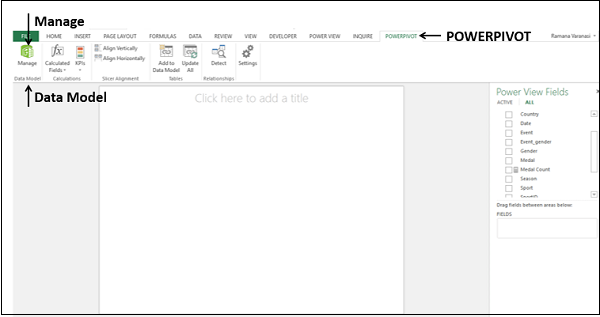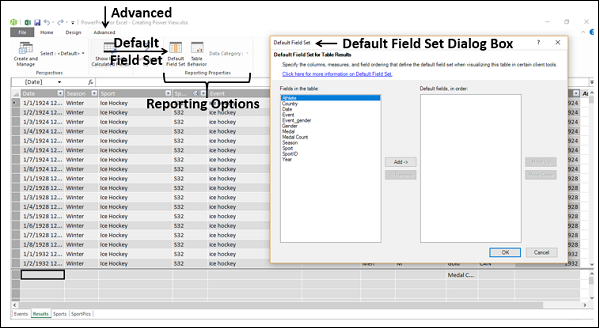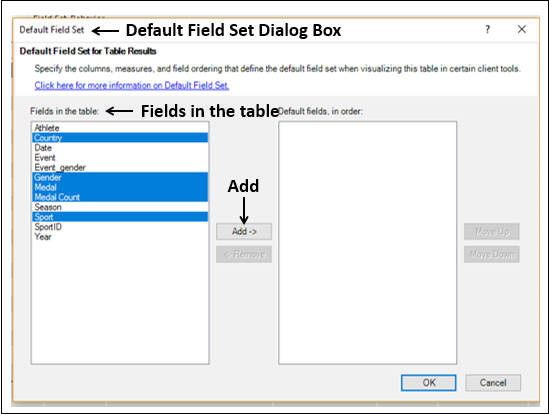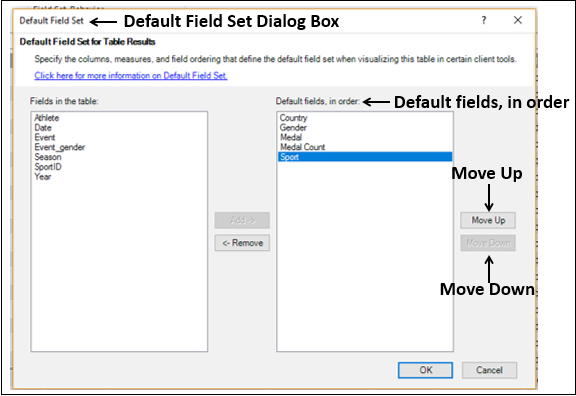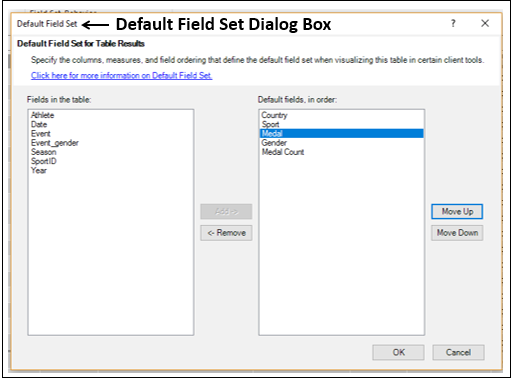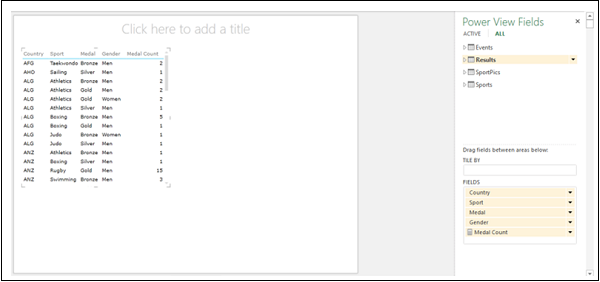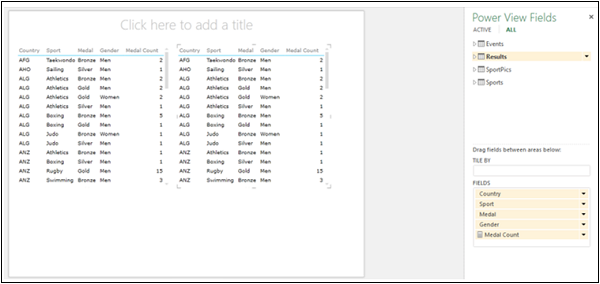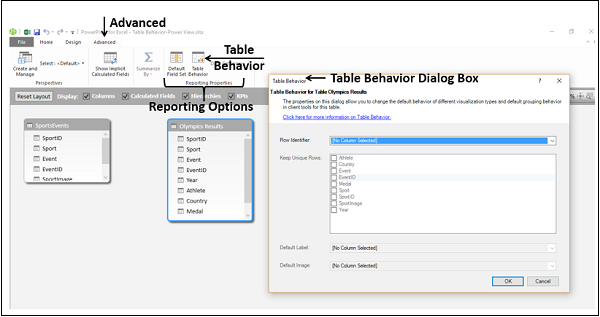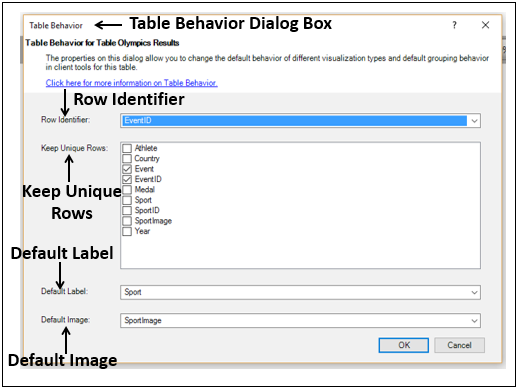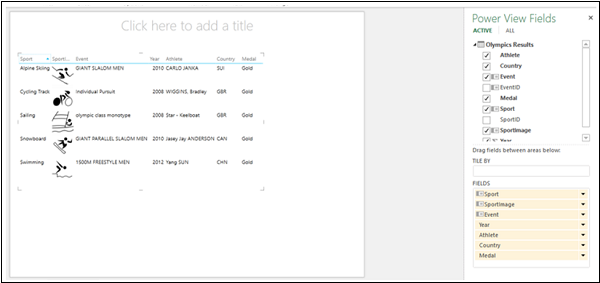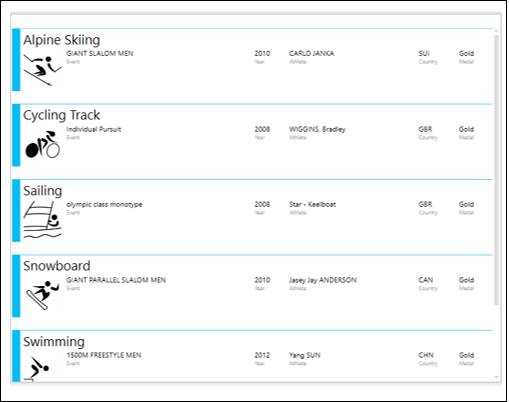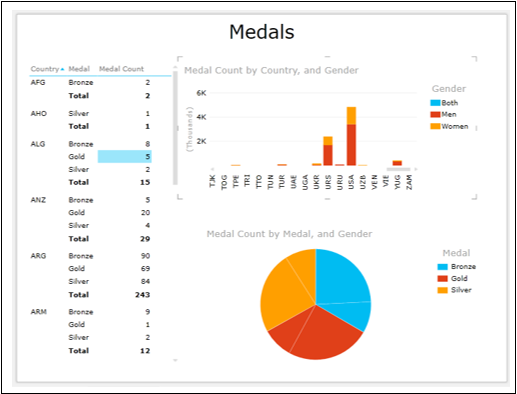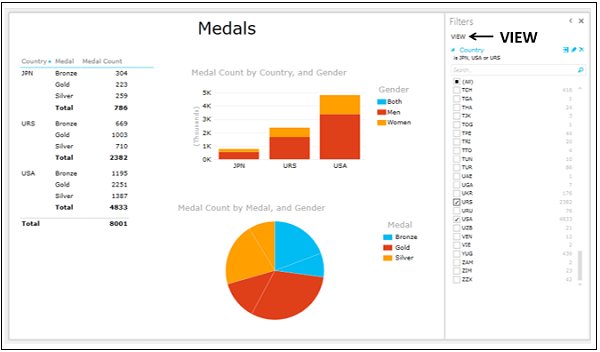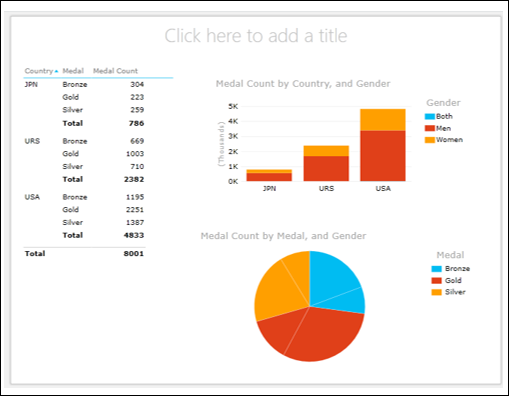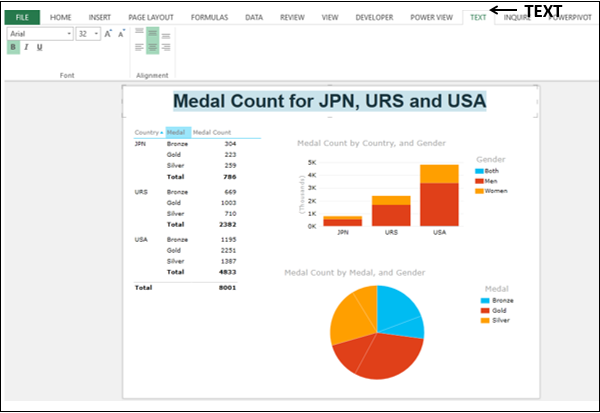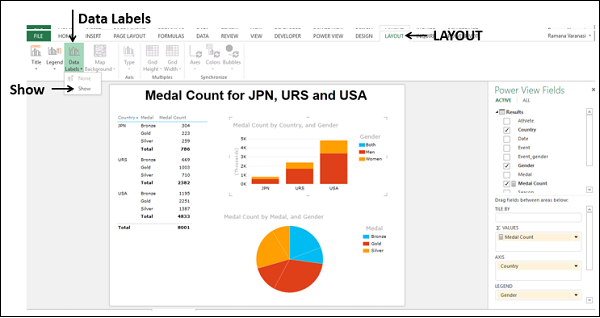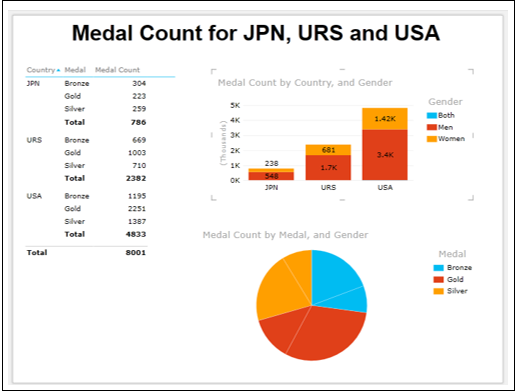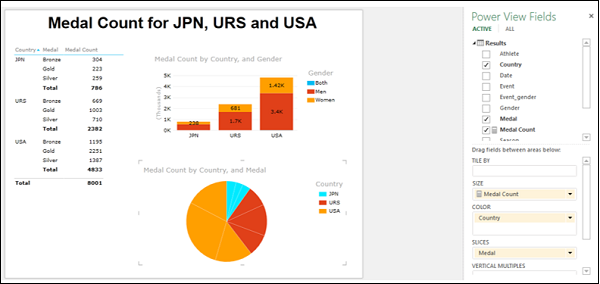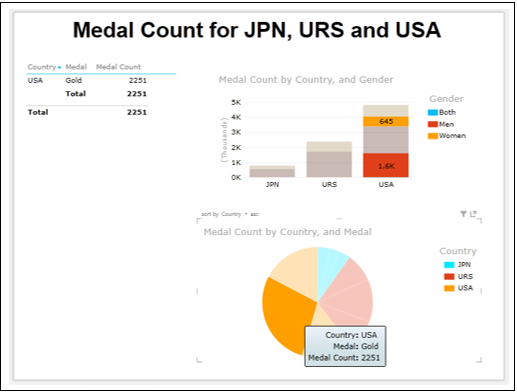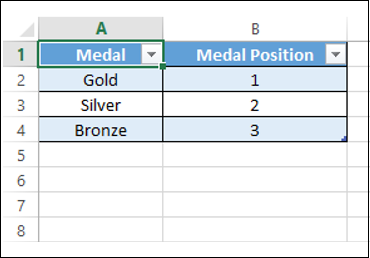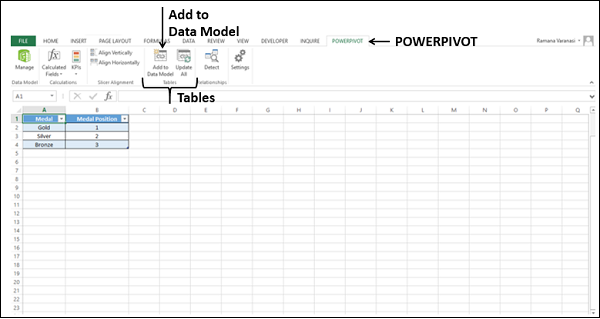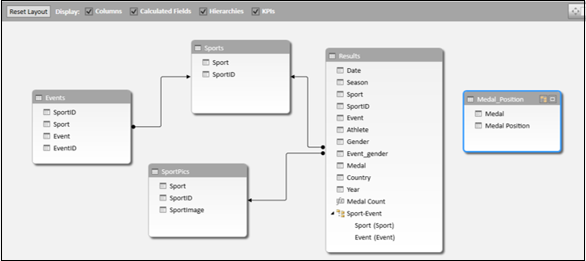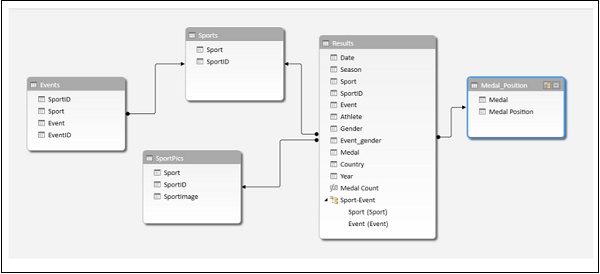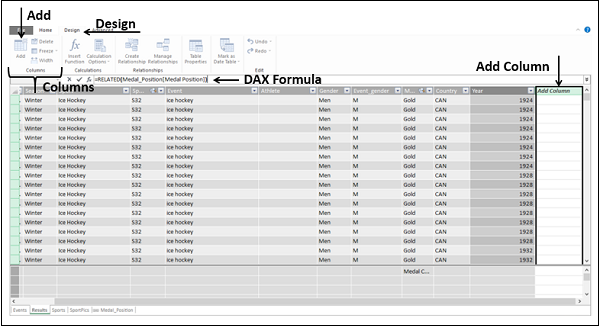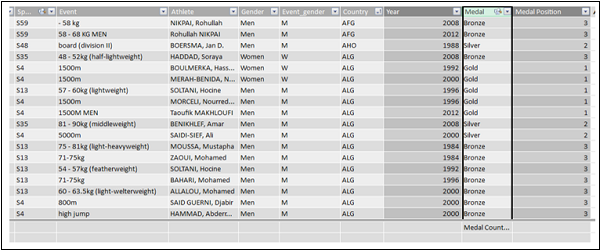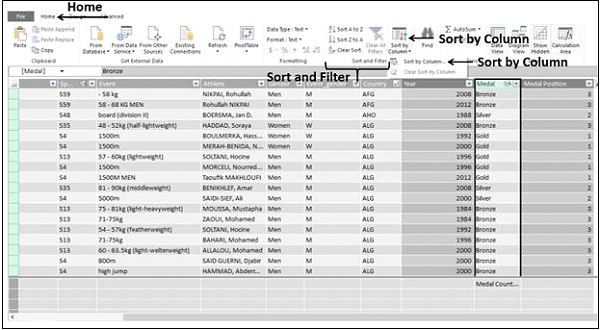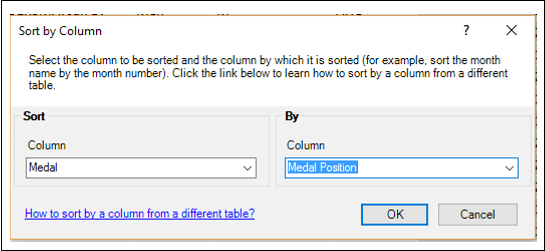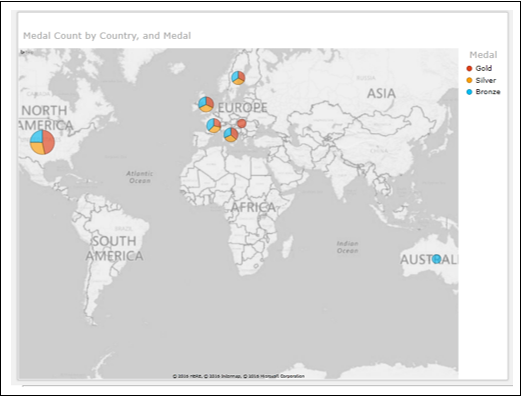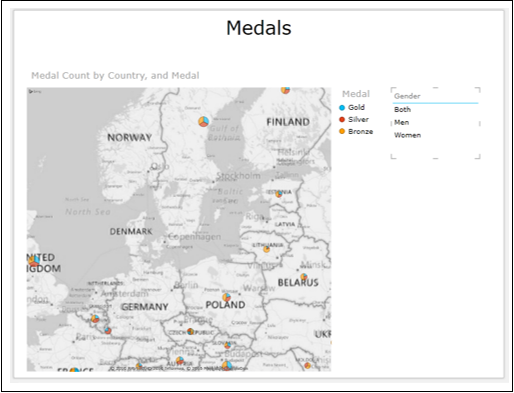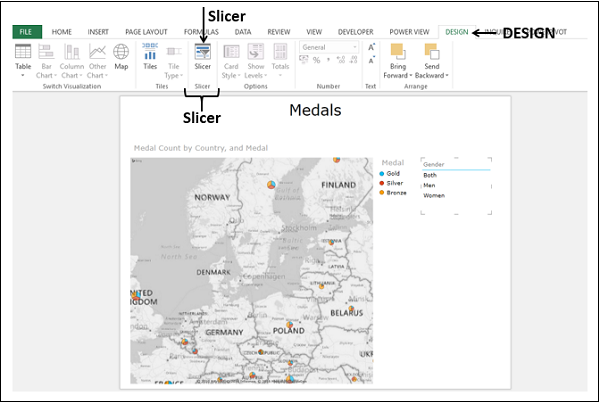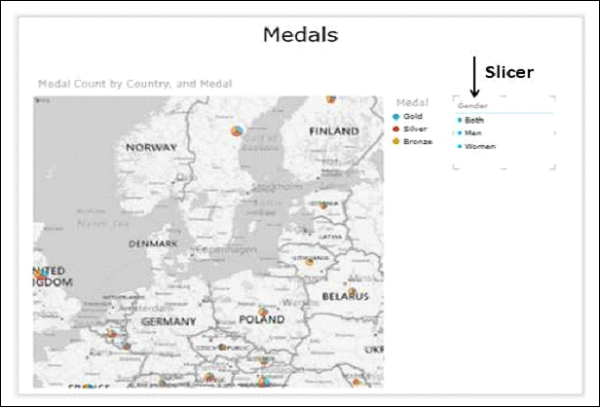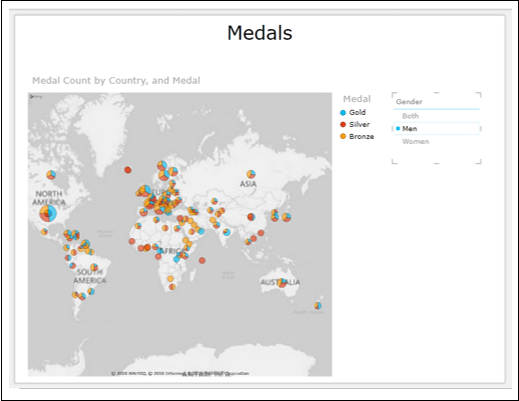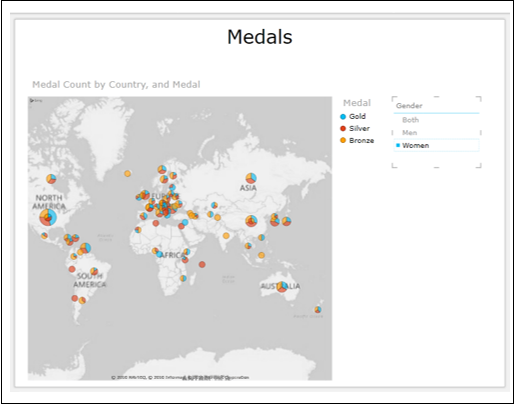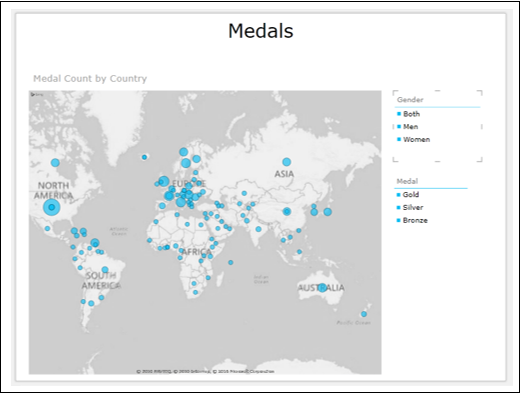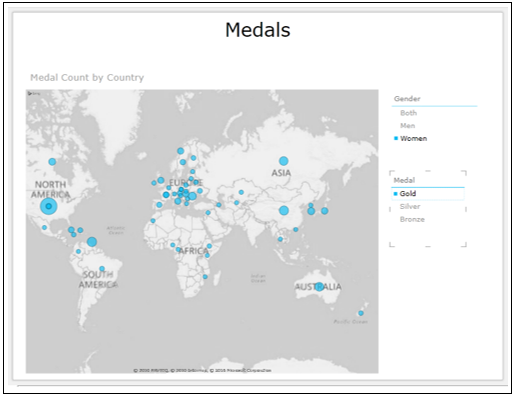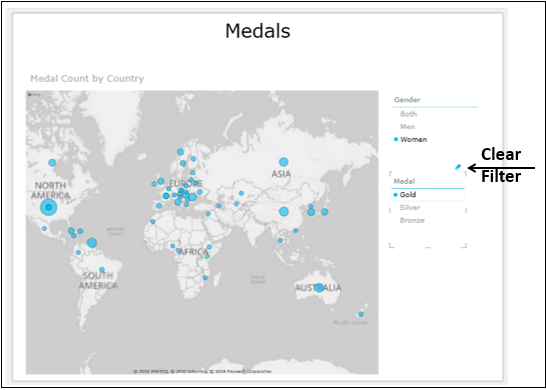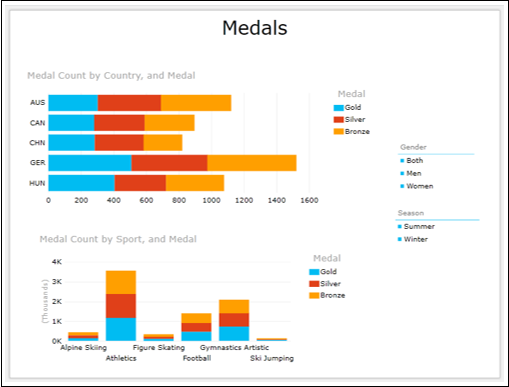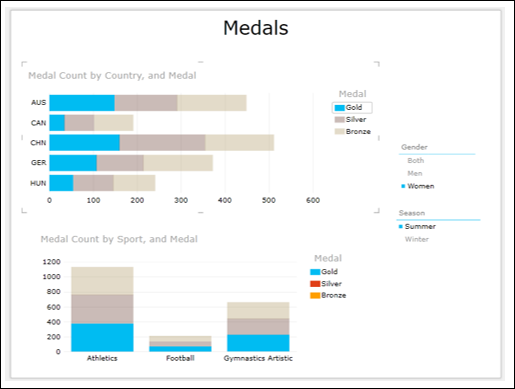В предыдущих главах вы узнали о различных возможных визуализациях Power View, Multiples и Tiles. Поля, которые вы выбираете для отображения в визуализациях, зависят от того, что вы хотите исследовать, анализировать и представлять. Например, в большинстве визуализаций, которые вы видели до сих пор, мы выбрали Medal для анализа количества медалей по типам медалей. Вы можете изучить, проанализировать и представить данные с разбивкой по полу. В таком случае вам нужно выбрать поле Пол.
Кроме того, визуализация также зависит от данных, которые вы отображаете. В этом руководстве мы выбирали данные Олимпиады, чтобы визуализировать мощь Power View, с которой вы можете легко обрабатывать большие данные и переключаться между различными визуализациями на лету. Однако ваш набор данных может отличаться.
Вам нужно выбрать визуализацию, которая лучше всего подходит для ваших данных. Если вы не уверены в пригодности, вы можете просто поиграть с визуализациями, чтобы выбрать правильную, поскольку переключение между визуализациями происходит быстро и просто в Power View. Кроме того, вы также можете сделать это в представлении презентации, чтобы ответить на любые вопросы, которые могут возникнуть во время презентации.
Вы также увидели, как вы можете получить комбинацию визуализаций в Power View и интерактивную природу визуализаций. В этой главе вы узнаете о расширенных функциях Power View. Эти функции удобны для отчетности.
Создание набора полей по умолчанию для таблицы
Возможно, вам придется использовать один и тот же набор полей для разных визуализаций в Power View. Как вам известно, для отображения любой визуализации сначала необходимо создать визуализацию таблицы. Если поля для визуализации Таблицы взяты из одной и той же таблицы данных, вы можете создать набор полей по умолчанию для Таблицы, чтобы можно было выбрать набор полей по умолчанию одним щелчком мыши вместо того, чтобы повторно выбирать поля для визуализации Таблицы.
-
Нажмите вкладку POWERPIVOT на ленте.
-
Нажмите «Управление» в группе «Модель данных».
Нажмите вкладку POWERPIVOT на ленте.
Нажмите «Управление» в группе «Модель данных».
Откроется окно Power Pivot —
-
Перейдите на вкладку «Результаты», чтобы отобразить таблицу данных «Результаты» в окне Power Pivot.
-
Перейдите на вкладку «Дополнительно» на ленте.
-
Нажмите Набор полей по умолчанию в группе Параметры отчетности. Откроется диалоговое окно « Набор полей по умолчанию ».
Перейдите на вкладку «Результаты», чтобы отобразить таблицу данных «Результаты» в окне Power Pivot.
Перейдите на вкладку «Дополнительно» на ленте.
Нажмите Набор полей по умолчанию в группе Параметры отчетности. Откроется диалоговое окно « Набор полей по умолчанию ».
Нажмите на поля, которые вы хотите выбрать, удерживая клавишу Ctrl в поле Поля в таблице.
Нажмите Добавить.
Выбранные поля отображаются в полях по умолчанию, в поле заказа справа.
Нажмите кнопки « Вверх» или « Вниз», чтобы упорядочить поля в полях «По умолчанию», в поле заказа и нажмите «ОК».
-
Нажмите на лист Power View в окне Excel. Появится сообщение «Модель данных изменена» и нажмите «ОК», чтобы внести эти изменения в Power View.
-
Нажмите на имя таблицы данных — Результаты в списке полей Power View. Визуализация таблицы с набором полей по умолчанию отображается в Power View
Нажмите на лист Power View в окне Excel. Появится сообщение «Модель данных изменена» и нажмите «ОК», чтобы внести эти изменения в Power View.
Нажмите на имя таблицы данных — Результаты в списке полей Power View. Визуализация таблицы с набором полей по умолчанию отображается в Power View
Обратите внимание, что вам нужно нажать только на имя таблицы данных в списке полей Power View, чтобы выбрать набор полей по умолчанию. Если щелкнуть стрелку рядом с именем таблицы данных, она развернется, показывая все поля в таблице данных и в Power View, визуализация таблицы не появится.
-
Нажмите на пустое место справа от визуализации таблицы в Power View.
-
Нажмите на имя таблицы данных — Результаты в списке полей Power View. Другая визуализация таблицы с набором полей по умолчанию появляется в Power View.
Нажмите на пустое место справа от визуализации таблицы в Power View.
Нажмите на имя таблицы данных — Результаты в списке полей Power View. Другая визуализация таблицы с набором полей по умолчанию появляется в Power View.
Как видите, вы можете создать визуализацию таблицы с 5 полями в нужном порядке одним щелчком мыши, используя набор полей по умолчанию. Это устраняет громоздкий выбор 5 полей в нужном порядке с 5 щелчками мыши каждый раз, когда вы хотите отобразить
Таблица (или любая другая) визуализация. Однако вы должны быть уверены, какие поля должны быть в поле по умолчанию, заданном в таблице данных. Следовательно, эту функцию можно использовать после исследования данных, когда визуализация завершена, и вы готовы создавать отчеты. Возможно, вам придется создать несколько отчетов, в этом случае эта функция пригодится.
Настройка поведения таблицы
Вы можете установить поведение таблицы по умолчанию, которое Power View использует для автоматического создания меток отчета для таблицы данных. Это становится полезным, когда вы создаете визуализации из одной и той же таблицы данных, возможно, для разных отчетов.
Предположим, у вас есть таблица данных — результаты Олимпийских игр в модели данных
-
Нажмите на таблицу данных результатов Олимпиады в окне Power Pivot.
-
Перейдите на вкладку «Дополнительно» на ленте.
-
Нажмите Поведение таблицы в группе Параметры отчетности. Откроется диалоговое окно « Поведение таблицы »
Нажмите на таблицу данных результатов Олимпиады в окне Power Pivot.
Перейдите на вкладку «Дополнительно» на ленте.
Нажмите Поведение таблицы в группе Параметры отчетности. Откроется диалоговое окно « Поведение таблицы »
-
Выберите EventID под полем Идентификатор строки . Этот столбец должен иметь уникальные значения в таблице данных.
-
Установите флажки Event и EventID в поле Сохранить уникальные строки. Эти столбцы должны иметь уникальные значения строк и не должны агрегироваться при создании отчетов Power View.
-
Выберите Спорт в поле Метка по умолчанию .
-
Выберите SportImage в поле Изображение по умолчанию.
-
Нажмите ОК.
Выберите EventID под полем Идентификатор строки . Этот столбец должен иметь уникальные значения в таблице данных.
Установите флажки Event и EventID в поле Сохранить уникальные строки. Эти столбцы должны иметь уникальные значения строк и не должны агрегироваться при создании отчетов Power View.
Выберите Спорт в поле Метка по умолчанию .
Выберите SportImage в поле Изображение по умолчанию.
Нажмите ОК.
Чтобы визуализировать поведение таблицы, которое вы установили, выберите поля следующим образом:
-
Нажмите на Power View.
-
Выберите поля — Спорт, SportImage, Событие, Год, Спортсмен, Страна и Медаль в указанном порядке. По умолчанию отображается визуализация таблицы.
Нажмите на Power View.
Выберите поля — Спорт, SportImage, Событие, Год, Спортсмен, Страна и Медаль в указанном порядке. По умолчанию отображается визуализация таблицы.
Переключите визуализацию на карту.
Значения спортивных полей больше, чем значения других полей, и отображаются в виде заголовков для карт. Это потому, что вы установили Спорт в качестве метки по умолчанию в диалоговом окне Поведение таблицы. Кроме того, вы установили SportImage в качестве изображения по умолчанию, которое отображается на каждой карте в зависимости от значения Sport.
Фильтрация значений в представлении
Предположим, у вас есть три визуализации Power View — матрица, столбчатая диаграмма с накоплением и сложная круговая диаграмма в одном Power View, каждая из которых отображает различные аспекты данных.
Вы можете видеть, что все три визуализации отображают данные для всех значений страны.
Предположим, вы хотите отображать данные только для США, URS и JPN. Вы можете применять критерии фильтра к полю Страна в представлении, а не в каждой визуализации отдельно.
-
Нажмите в области Фильтры.
-
Нажмите на вкладку VIEW . Область «Фильтры» будет пустой и поля не будут отображаться, поскольку вы еще не выбрали ни одного.
-
Перетащите поле Страна из списка полей Power View в область «Фильтры». Поле Страна со всеми значениями появится в области Фильтры.
-
Установите флажки — США, URS и JPN.
Нажмите в области Фильтры.
Нажмите на вкладку VIEW . Область «Фильтры» будет пустой и поля не будут отображаться, поскольку вы еще не выбрали ни одного.
Перетащите поле Страна из списка полей Power View в область «Фильтры». Поле Страна со всеми значениями появится в области Фильтры.
Установите флажки — США, URS и JPN.
Вы можете видеть, что все визуализации в Power View были отфильтрованы одновременно.
Добавление заголовка в Power View
Заголовок в Power View является общим для всех визуализаций. Следовательно, оно должно быть значимым для всех визуализаций. В верхней части Power View вы увидите — Нажмите здесь, чтобы добавить заголовок .
- Нажмите на заполнитель и введите Medal Count для JPN, URS и США.
- Перейдите на вкладку «Текст» на ленте и отформатируйте заголовок.
Добавление меток данных в визуализацию диаграммы
Вы можете добавить метки данных в визуализацию диаграммы.
-
Нажмите на диаграмму кластерных столбцов.
-
Нажмите вкладку LAYOUT на ленте.
-
Нажмите Метки данных в группе Метки.
-
Выберите Показать в раскрывающемся списке.
Нажмите на диаграмму кластерных столбцов.
Нажмите вкладку LAYOUT на ленте.
Нажмите Метки данных в группе Метки.
Выберите Показать в раскрывающемся списке.
Метки данных отображаются в столбчатой диаграмме.
Интерактивная визуализация данных в Power View
Эффективность Power View заключается в том, что он позволяет визуализировать данные в интерактивном режиме в кратчайшие сроки.
- Нажмите на круговую диаграмму.
- Перетащите медаль из ЦВЕТНОЙ области в область ЛИСТОВ.
- Перетащите Страна из списка полей Power View в область COLOR.
Круговая диаграмма отображает значения стран — JPN, URS и США, так как вы применили этот фильтр для VIEW.
Нажмите на кусок пирога — США, золото.
Матрица фильтруется для отображения только значений, соответствующих выделенному срезу пирога. В столбчатой диаграмме распределение золотых медалей среди мужчин и женщин выделено для США. Таким образом, эффективные презентации с Power View находятся на расстоянии одного клика.
Изменение порядка сортировки поля
Как вы знаете, каждое поле будет иметь порядок сортировки по умолчанию. В визуализациях, которые вы видели до сих пор, поле «Медаль» сортируется по порядку по умолчанию — бронзовый, золотой и серебряный. Это потому, что текстовое поле отсортировано в порядке возрастания. Однако при составлении отчетов вам может потребоваться отобразить заказ в виде золота, серебра и бронзы, поскольку он будет более привлекательным.
Добавьте поле, по которому вы можете отсортировать поле «Медаль» в нужном порядке следующим образом:
- Создайте новый лист в вашей книге.
- Создайте таблицу Excel, как указано ниже.
- Назовите таблицу как Medal_Position.
-
Нажмите вкладку POWERPIVOT на ленте.
-
Нажмите Добавить в модель данных в группе Таблицы.
Нажмите вкладку POWERPIVOT на ленте.
Нажмите Добавить в модель данных в группе Таблицы.
Таблица Medal_Position будет добавлена в модель данных в виде таблицы данных.
Создайте связь между таблицами данных Results и Medal Position с полем Medal.
Добавьте поле Положение медали в таблицу данных результатов следующим образом:
- Нажмите на представление данных в окне Power Pivot.
- Нажмите вкладку Результаты.
- Перейдите на вкладку «Дизайн» на ленте.
- Нажмите Добавить.
- Столбец Добавить в крайнем правом углу таблицы данных будет подсвечен.
- Введите следующую формулу DAX в строке формул и нажмите Enter.
= RELATED (Medal_Position [Medal Position])
Новый столбец будет добавлен в таблицу данных результатов. Заголовок столбца будет рассчитан как столбец1.
Измените заголовок столбца на Положение медали, дважды щелкнув по нему.
Как вы можете заметить, столбец «Положение медали» заполняется в соответствии со значениями в столбце «Медаль» и в соответствии с таблицей данных Medal_Position.
Укажите, как Power View должен сортировать поле Medal следующим образом:
-
Выберите столбец медали.
-
Перейдите на вкладку «Главная» на ленте.
-
Нажмите Сортировать по столбцу в группе Сортировка и фильтр.
-
Выберите Сортировать по столбцу из раскрывающегося списка.
Выберите столбец медали.
Перейдите на вкладку «Главная» на ленте.
Нажмите Сортировать по столбцу в группе Сортировка и фильтр.
Выберите Сортировать по столбцу из раскрывающегося списка.
Откроется диалоговое окно « Сортировка по столбцу ».
- Убедитесь, что медаль находится в поле «Сортировать столбец».
- Выберите Положение медали в поле По столбцу.
- Нажмите ОК.
Визуализации будут автоматически обновлены до нового порядка сортировки.
Фильтрация визуализаций с помощью слайсеров
Вы можете фильтровать визуализации Power View с помощью слайсеров.
-
Нажмите на Power View рядом с картой.
-
Перетащите поле «Пол» из списка полей Power View в Power View. Таблица появляется по умолчанию.
Нажмите на Power View рядом с картой.
Перетащите поле «Пол» из списка полей Power View в Power View. Таблица появляется по умолчанию.
-
Нажмите вкладку ДИЗАЙН на Ленте.
-
Нажмите Slicer в группе Slicer.
Нажмите вкладку ДИЗАЙН на Ленте.
Нажмите Slicer в группе Slicer.
Стол будет преобразован в слайсер.
Когда вы щелкаете по любому из параметров в срезах, карта сразу же отражает выбор. Нажмите Мужчины .
Теперь нажмите Женщины .
Вы можете иметь любое количество слайсеров в Power View.
-
Нажмите на карту.
-
Отмените выбор поля Медаль .
-
Нажмите Power View в любом пустом месте.
-
Перетащите поле Medal в Power View. Таблица появляется по умолчанию.
-
Нажмите на слайсер на ленте. Еще один слайсер — медаль появляется в Power View.
Нажмите на карту.
Отмените выбор поля Медаль .
Нажмите Power View в любом пустом месте.
Перетащите поле Medal в Power View. Таблица появляется по умолчанию.
Нажмите на слайсер на ленте. Еще один слайсер — медаль появляется в Power View.
Вы можете иметь любую комбинацию фильтров с двумя слайсерами.
- Нажмите на Женщины в Гендере Slicer.
- Нажмите на золото в медальорезке.
Вы можете очистить фильтр, нажав на значок «Очистить фильтр», который выглядит как «Ластик» в верхнем правом углу слайсера.
Создание интерактивных гистограмм и столбчатых диаграмм
Вы можете иметь интерактивные гистограммы и столбчатые диаграммы в Power View.
- Создайте таблицу с количеством стран и медалей.
- Переключитесь на гистограмму с накоплением.
- Создайте таблицу со спортом и количеством медалей.
- Переключитесь на столбчатую диаграмму с накоплением.
- Добавить слайсер для пола.
- Добавить слайсер на сезон.
- Отфильтруйте столбчатую диаграмму с накоплением для отображения нескольких значений страны.
- Отфильтруйте столбчатую диаграмму с накоплением, чтобы отобразить несколько спортивных значений.
You Power View выглядит следующим образом —
- Нажмите на Лето в сезонном слайсере.
- Нажмите на Женщины в Гендере Slicer.
- Нажмите на золото в легенде.
Вы можете выбрать любую комбинацию фильтров и сразу же отобразить результаты.